Punerea în aplicare și de a gestiona instrumentele de protecție în Microsoft Excel a devenit mult mai simplu cu apariția a benzii de meniu!
În primul rând, cele mai multe dintre setările de securitate sunt acum disponibile într-un singur loc, pe File fila (Fișier)> Info (detalii)> Permisiuni (Protecția cărții), așa cum se vede în figura de mai jos:
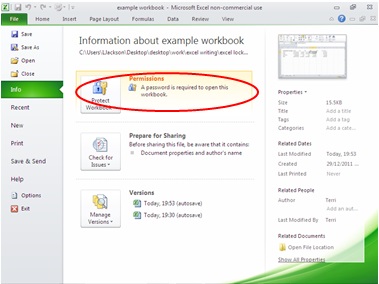
În al doilea rând, acest meniu este un centru de management al securității la îndemână, care este caracteristici de securitate activate toate foarte accesibile.
Din păcate, există un dezavantaj serios, pe care a trebuit să se confrunte: acum nu putem atribui parole individuale pentru a deschide și edita fișierul (eu folosesc de multe ori această ocazie în activitatea de zi cu zi cu Excel). Desigur, o astfel de posibilitate există, și este disponibilă în fila Revizuire (Review). În unele cazuri, închid acces pentru a modifica parola fișier, dar elimină protecția de la deschiderea sa, facilitând astfel viața oamenilor cu care împărtășesc tabele!
Ce anume sunt instrumentele de auto-apărare în Microsoft Excel?
instrumente de protecție Microsoft Excel face exact, ce spune numele lor: acestea protejează datele. Disponibil întreaga gamă de posibilități în protejarea celulelor și a ascunde formule, foaie de criptare și întreaga carte. Puteți combina toate instrumentele în timpul tău liber!
Vorbind sincer, toată protecția în instrumente MS Excel este destul de primitiv, ei au o mulțime de găuri și sunt ușor de hack! Prin urmare, în cazul în care informația necesită o garanție de 100% de protecție, atunci te sfătuiesc să nu se bazeze în întregime pe Excel și să caute instrumente alternative de protecție a datelor.
Dacă doriți doar să protejeze activitatea lor împotriva schimbărilor accidentale, confirmă autenticitatea cărților pe care împărtășesc, sau să se protejeze de ochii indiscreti, în timp ce instrumentele de protecție Microsoft Excel va fi mai mult decât suficient.
Ce metode de protecție sunt disponibile?
În Excel, există cinci tehnici de protecție, la care accesul este posibil, făcând clic pe Fișier (File)> Info (detalii)> Permisiuni (Protecția cărții). După aceasta, o casetă de dialog prezentată în figura de mai jos.
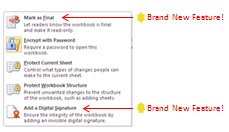
În secțiunea următoare voi da o explicație, instrucțiuni, comenzi rapide și exemple pentru fiecare tehnică.
Marcați documentul Excel ca finala
Primul mecanism de apărare declarați fișier „completat“ și opriți toate drepturile de editare. Este util pentru a proteja cărțile de a fi modificate în mod accidental de către utilizatori, inclusiv tine!
Pentru a utiliza acest instrument, selectați Marcare ca final (Marcare ca final) și confirmă decizia în fereastra cu un avertisment, așa cum se arată mai jos.
Faceți clic pe OK. Dacă prima dată când utilizați acest instrument, puteți vedea aici este o fereastră:
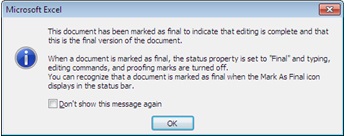
Faceți clic pe OK din nou, și rețineți că acest mod de protecție este afișată acum în secțiunea Info (Date) Fișier tab-ul (File) în cartea ta.
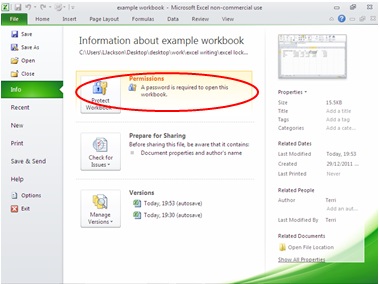
În cazul în care marca de fișier ca finală pe care doriți să-l facă modificări, faceți clic pe butonul Editare Oricum (Nu contează edita) în bara de informații care apare de-a lungul zonei de lucru atunci când deschideți un registru de lucru marginea de sus.
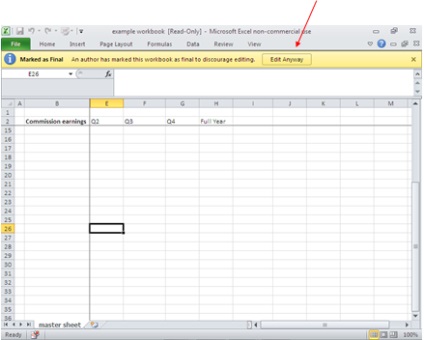
Protejați Excel parola fișier
Probabil cel mai popular de protecție Excel instrument de fișiere - este criptat cu o parolă. Acest instrument este util mai ales pentru a proteja de ochii indiscreti, sau în transmiterea de informații confidențiale prin e-mail. În acest mod, utilizatorul trebuie să introducă o parolă pentru a deschide fișierul.
Pentru a utiliza acest mecanism, faceți clic pe Criptare cu parolă (criptat cu o parolă) în fișierul caseta (File)> Info (detalii)> Permisiuni (Protecția cărții), și veți vedea o fereastră cere parola:
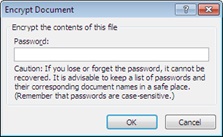
Trebuie să ia în serios avertismentul de necesitatea de a stoca în siguranță parolele, deoarece Excel este absolut imposibil de a recupera o parolă uitată!
Faceți clic pe OK. pentru a confirma parola. Vă rugăm să rețineți, informațiile pe care modul de protecție cu parolă este activă în prezent, este afișată acum în secțiunea Info (date) fila Fișier (File)
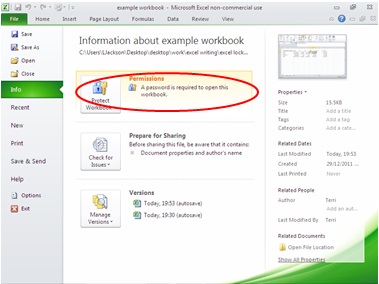
Puteți activa în continuare protecția prin parolă la salvarea unui fișier, și, probabil, va acționa în vechi, în cazul în care la fel ca și îmi place să protejeze fișierele lor parola de la a fi schimbat.
Pentru a putea utiliza bune tehnici vechi de protecție prin parolă, faceți clic pe File (Fișier)> Save As (Salvare ca), apoi faceți clic pe butonul Opțiuni generale (Opțiuni generale) de lângă Salvare (Save) pentru a deschide caseta de dialog Opțiuni generale (Setări generale).
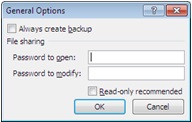
Primul parametru în această fereastră vă permite să creați un fișier copie de rezervă de fiecare dată când îl deschide în viitor. Apoi, puteți introduce o parolă pentru a deschide și / sau modificările de fișiere, și după cum sa menționat deja, acestea nu sunt necesare trebuie să fie la fel!
Și, în final, se poate recomanda deschiderea fișierului în modul numai de citire, dar fii atent - aceasta este doar o recomandare pentru utilizatorul final, care poate ignora, dacă doriți!
Excel foaie de lucru de protecție
Acest instrument protejează toate celulele din lista selectată și le stochează în forma în care au fost, la momentul includerii protecției.
În mod implicit, toate celulele sunt blocate, dar dacă este necesar, puteți selecta setul dorit de instrumente de formatare disponibile. Acest instrument este util mai ales pentru crearea unei Excel forme de introducere de date, atunci când este necesar, informațiile pot fi introduse numai în anumite celule.
Pentru a schimba protecția celulei:
- Selectați celulele care aveți nevoie pentru a schimba protecție.
- Apăsați Home (Acasă)> Format (Format)> Format Cells (Formatare celule) pentru a deschide caseta de dialog, așa cum se arată mai jos.
- Faceți clic pe fila Protecție (Protecție) și bifați / debifați opțiunea ascunse (Ascunde formula) și Locked (protejat de celule).
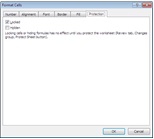
În mod implicit, toate celulele sunt blocate. Acest lucru înseamnă că, în cazul în care o foaie este protejat, nu se poate schimba nimic. Dacă opțiunea ascunse de căpușă (ascunde formula), acesta va fi ascuns formule în celule.
Dacă doriți să păstrați posibilitatea de a modifica celulele după foaia este setat pentru protecție, apoi debifați ambele opțiuni!
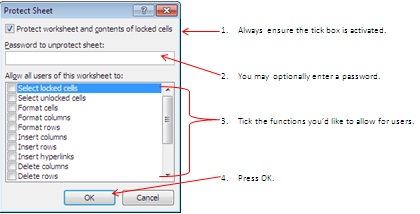
Accesul la acest instrument poate fi, de asemenea, obținute în fila Revizuire (Revizuire)> Modificări (Modificări)> Foaie de lucru Protect (Protejare foaie).
În plus față de instalare și deprotejarea foaie Excel există combinație de taste rapidă - Alt + TPP (Alt + RZT).
Protejarea întregului registru de lucru
Acest instrument este folosit pentru a proteja setările cărții, adică ordinea foilor, capacitățile de gestionare foi ascunse și capacitatea de a elimina sau de a adăuga noi foi.
Pentru a activa protecția registrului de lucru, faceți clic pe File (Fișier)> Info (detalii)> Protect Workbook Structura (Protejați structura cărții). Structura și Protejare Deschideți caseta de dialog pentru Windows (Protect structura și Windows):
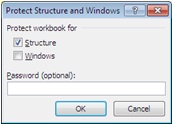
Notă: Puteți activa structura și / sau ferestre de protecție, acestea nu se exclud reciproc.
- Structuri de protecție - este protejarea foi de secvență de foi de afișare ascunse de protecție ascunde și, eliminați și să adăugați noi pagini.
- Protecția ferestrelor - o protecție împotriva schimbărilor în mărimea și poziția ferestrelor. De exemplu, o protecție de la mutarea, redimensionarea și închiderea ferestrelor.
La fel ca în cazul precedent, dacă doriți, puteți seta o parolă.
Accesul la aceste setări, puteți obține de modă veche modul: opinie (opinie)> Modificări (Modificări)> Protect Workbook (Protejați cartea).
De asemenea, pentru a seta cartea există o protecție în Excel rapid de comenzi rapide tastatură Alt + TPW (Alt + PSL).
Adăugarea unei semnături digitale într-un fișier Excel
Una dintre noile caracteristici care au fost adăugate la gama de protecție, acest plus față de fișierul semnătură digitală (de asemenea, cunoscut ca un ID digital).
Pentru a utiliza pe deplin acest instrument, aveți nevoie de un ID digital, fabricat de organismul de certificare electronică. Pentru mai multe informații cu privire la organismele de e-certificare, consultați pe site-ul Microsoft Office.
Acest instrument asigură autenticitatea, integritatea, fiabilitatea și notarize fișierul prin adăugarea acestuia la o semnătură digitală.
Pentru a utiliza această funcție, faceți clic pe Adăugați o semnătură digitală (Adăugați o semnătură digitală) pe File tab-ul (File) în secțiunea Info (date). O casetă de dialog pentru a lucra cu o semnătură digitală, așa cum se arată mai jos.
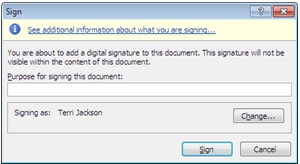
- Puteți specifica scopul de a atașa o semnătură digitală la documentul (opțional).
- Puteți schimba semnătura digitală, utilizatorul implicit.
- Când sunteți mulțumit cu setările făcute, faceți clic pe Sign (Sign), pentru a ajunge aici este un memento:
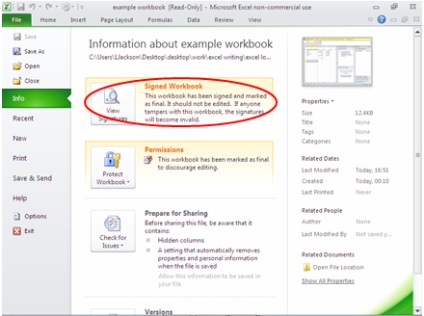
De asemenea, observați că dosarul a fost, de asemenea, marcat ca fiind definitivă, ca o chestiune de curs, semnătura digitală indică faptul că nimic nu a fost schimbat de la adăugarea ei.
Dacă un fișier de semnătură digitală va fi schimbat în nici un fel, semnătura digitală va fi eliminată, și că este un astfel poate apărea un avertisment:
Cum să eliminați protecția
Următorul exemplu arată cum să eliminați protecția la criptarea fișierelor Excel. Pentru a elimina oricare dintre opțiunile de securitate din Microsoft Excel, procedați astfel cum sunt enumerate în exemplul următor se deplasează numai în raport cu parametrul dorit tine de protecție.
Exemplu: Ștergeți parola de criptare dintr-un fișier Excel
- Faceți clic pe File (Fișier)> Info (detalii)> Permisiuni (Protecția cărții)> Criptați cu parola (criptate folosind o parolă), va encripta caseta de dialog Document (criptare document).
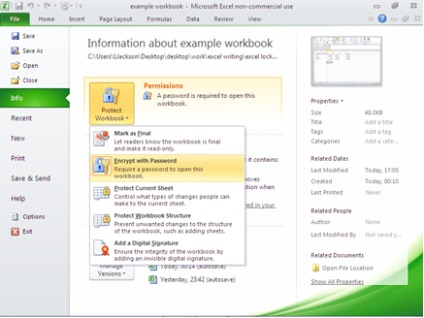
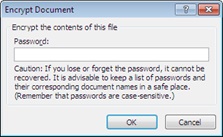
Ma simt foarte confortabil de cazare toate instrumentele de protecție într-un singur loc, cu excepția momentul în care nu există nici o protecție prin parolă în amendament. Desigur, acum am revizuiască atitudinea mea de a lucra cu instrumente de securitate pentru Excel, cât și în procesul de a scrie acest articol, Mă tem că nu prea gelos, eu sunt fișierele?!