
Mulți dintre noi într-un fel sau altul, din când în când trebuie să se confrunte cu imagini. În acest articol, aș dori să vorbesc pe această temă. Din moment ce eu nu sunt un designer, vi se va oferi doar tehnici generale pentru lucrul cu grafica. Pentru a fi precis, în acest articol vă va învăța cum să modificați rezoluția imaginilor și salvați-le într-un format pentru Web folosind software-ul PhotoShop, cum pentru a salva imaginea în FireFox cu ajutorul tastelor fierbinte. precum și printr-un clic pentru a schimba rezoluția tuturor imaginilor, indiferent de numărul acestora.
Ideea de a scrie acest articol a aparut in timp ce crearea unui photoblog, pe care am lucrat, dar care a fost deja lansat pe Internet. Am făcut-o doar pentru suflet, nu pentru motoarele de căutare, asa ca nu arata deosebit de nerăbdare întoarcerea sa. Din moment ce acest fotobog, apoi a fost necesar să se găsească o imagine. Din fericire, am găsit o sursă foarte bună de fotografii de înaltă calitate, dar a fugit în câteva probleme.
În ceea ce privește al doilea a fost posibil să se utilizeze caracteristici standard WordPress și setați setările media crearea automată miniatură. Cu toate acestea, această metodă nu este foarte mult pentru mine, pentru că se va încheia fotografii, care sunt pur și simplu irosite spațiu pe dvs. de găzduire. După ședința un pic și gândire, soluția a fost găsită. În continuare, voi da căile de ordine pe care le-am folosit în prepararea imaginilor.
Cum de a salva imaginea în format web
Primele ori am făcut totul manual. În primul rând, salvați imaginile, iar apoi a intrat în software-ul PhotoShop și schimba manual rezoluția imaginii, și apoi salvat în format pentru web. Pentru a schimba dimensiunea imaginii du-te la Image - Image Size, sau pur și simplu apăsați Alt + taste Ctrl + I. În continuare vom expune dimensiunea dorită a imaginii.

Pentru a salva formatul de imagine pentru Web, du-te la File - Salvare pentru Web și dispozitive sau de a utiliza comenzile rapide de la tastatură Shift + Alt + Ctrl + S. Apoi, selectați un format și să configurați calitatea imaginii, și apoi salvați imaginile într-un format web.
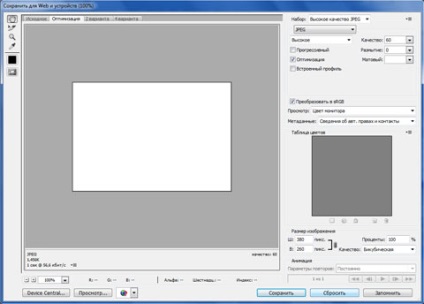
După cum puteți vedea, totul este foarte simplu, dar nu foarte eficient, dacă aveți o mulțime de imagini.
Cum de a salva imaginile în Mozilla Firefox folosind taste
Copierea manuală mai multe imagini, am dat seama că nu a fost foarte eficient, dar încă nevoie de o lungă perioadă de timp. După ședința un pic pe internet, am găsit o cale, cum puteți salva imaginile în Firefox cu ajutorul tastelor fierbinte. Pentru aceasta avem nevoie să descărcați și să instalați un plug-in special numit SaveImages. Îl puteți descărca de pe site-ul oficial Mozilla.
După instalarea plugin-ul va trebui să-l configurați. Pentru a face acest lucru, du-te la Tools - Salvați imaginile - Opțiuni. Pentru claritate, am da un exemplu de setările pe care le folosesc. Ei au pus o limită privind dimensiunea imaginilor pe care sunt stocate numai imaginile din pagină, care depășește dimensiunea minimă specificată în setările. Vă puteți seta aceiași parametri, care sunt afișate în imagine, dacă se dorește.
Tab Limite / dubluri / Tipuri - puteți seta un filtru pentru imagini cu operații duplicate, etc.
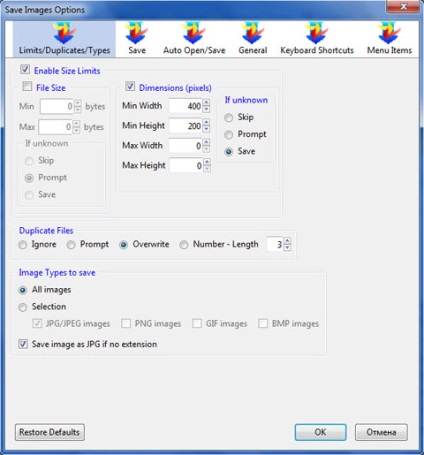
Fila Salvare - această filă conține setări pentru conservarea imaginii.
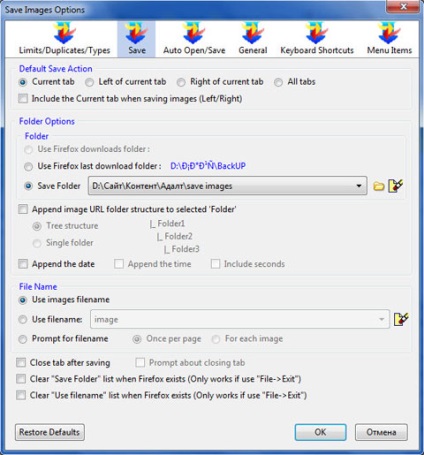
Tab Auto Deschidere / Salvare - aici am toate elementele sunt oprite, astfel încât imaginea nu va fi condus.
Fila General - setările generale.
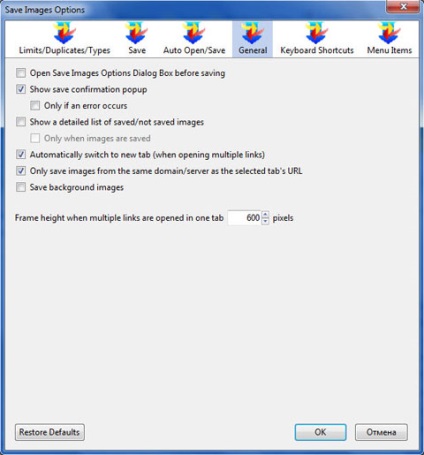
Tab Comenzi rapide de la tastatură - aici putem configura hotkeys.
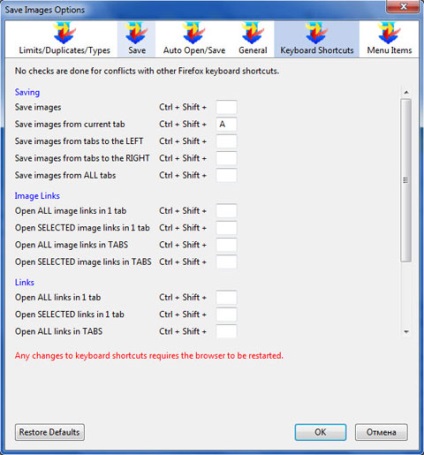
Dupa cum vezi, imaginile sunt stocate folosind combinația de taste Shift + Ctrl + A.
Tab elementele de meniu - aici puteți alege pentru a afișa elementele în diferite locuri, de exemplu, în instrumentele și din meniul contextual care apare după clic dreapta pe imagine.
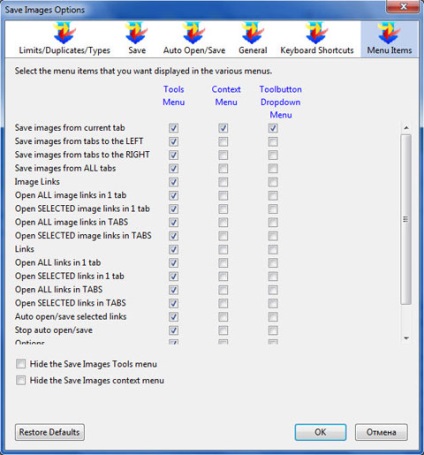
În general, configurația conectați Salvați imaginile pe care am ales nu a penetrat. Singurul lucru pe care am făcut a fost să instituie salvarea automată a imaginilor în Firefox cu ajutorul tastelor fierbinte. Pentru a face acest lucru, pur și simplu du-te la pagina cu imaginea și apăsați combinația de taste. Ca urmare, în colțul din dreapta jos al ferestrei pop-up browser-ul cu informații despre rezultatele salvarea imaginilor.
Cum se schimbă automat rezoluția tuturor imaginilor într-un singur clic
Ei bine, în finalizarea acestui articol mici, am dori să ia în considerare un program gratuit, foarte simplu, care vă permite să modificați rezoluția imaginilor într-un singur clic. Dropresize a sunat. Dacă nu se poate găsi pe Internet, scrie-mi în „Contactați-ne“ și voi împărtăși versiunea mea.
Deci, în scopul de a schimba automat rezoluția toate imaginile pe care trebuie să înceapă în primul rând și să configurați programul. Iată câteva setări, deci acest lucru nu ar trebui să aibă nici o problemă. După ce a început Dropresize du-te pentru a programa setările.
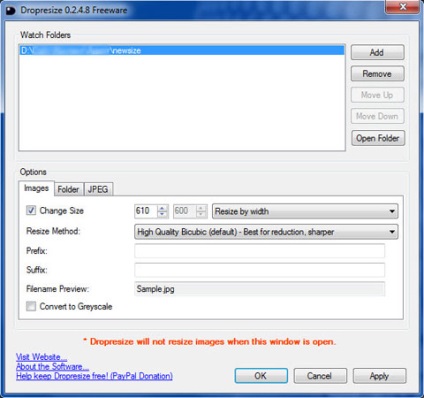
Primul pas este de a specifica calea către directorul în care preferați să modificați rezoluția imaginii. Apoi expune ce dimensiune ar trebui să fie imaginea de partid și să aleagă, pentru care parametrul special să navigați. În cazul meu, selectați «Resizebywidth». În acest caz, toate imaginile sunt redimensionate proporțional cu o lățime de 610 pixeli. Adică, dacă ați avut o rezoluție a imaginii de 1220 de 800, acesta va fi de mărimea 610 de 400. Cred că sensul este clar.
În general, nu este nimic nu mai trebuie să configurați. Puteți revizui setările rămase programului Dropresize dacă se dorește. Și acum trece direct la modul de a schimba într-un singur clic dimensiunea tuturor imaginilor.
Acest lucru se face foarte simplu. Pentru a face acest lucru, vom lua nostru dosar de imagini sau o imagine și le copiați într-un dosar pe care le-am specificat în setările de program. Când mutați imaginile în acest dosar sunt schimba automat rezoluția la cea specificată în setările de program. În cazul în care imaginile mult, este mai bine să aștepte câteva minute pentru a finaliza redimensionarea de fotografii.
De asemenea, în concluzie, atrag atenția asupra faptului că o schimbare în rezoluția imaginii apare numai atunci când programul este în tava de sistem, care este redusă la minimum. În caz contrar, programul nu va funcționa.
Asta e tot. Mult noroc și veți vedea în curând pe paginile de blog dmitriydenisov.com
S-au găsit o eroare? Selectați-l și apăsați pe Ctrl + Enter
Despre „Cum se schimbă automat rezoluția tuturor imaginilor într-un singur clic“:
Dar la câte programe nu ar încerca să se obișnuiască, a fost imposibil, deoarece FastStone Photo Resizer - programm mai convenabil :)
Din moment ce lucrez cu photoblog, este important pentru mine singur, o mică funcție de la prima vedere. Această schimbare este doar lățimea și înălțimea deja, în funcție de lățimea. Prin urmare, atunci când se lucrează cu programe cum ar fi Dropresize, va fi dificil de a lucra cu imagini de orientare „carte“, se va face înălțimea de 800, atunci când este necesar lățime ... :)
Ceva de genul asta ...
Nu vreau să acceptați.
În cazul în care orientarea imaginii este corectă (nu este cu susul în jos), atunci programul va ajusta lățimea dreapta. Asta este, dacă fotografia cu susul în jos, înainte de o schimbare în mărime, trebuie să-l transforma mai întâi într-o poziție normală în care acesta va fi postat pe site-ul (în Windows 7 imagini muta doar în 2 clicuri prin meniul contextual). Apoi, totul va funcționa corect.