Acest document este valabil pentru notebook HP Pavilion și Compaq Presario cu versiunea originală Windows Vista, sistemul de operare furnizat de HP.
Check out una dintre următoarele secțiuni, care este mai mult decât orice alt se aplică situației dumneavoastră.
Urmați instrucțiunile de mai jos pentru a găsi camera web al computerului dvs. și setați-ON pentru o camera web.
Examinați partea de sus a ecranului computerului. Priviți cu atenție: în cazul în care computerul este echipat cu o camera web, veți vedea o lentilă mică pe partea de sus a centrului. Unele modele nu sunt echipate cu o cameră web și o placă de plastic mic este prezent în locul său. De multe ori aproape de panoul central deasupra ecranului există găuri mici. Aceste găuri - acest lucru nu este o cameră web, un microfon, sau alți senzori.
În cazul în care computerul nu are camera web încorporată, puteți utiliza camera foto-USB extern.
În cazul în care computerul are o cameră web integrată, și nu se poate folosi, du-te la pasul următor.
Fig. Locul WebCam închis panou mic de plastic - cameră web încorporată nu este
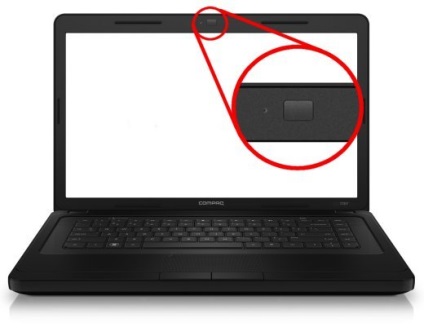
Faceți clic pe Start, apoi tastați în QuickPlay caseta de căutare. Dacă QuickPlay este afișat în rezultatele căutării, faceți clic pe numele programului pentru al deschide, apoi du-te la pasul următor.
Dacă QuickPlay nu este afișat în rezultatele căutării, faceți clic pe Start. apoi tastați YouCam în caseta de căutare. Dacă YouCam este afișat în rezultatele căutării, faceți clic pe numele programului pentru al deschide, apoi du-te la pasul următor.
Ce se întâmplă atunci când executați software-ul?
Dacă găsiți software-ul pentru camera web, acesta este rulat, iar ecranul afișează vizualizarea de la camera, apoi Depanarea finalizat cu succes. Webcam funcționează.
Reinstalarea software-ul original poate restaura computerul în stare bună; dar apoi, dacă doriți, puteți aplica actualizările software disponibile care pot ajuta la prevenirea apariției unor noi probleme cu camera web. Selectați metoda de mai jos pentru a reinstala software-ul original pentru camera web.
Introduceți numărul de model și numărul de dispozitiv în caseta de căutare, apoi faceți clic pe Următorul.
Când vi se solicită, selectați modelul de laptop din listă.
Selectați software și drivere Descărcări.
Selectați sistemul de operare în conformitate cu articolul Selectați sistemul de operare. apoi faceți clic pe Următorul.
Localizați și selectați Software-ul de partiție - Multimedia și faceți clic pe link-ul pentru a extinde această secțiune.
În funcție de modelul programului inițial QuickPlay sau YouCam pot să nu apară în lista de pe site-ul web. Acesta poate fi disponibil numai atunci când utilizați Recovery Manager. Pentru mai multe informații, consultați. Reinstalarea program pentru camera web folosind programul Recovery Manager.
În cazul în care un element este desemnat ca o actualizare. trebuie mai întâi să instalați versiunea originală a programului.
Fig. Exemple de descărcări și actualizări de software
Faceți clic pe Descărcare, apoi faceți clic pe Salvare pentru a salva fișierul într-o locație convenabilă, cum ar fi pe un computer desktop.
Dublu-clic pe fișierul descărcat și urmați instrucțiunile pentru a instala software-ul.
Faceți clic pe butonul Start. Recuperarea introduceți cuvântul în câmpul de căutare și selectați Recovery Manager din elementul listă.
Pe de bun venit Recovery Manager ecran, faceți clic pe Opțiuni avansate.
Fig. Recovery Manager, Felicitare
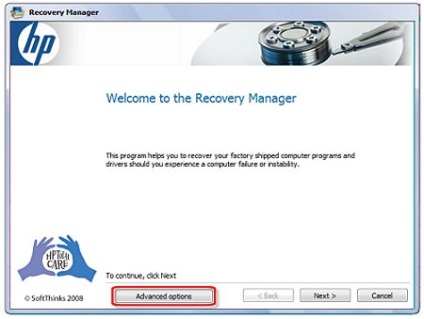
În Setări avansate bifați caseta Reinstalarea software-ului și faceți clic pe Următorul.
Fig. Mai multe opțiuni de căutare Manager de recuperare
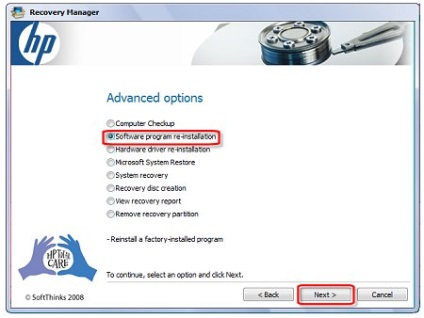
Fereastra de bun venit. Faceți clic pe Next.
În Selectați un program pentru a reinstala, selectați HP QuickPlay. sau CyberLink YouCam (în funcție de model), apoi faceți clic pe Următorul.
Fig. Recovery Manager - program de selecție
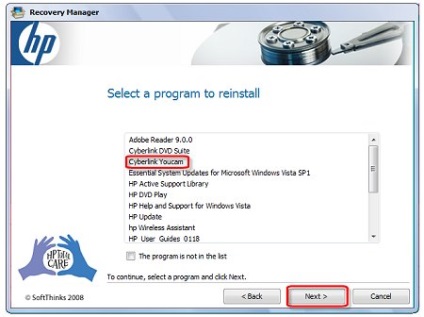
Pentru a finaliza instalarea, urmați instrucțiunile de pe ecran.
În cazul în care programul pentru webcam-ul și de a crea imagini de pe laptop HP nu este de lucru cu programele preinstalate, urmați instrucțiunile de mai jos pentru a rezolva problema.
Upgrade la Windows Vista Service Pack 2 sau mai mare.
Multe probleme în activitatea camerei web pot fi rezolvate prin actualizarea la versiunea Windows Vista Service Pack 2 sau mai mare. Urmați instrucțiunile de mai jos pentru a utiliza Windows Update pentru a actualiza sistemul de operare.
Conectați computerul la Internet.
Faceți clic pe Start, tastați Actualizare Windows în câmpul de căutare și selectați Windows element din listă Actualizare.
Pe ecranul Windows Update, faceți clic pe Verificare actualizări.
Când vi se solicită, urmați instrucțiunile de pe ecran pentru a descărca și instala actualizări.
Notă.
În funcție de cât de des utilizați Windows Update, poate fi necesar să reporniți computerul și verificați pentru actualizări de mai multe ori pentru a vă asigura că cele mai recente pachete de servicii și actualizări sunt instalate.
Reporniți computerul și verificați camera web.
În cazul în care camera web funcționează cu software-ul preinstalat pentru camera web, depanare efectuate. În caz contrar, treceți la pasul următor.
Efectuați căutarea automată pentru a actualiza driverele pentru camera web.
Faceți clic pe butonul Start. tastați „Device Manager“ din lista caseta de căutare și rezultatele căutării, selectați dispozitivul șir Manager.
În fereastra Device Manager, faceți dublu clic pe Dispozitive imagini. pentru a extinde lista de drivere webcam.
Fig. manager de dispozitiv
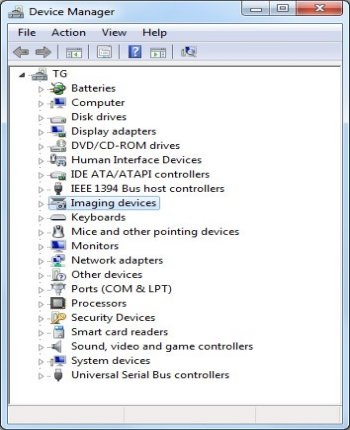
Dacă Device Manager, nu există nici un element de dispozitive de procesare a imaginii. cm. secțiune a acestui document Manager de dispozitive camera web lipsesc.
Faceți clic pe Căutare în mod automat pentru driver actualizat.
Urmați instrucțiunile de pe ecran. Windows va instala fișierul indicat în registru ca „fișier folosit cel mai recent“, care poate sau nu poate fi webcam-uri de fișier dorite.
Reporniți computerul și verificați camera web.
În cazul în care camera web funcționează cu software-ul preinstalat pentru camera web, depanare efectuate. În caz contrar, treceți la pasul următor.
Actualizați manual driverul camerei web
Faceți clic pe butonul Start. tastați „Device Manager“ din lista caseta de căutare și rezultatele căutării, selectați dispozitivul șir Manager.
Device Manager dublu clic extinde dispozitive Imaging. pentru a afișa lista de drivere webcam, faceți clic dreapta pe linia de conducător auto webcam, și apoi faceți clic pe Proprietăți.
Fig. manager de dispozitiv
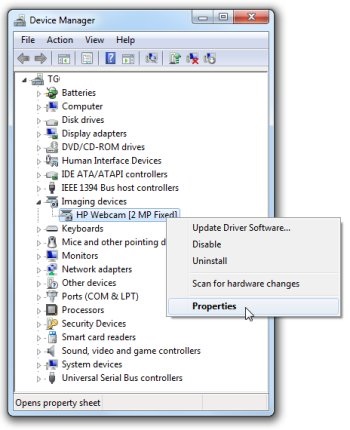
Notați numele driverului webcam-ul existent (de exemplu, HP Webcam), deoarece acesta poate modifica după actualizare.
În „camera Web Properties“, faceți clic pe butonul Actualizare driver.
Fig. Proprietăți camera web
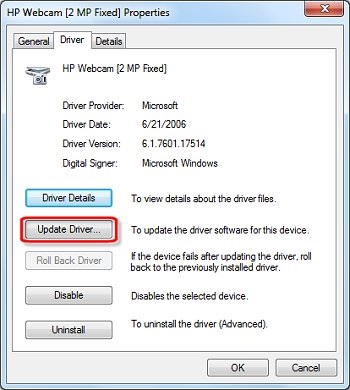
Când vi se solicită, selectați Răsfoire computer pentru software de driver.
Fig. Update Driver - metoda de cautare
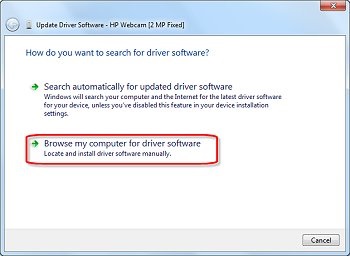
Când vi se solicită, selectați caseta de selectare din Selectați un șofer dintr-o listă de drivere de dispozitiv.
Fig. Actualizare driver - Căutare locație
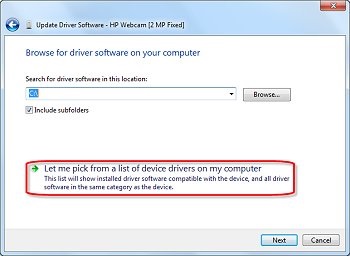
Fig. Actualizarea driverului - selectarea driverului
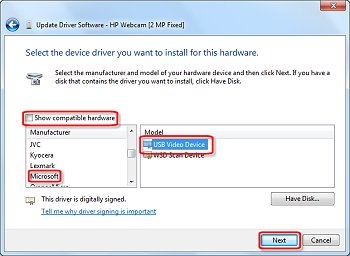
Reporniți computerul și verificați camera web.
În cazul în care camera web funcționează cu software-ul preinstalat pentru camera web, depanare efectuate. În caz contrar, treceți la pasul următor.
Descărcați cel mai recent driver de la HP.
Introduceți numărul de model și numărul de dispozitiv în caseta de căutare, apoi faceți clic pe Următorul.
Când vi se solicită, selectați modelul de laptop din listă.
Selectați software și drivere Descărcări.
Selectați sistemul de operare în conformitate cu articolul Selectați sistemul de operare. apoi faceți clic pe Următorul.
Localizați și selectați driverul - tastatură, mouse și dispozitive de intrare.
Găsiți și selectați driverul pentru camera web
Faceți clic pe Încărcare. apoi faceți clic pe Salvare pentru a salva fișierul într-o locație convenabilă, cum ar fi pe un computer desktop.
Dublu-clic pe fișierul descărcat și urmați instrucțiunile pentru a instala o actualizare de driver.
Reporniți computerul și verificați camera web.
În cazul în care camera web funcționează cu software-ul preinstalat pentru camera web, depanare efectuate. În caz contrar, treceți la pasul următor.
Deoarece detectarea și corectarea problemelor cu hardware și software disponibile pentru utilizator sunt disponibile pentru actualizarea BIOS-ului. Aceeași versiune a BIOS-ul suportă diferite sisteme de operare. În mod ideal, trebuie să actualizați BIOS-ul pentru sistemul de operare și înlocuirea trebuie să utilizeze cea mai recentă versiune.
Cea mai recentă versiune de BIOS pot fi găsite pe software-ul de încărcare a paginii web site și drivere pentru modelul calculatorului dumneavoastră.
Drivere pentru dispozitivele de formare a imaginii. inclusiv camere web pentru a fi afișate în Device Manager.
Dacă driverele pentru camera web nu este listat, urmați acești pași.
Opriți computerul și deconectați cablul de alimentare.
Scoateți bateria din compartimentul pentru baterii.
Notă.
În cazul în care computerul este echipat cu o baterie nedetașabilă, în conformitate cu documentul reboot HP Support Folosind o resetare hardware pentru a corecta problemele de hardware și software.
Apăsați și mențineți apăsat butonul de pornire timp de 10 secunde, apoi re-introduceți bateria și conectați cablul de alimentare.
Porniți calculatorul și așteptați până la pornirea Windows-ului.
Faceți clic pe butonul Start. tastați „Device Manager“ din lista caseta de căutare și rezultatele căutării, selectați dispozitivul șir Manager.
Dacă nu există nici un rând în lista de dispozitive de procesare a imaginii. selectați orice subiect (de exemplu, tastaturi), apoi pe meniul Acțiune, faceți clic pe Scan modificări de hardware.
Fig. Device Manager - echipamente de căutare
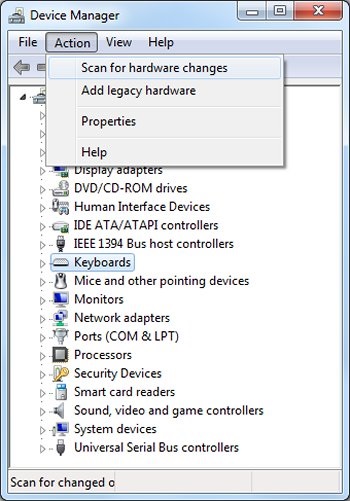
Dacă Device Manager recunoaște camera Web, reporniți computerul și verificați camera web. În cazul în care camera web funcționează, operația este finalizată cu succes.
În cazul în care camera web nu funcționează, du-te la camera web nu funcționează cu programul inițial. pentru a continua depanarea.
Absența webcam în Device Manager după actualizare de configurare poate însemna o problemă de hardware. Vă rugăm să contactați HP de suport tehnic.
Dacă imaginea din camera web este afișată în programul prestabilit, dar nu apare în programele de Instant Messenger, Skype și alte software-uri terțe părți, este posibil ca acest program nu este configurat pentru a recunoaște camera web încorporată. În cele mai multe programe, există opțiuni de personalizare, permițându-vă să selectați dintr-o listă de drivere webcam instalate.
manuală a programului proprietarului ar trebui să găsiți instrucțiuni pentru configurarea programului și verificați compatibilitatea acestuia cu Vista.
Dacă executați programul afișează un mesaj de Webcam nu a fost găsit. Consultați acest document în dispozitivele manager de camera web care lipsesc.
Căutarea de actualizări de software, drivere sau BIOS vezi. Secțiunea a acestui document actualizări periodice pe webcam.
Webcam care a lucrat într-unul dintre programele presetate, dintr-o dată a încetat să funcționeze după o actualizare programată pentru Windows Vista sau după o actualizare a recomandat QuickPlay sau YouCam.
Faceți clic pe Start. Managerul Introduceți textul în caseta de căutare și selectați dispozitivul din lista Device Manager.
Faceți dublu clic pe Imaging Devices. pentru a extinde lista de drivere webcam.
Puteți lăsa calculatorul să caute automat un driver actualizat, sau puteți actualiza manual driverul camerei web. Pentru detalii, a se vedea. În secțiunea acestui document Webcam nu funcționează cu aplicație preinstalată.
În cazul în care sistemul de operare nu a fost actualizat la Windows Vista Service Pack 2 (SP2), acum este necesar să se facă acest lucru.
Pentru a opera este necesară doar o singură cameră de conducător auto. Instalarea mai multor drivere poate fi o cauza de conflict.
Faceți clic pe Start. Managerul Introduceți textul în caseta de căutare și selectați dispozitivul din lista Device Manager.
Faceți dublu clic pe Imaging Devices. pentru a extinde lista de drivere webcam.
În cazul în care lista este mai mult de o camera web, faceți clic dreapta pe orice șofer și selectați Ștergere. Când vi se solicită, da permisiunea pentru continuarea acțiunii.
Repetați acești pași pentru a elimina toate driverele webcam-enumerate până la dispariția sub Imaging Devices.
După îndepărtarea secțiunea pentru dispozitive Imaging, selectați acțiunea și urmați Scanare pentru modificări de hardware.
Fig. Device Manager - echipamente de căutare
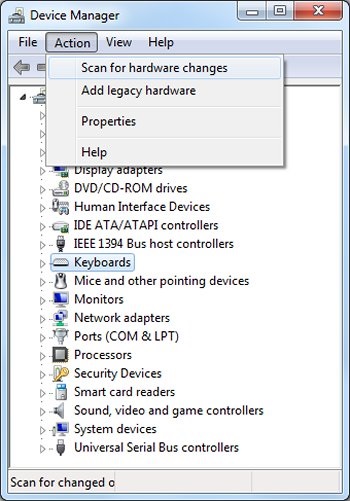
Dacă Device Manager nu recunoaște driverul camerei web și afișare după actualizarea configurației, acest lucru poate indica o problemă de hardware. Vă rugăm să contactați HP de suport tehnic.
Dacă vom actualiza camera web de configurare a detectat, actualizați driverul camerei web așa cum este descris în acest document Webcam nu funcționează cu aplicație preinstalată.
imagine întunecată sau ton plictisitoare pot fi asociate cu camere web pe unele modele. Vă rugăm să consultați documentul de mai jos pentru informații cu privire la modul de a rezolva problemele cu calitatea lucrărilor camera web. În acest caz, subiectul este destul de luminos pentru aparatul de fotografiat, și în spatele ei nu există surse de lumină strălucitoare îndreptate spre camera web lentile.
Când încercați să obțină acces la camera web de pe ecran pot apărea mesaje de eroare. Acest lucru înseamnă că orice program nu poate găsi un driver camera web sau o altă aplicație este deja utilizat.
Vă rugăm să consultați documentul de mai jos pentru informații despre cum se depanează probleme atunci când mesaje de eroare atunci când folosiți camera web.
HP ar putea elibera periodic drivere actualizate și instrumente automate de sprijin pentru a aborda problemele cunoscute în camere web și alte dispozitive.
Utilizați HP Support Assistant aplicația pentru a găsi și instala automat aplicații actualizate, drivere și BIOS pentru modelul dumneavoastră. Rularea programului HP Support Assistant:
Faceți clic pe Start și în caseta de căutare, suport de tip asistent. apoi din listă, selectați elementul HP Support Assistant.
Notă.
Dacă programul HP Support Assistant nu apare în lista de programe instalate pe computer, descărcați și instalați cea mai recentă versiune a HP Support Assistant de la pagina principală HP Support Assistant (în limba engleză).
Pe pagina de start a Support Assistant HP, faceți clic pe panoul de service.
În serviciul, faceți clic pe butonul Refresh. pentru a căuta actualizări.
Fig. HP Support Assistant - Serviciu