Până în prezent, există mai multe moduri de a instala sisteme de operare pe un dispozitiv de stocare amovibil, cu toate acestea, mulți utilizatori de sisteme de operare Windows sunt conștienți de posibilitatea de a le instala pe un suport amovibil. Un astfel de sistem de operare portabil, puteți pune în buzunar și să ia cu ei, lăsând în același timp, nici o urmă de activitate pe computer. În același articol, ne vom uita la mai multe moduri de a instala o unitate amovibilă cel mai relevant la momentul scrierii, sistemul de operare Articolul - Windows 10:
1) prin intermediul programului WinNTSetup;
2) c folosind linia de comandă;
3), folosind built-in soluția pentru Windows To Go.
Cerințe hardware:
la o cerințele USB-drive:
1. Capacitatea memoriei de cel puțin 16 GB (preferabil 32 GB sau mai mult).
2. Sistemul de fișiere NTFS.
3. Interfață USB 2.0 sau USB 3.0 (două este de preferat, deoarece are o viteză mult mai mare de citire / scriere).
Cerințe de computer:
1. Un procesor cu o frecvență de cel puțin 1 GHz.
2. RAM cel puțin 2 GB.
3. Disponibilitatea USB-porturi cu suport pentru USB 2.0 sau USB 3.0.
Este de remarcat faptul că sistemul de operare să pornească de la USB-drive-ul este posibilă numai în cazul în care acesta este conectat direct la computer (pornească de pe unitatea conectat la USB hub-ul nu este posibil).
Unele note.
Metode pentru a instala Windows 10 pe un USB-drive.
Pentru a rezolva obiectivele ne-am stabilit, putem profita de special inventat pentru acest scop, cum ar fi programe de WinNTSetup sau PWBoot. Sau face standard (sistem de operare încorporat) înseamnă. Pentru cel mai curios, am scrie, de asemenea, în detaliu opțiunea de a instala din linia de comandă. În toate cazurile, vom avea nevoie de o imagine de sistem de operare. Acesta trebuie mai întâi dezarhivează folosind orice arhivator, cum ar fi WinRAR.
1 mod. Instalarea Windows 10 pe o unitate USB utilizând programul WinNTSetup.
Când porniți prima dată programul cade WinNTSetup notificat pentru a descărca fișiere ADK. De acord, făcând clic pe „OK“.
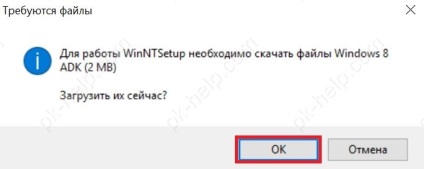
În fereastra principală a programului stabilit parametrii instalației. În acest caz, avem nevoie de oa doua filă. Aici, vom specifica mai întâi calea către fișierul install.wim care se află în dosarul în care dezarhivat sistem de cale. Apoi specificați discul pe care încărcătorul și discul inferior la care este instalat sistemul este setat - în ambele cazuri, indică USB-purtător (în exemplul nostru, disc E). Și dacă optimizarea sistemului de operare nu este necesar, faceți clic pe butonul „Install“.
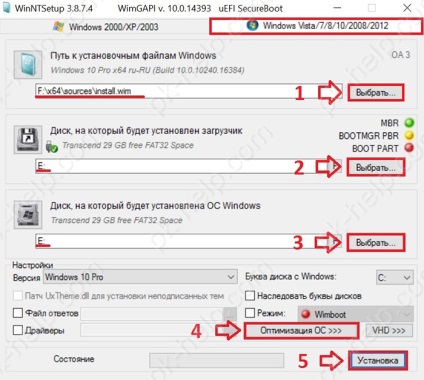
Dacă este necesar, puteți ajusta unii parametri pentru a optimiza instalarea sistemului de operare, făcând clic pe „Optimizarea sistemului de operare.“
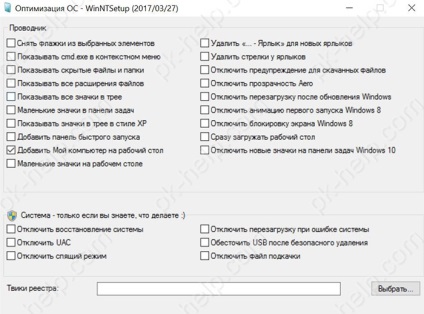
După apăsarea „Setarea“ drop out fereastra de informații așa cum se arată mai jos. Fără a schimba nimic faceți clic pe „OK“.
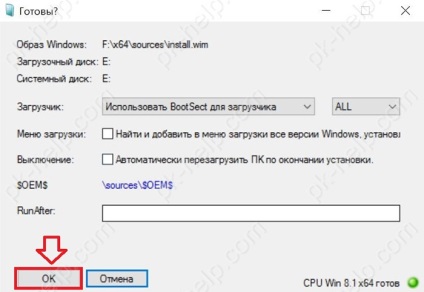
Dacă rezultatul este o eroare în timpul procesului de instalare „nu a reușit să aplice imaginea sistemului! 0h52“, așa cum este prezentat mai jos,
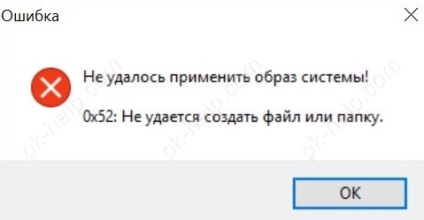
ar trebui să verificați dacă ați selectat sistemul de fișiere USB-drive. Discul trebuie să fie formatat cu sistemul de fișiere NTFS. După formatare sistemul de fișiere în repetare dorit pașii de mai sus.
În cazul în care au survenit erori, apoi la 1,5 - 2 ore despachetarea arhivei este completă, iar căderea cere să repornească. Suntem de acord și cizme de la USB.
Acum trebuie să pornească de pe stick-ul USB pentru a face acest lucru este descris mai jos.
mod de a 2-a instala Windows 10 pe un hard disk USB stick / folosind linia de comandă.
Avantajele acestei metode față de celălalt este că nu are nevoie de nici un software suplimentar, punerea în aplicare pe orice versiuni de Windows (inclusiv Acasă și Professional), puteți utiliza oricare din unitatea de instalare cu memorie suficientă. Pentru a instala, avem nevoie de doar câteva încorporat utilitare de sistem de operare pentru a lucra cu care sunt utilizați interfață linie de comandă, și, desigur, imaginea sistemului de operare Windows 10.
Deci, începe un prompt de comandă și tastați diskpart. Deschideți fereastra de utilitate în cazul în care diskpart.exe succesiv introduceți următoarele comenzi (începe prin apăsarea tastei comanda «Enter»):
1. Lista de disc - pentru a afișa lista de discuri (pentru dimensiunea disc poate determina numărul de noi dorit la USB-drive);
2. selectați disc 1 - selectați disc 1 (în cazul dumneavoastră poate fi un număr diferit de disc alege foarte atent numărul, astfel încât să nu pentru a elimina ceva în plus.);
3. curat - configurație de partiții curate;
4. crea partiție primară - crearea secțiunii principale;
5. format fs = ntfs rapidă - formatarea partiției nou creat (rapidă - formatare rapidă);
6. activă - face ca partiție activă;
7. litere = Z Alocați - atribuiți lista litere (puteți alege oricare alta, nu este ocupat de alte secțiuni ale scrisorii);
8. exit - ieși din aplicație.
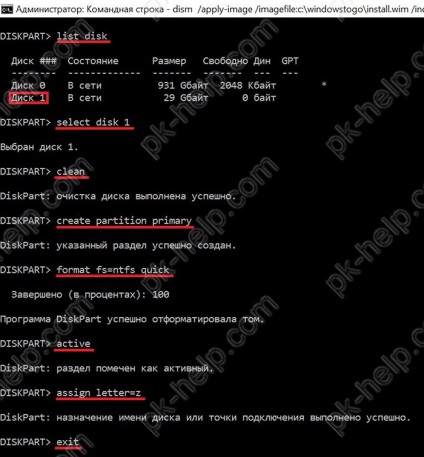
Pentru a efectua următoarea etapă de creare a discului folderul C Windowstogo și copiați imaginea în Windows 10 (fișier install.wim) sistem de operare, care este localizat în dosarul Surse.
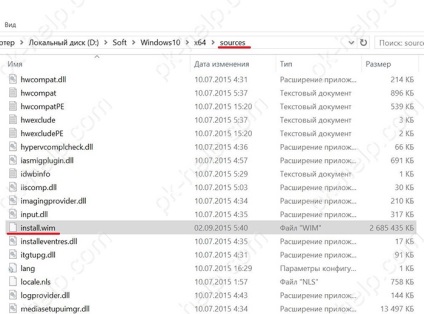
Acum trebuie să se extindă pe imaginea noastră mass-media de Windows 10. Pentru a face acest lucru, utilizați un dism.exe utilitar. Din nou, vom rula linia de comandă, dar acum cu privilegii de administrator (click-dreapta pe pictograma prompt de comandă și din meniul contextual alegeți „Executare ca administrator“).
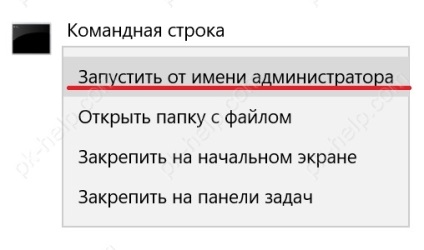
În primul rând, vom afla ce imaginile sunt în interiorul fișierului install.wim.
Acest lucru se poate face folosind:
dism / get-wiminfo /wimfile:c:\windowstogo\install.wim. unde c: \ windowstogo \ install.wim - calea către imaginea copiată anterior.
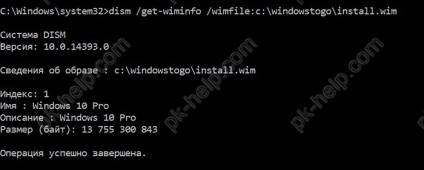
Acum, că știm numărul de imagine, putem începe să-l despacheta pe unitatea noastră. Pentru a face acest lucru, introduceți comanda:
dism / aplică imagine /imagefile:c:\windowstogo\install.wim / index: 1 / applydir: z: \. unde c: \ windowstogo \ install.wim - calea către imaginea sistemului de operare, / index: 1 - numărul de imagine, z - litera partiției pe USB-drive.
Pe computer de putere medie (procesor Intel i3 2GHz, RAM de 4 GB) de implementare pe un stick cu interfata USB 3.0 a durat aproximativ două ore.
Rămâne doar să aștepte pentru procesul de implementare. Dupa repornire va dura încă 15 minute pentru a se pregăti pentru prima cursă.
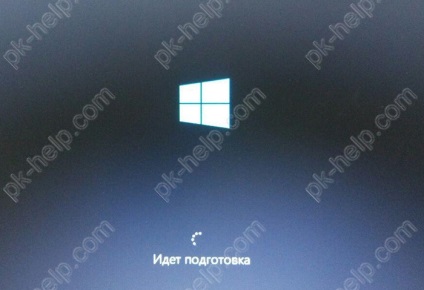
Următorul pas este de a porni de la mass-media stabilit, cum să facă acest lucru este descris mai jos.
Metoda a treia - pentru Windows To Go
Cum să boot-eze de pe USB Flash / hard disk cu Windows 10.
Pentru a porni de la USB-drive, în cazul nostru, a fost nevoie pentru a merge în BIOS-ul (cu privire la modul de a intra în BIOS am scris în articol) și fila Boot pentru a trece în mod UEFI boot Legacy (tradițională).
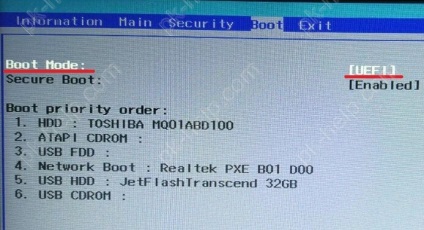
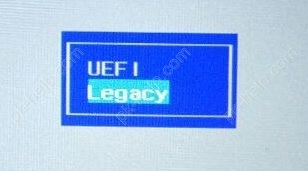
clic pe „OK“, în casetele derulante apoi. În fila «principal», am inclus, de asemenea, meniul de boot F12. Această opțiune ne va permite, atunci când este apăsat în timpul F12 de boot pentru a determina meniul de încărcare a computerului și selectați dispozitivul din care doriți să porniți.
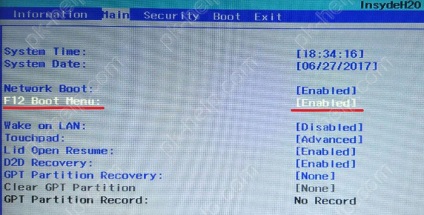
Este demn de remarcat faptul că, în cazul dumneavoastră interfața BIOS-ului poate diferi de exemplul dat.