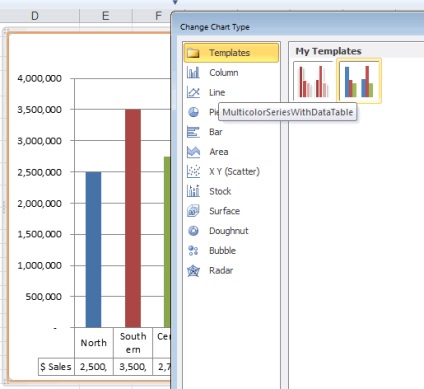Câteva sfaturi, trucuri si tehnici pentru a crea diagrame mari în Microsoft Excel.
modele alb-negru
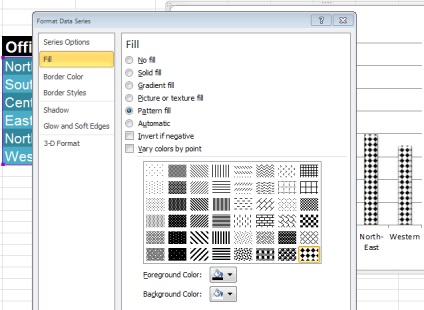
Salvați diagrama ca o imagine în Excel
Aveți posibilitatea să salvați graficul ca o imagine în Excel și folosi în viitor oriunde, de exemplu, în raport, sau pentru a posta pe internet. Făcând acest lucru va avea un mod sens giratoriu, iar acest lucru este cel mai ușor dintre ele. Asigurați graficul dimensiunea dorită pe foaia de lucru. Open File (Fișier)> Save As (Salvare ca), specificați în cazul în care pentru a salva fișierul și din meniul vertical Save As Type (Tip fișier), selectați pagină Web (* .htm ;. * HTML) (pagina web), specificați un nume și faceți clic Save (Salvare).
Ca rezultat, Excel foaie de lucru transformat într-un fișier HTML, și datorită faptului că HTML fișiere nu pot conține imagini, diagrama este stocată separat și este asociat cu un fișier HTML. graficul dumneavoastră veți găsi în același folder unde ați salvat fișierul HTML. Dacă fișierul a fost numit Sales.html. apoi imaginea dorită va fi plasat într-un subfolder Sales.files. Imaginea va fi salvată ca un fișier PNG separat.
Desigur, dacă nu doriți să pierdeți date și diagramă, și, de asemenea, să continue să lucreze cu ei în viitor, trebuie să salvați mai întâi registrul de lucru Excel.
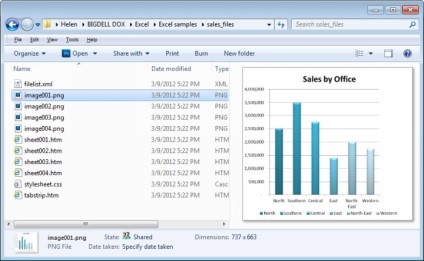
Puteți salva graficul ca o imagine într-un fișier separat, dacă doriți să-l folosească într-un alt proiect.
Am înființat dala și distanța dintre coloanele
Dacă credeți că graficul va arata mai bine atunci când coloanele vor fi mai late, sau vor fi amestecate între ele, - o poți face. Pentru a regla suprapunerea între cele două rânduri de trafic de date sau pentru a modifica distanța dintre coloane, faceți clic dreapta pe oricare din seriile de date din diagramă și din meniul contextual, selectați Data Format Series (Format date Series). Ajustați seria Acoperire (rânduri suprapuse):
- pentru a întârzia seriile de date unul față de celălalt, trageți glisorul spre Separat (gap C);
- pentru a crea o suprapunere de seturi de date, trageți cursorul spre suprapus (suprapusă).
Puteți muta rândurile mai aproape sau mai departe unul de altul prin schimbarea opțiunii Gap Lățime (decalaj lateral). Dacă aveți două seturi de date, și doriți să le aranjați se suprapun reciproc, dar a doua coloană a programului trebuie să se ascundă în spatele primul rând, trebuie să modificați ordinea de complot. Pentru a începe, setați impunerea modul în care doriți coloanele se suprapun. Apoi, faceți clic dreapta pe seria de date pare să vă și faceți clic pe Selectare date (Selectare date). Faceți clic pe Seria 1 (rândul 1) și apăsați pe săgeată în jos pentru ao plasa sub Seria 2 (rândul 2). Astfel, ordinea va fi schimbat serie de date de ieșire în diagramă și veți vedea o coloană mai mică în față mai mult.
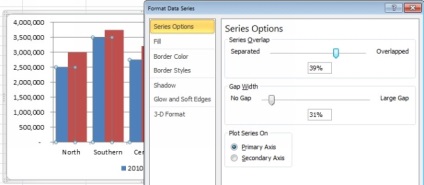
grafică îmbunătățită
Când construi o diagramă bazată pe date, inclusiv datele din calendar, puteți găsi că coloanele din ea erau foarte înguste. , Trebuie să selectați graficul axa X, faceți clic pe butonul din dreapta al mouse-ului și faceți clic pe Format Axis (format axa) pentru a rezolva această problemă. Selectați Opțiuni Axei (parametrii axa), și apoi opțiunea Text Axis (text Axis). Acești pași schimba modul în care axa de afișare, făcând coloane diagrama largă. În viitor, dacă este necesar, puteți regla decalajul dintre coloanele și a le face mai larg.
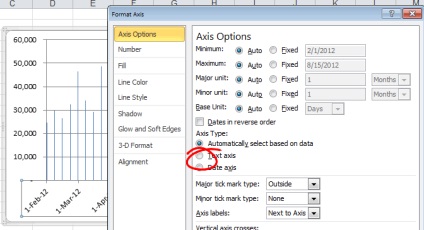
Bazându-se pe a doua axă
Dacă vă construi un program de foarte mică valoare, cum ar fi de interes, de lângă mult mai importante (așa cum este exprimat, de exemplu, în milioane), aceste procente vor fi pierdute și nu vor fi vizibile. Problema poate fi rezolvată dacă vă construi un program de interes pe cealaltă axă.
Selectați diagrama și du-te la Tools fila diagramă (lucru cu diagrame)> Layout (Format) și secțiunea Shart Element (piesa curentă) din partea din stânga sus, selectați numărul de date, care este dificil de a vedea. Faceți clic pe butonul Format Selection (formatul selectat), care este situat chiar mai jos lista de selecție de fragmente, și în opțiunea secțiunea Seria (număr de setări), selectați Axa secundară (axa secundară), și apoi faceți clic pe Close (Închidere). Cu toate acestea selectate, accesați fila Instrumente diagramă (Lucrul cu diagrame)> Design (Designer), apoi faceți clic pe Change Chart Type (Schimbați tipul de diagramă). Acum puteți selecta un alt tip de grafic pentru al doilea rând, de exemplu, graficul. Ca rezultat, veți obține o diagramă combinată - coloane histogramei suprapuse cu programul liniar.
Îmi place să culoarea textului de pe axele diagramei corespunde grafic elementele de culoare, construite pe această axă. Prin urmare, în cazul în care programul meu este vopsit în verde, iar textul de pe axa respective voi face verde, și grafică, de culoare roșu pictat va potrivi cu semnătura de pe axele de culoare roșie.
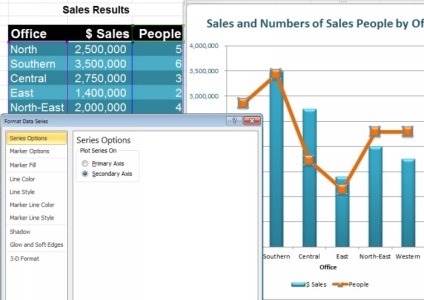
Creați diagrame compozit
Deși Microsoft Excel nu este evidențiază în mod specific faptul că puteți crea o diagramă combinație, acest lucru se face fara dificultate. Selectarea datelor și construi primul grafic (de exemplu, o histogramă). Apoi selectați datele care urmează să fie afișate într-o altă formă (de exemplu, sub forma unui grafic liniar), apoi faceți clic pe Instrumente diagramă (Lucrul cu diagrame)> Proiectare Tab (Design)> Schimbare Grafic Tip (Modificare graficul de tip) și selectați tipul de grafic pentru al doilea program. Unele tipuri de diagrame în mod inerent nu pot fi aliniate unele cu altele, de exemplu, o diagramă cu bare și o histogramă. Dacă luăm un grafic cu bare și un grafic linie, ele arata foarte bine împreună!
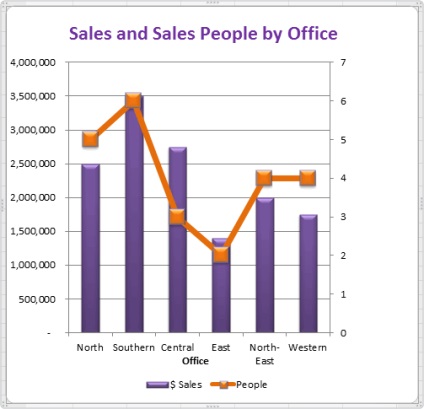
în creștere automată diagramă în Excel
Dacă numărul dvs. cu datele de timp vor crește, este posibil să se construiască o diagramă, astfel încât acesta este extins ca adăugarea de date. Pentru acest format datele sub formă de tabel, prin selectarea acestora și apăsând fila Pornire (Acasă), faceți clic pe Format ca tabelul (format ca tabelul). Acum, datele dvs. este formatat ca un tabel, și dacă se bazează pe masa pentru a construi diagrama, creșterea cantității de date în tabel va conduce la o prelungire automată a diagramei.
titlu grafic inteligent
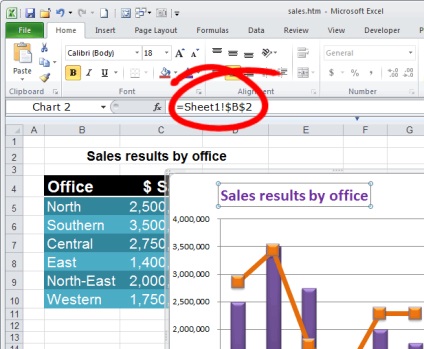
Culori de a alege dintr-pentru diagrame Excel
Dacă graficul afișează doar un singur interval de date, veți găsi că toate coloanele în Excel pictează o grafică color. Acest lucru poate fi corectată, dacă selectați seriile de date, faceți clic pe butonul din dreapta al mouse-ului, faceți clic pe Format de date Series (Format date Series) și apoi de umplere (umplere). În cazul în care graficul este utilizat doar un singur set de date, acesta va avea opțiunea de Vary culori de punct (puncte colorate).
Desigur, puteți selecta întotdeauna o singură coloană, faceți clic pe butonul mouse-ului dreapta, selectați Format de date Punctul (Formatul punctelor de date) și pentru a stabili o culoare specială pentru acel punct.
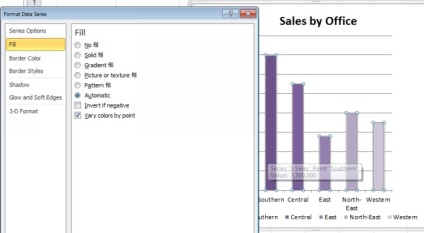
Gestionați zerouri și celule goale
Dacă datele dvs. are o valoare de celule zero sau goale, puteți controla modul în care zerouri vor fi afișate pe grafic. Pentru a face acest lucru, selectați seria de date, deschideți Instrumente fila diagramă (lucru cu diagrame)> Design (Designer) și faceți clic pe Selectare date (Selectare date)> Ascuns și celule goale (ascunse și celule goale). Aici puteți alege dacă celulele goale sunt afișate ca lipsesc ca valoare zero sau, în cazul în care programul dvs. este liniar, în locul valorilor goale de la un punct la altul într-o linie dreaptă, se va efectua. Faceți clic pe OK. Atunci când selectați opțiunea dorită.
Acest lucru funcționează numai pentru valori lipsă, dar nu la zero!
Creăm un grafic de date neadiacente
Pentru a construi o diagramă Excel de date care nu sunt situate în coloanele adiacente, selectați intervalele care vă interesează, țineți apăsată tasta Ctrl. Atunci când toate intervalele dorite vor fi evidențiate, de a crea o diagramă cu îndrăzneală, ca de obicei.
Salvați diagrama ca șablon
Pentru a salva graficul ca șablon disponibil din nou și din nou pentru a fi reutilizate, primul pas este de a crea graficul și a stabilit apariția la voință. Apoi, selectați-l, faceți clic pe fila Instrumente diagramă (Lucrul cu diagrame)> Design (Designer), apoi faceți clic pe Salvare ca șablon (Salvare ca șablon). Introduceți un nume pentru șablon și faceți clic pe Salvare (Save).
Mai târziu, puteți utiliza acest șablon pentru a crea sau a creat deja diagramă, pentru a da exact aceeași formă. Pentru a face acest lucru, faceți clic pe diagramă, și apoi pe fila Instrumente a Chart Circle Diagrama (Lucrul cu diagrame)> Design (Designer), selectați tipul Change Chart (Modificare graficul de tip), mergeți la șabloane (template-uri), selectați șablonul dorit și faceți clic pe OK.