Dacă ați citit textul, și nu introduceți sau editați, faceți clic pe Vizualizare> Mod de citire. pentru a ascunde banii și pentru meniul de introducere a textului, și pentru a elibera mai mult spațiu pentru paginile în sine. Modul de citire se adaptează automat la aspectul paginii pe dispozitiv utilizând coloană și a crescut dimensiunea fontului care poate fi schimbat.
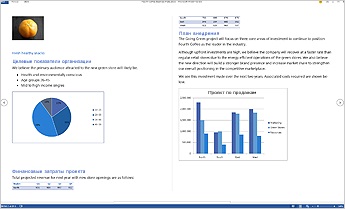
Pentru a ieși din modul de citire, faceți clic pe Vizualizare> Editare document.

Ordinea de înregistrare a site-ului și informații suplimentare cu privire la modul de utilizare a meta-tag-uri, a se vedea. Articolul
Selectați Vizualizare> Mod de citire. pentru a include marcajul „modul de citire“.
Căutarea sau înlocuirea unor cuvinte sau expresii
Faceți clic pe butonul Instrumente. și apoi faceți clic pe Find.
În caseta de căutare, tastați textul pe care doriți să găsiți; acest lucru se face în același mod ca și în orice alte puncte de vedere Microsoft Word.
Dacă doriți să înlocuiți găsite în textul documentului cu alt text, apoi faceți clic pe fila Înlocuire. apoi tastați textul de înlocuire în câmpul Replace cu cutie.
Căutarea sau traducerea de cuvinte și de căutare pentru mai multe informații despre el
Selectați cuvântul document sau fraza.
Faceți clic pe butonul Instrumente. și apoi faceți clic pe Referințe.
Notă: Pentru a selecta un anumit tip de referință (de exemplu, carte de referință, dicționar, enciclopedie sau tezaur), selectați serviciul de căutare corespunzătoare în sarcina de referințe.
Dezactivați modul de citire ecran complet
Faceți clic pe butonul Închidere din colțul din dreapta sus al ecranului sau apăsați tasta ESC.
modul de citire pe întregul ecran este optimizat pentru citirea unui document de pe ecranul computerului. În modul de citire ecran complet, puteți afișa, de asemenea, documentul în forma în care este imprimat.
citește documentul
Salt de la o pagină la un alt document, utilizați una dintre următoarele metode.
Utilizați săgeata situată în colțurile inferioare ale paginilor.
Folosind tastele PAGE DOWN și PAGE UP sau SPATIU și BACKSPACE.
Cu săgețile de tranziție situate în centrul de sus a ecranului.
În modul de citire ecran complet, puteți selecta culoarea conținutului, corecțiile de înregistrare și note, precum și a vedea modificările.
Evidențiați conținutul pe care doriți să vă amintiți
Faceți clic pe butonul Instrumente. și apoi faceți clic pentru a selecta culoarea textului.
Selectați textul sau grafic pe care doriți să o selectați culoarea.
Pentru a dezactiva evidențierea, faceți clic pe butonul Instrumente. faceți clic pe culoare pentru a selecta text. și apoi - nu evidențiați sau apăsați tasta ESC.
Pentru a schimba culoarea de evidențiere, faceți clic pe butonul Instrumente. faceți clic pe săgeata de lângă culoarea echipei pentru evidențierea textului. și apoi selectați culoarea dorită.
Urmărirea modificărilor într-un document
Efectuați modificările.
Plasați punctul de inserare în locația unde doriți să inserați o notă de subsol, faceți clic pe butonul Instrumente. și apoi faceți clic pe Creare Notă.