Deschideți imaginea în Paint.net și du-te la „straturi“. Faceți clic pe comanda „Rotire și Scale“, sau apăsați Shift + Ctrl + Z. Pentru a roti alocate proporțional brațul clemă porțiune albastru instrument de diametru „Rotație“ și se rotește în jurul cercului. Pentru rotație de corecție fină valoare de câmp schimbare „Unghi“, apăsând săgețile în sus și în jos.
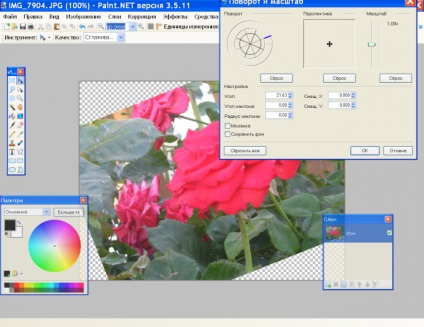
Există o altă cale. Apăsați pe Ctrl + A, pentru a selecta imaginea. Faceți clic dreapta în interiorul selecției și mențineți, încep să se miște mouse-ul. Imaginea va fi rotită în jurul axei sale, fără a schimba proporțiile.
Dacă nu doriți să decupați o parte prin rotirea imaginii, aveți nevoie pentru a crește pânza (baza figurii). În meniul comanda „Imagine“, faceți clic pe „dimensiunea pânză“ și introduceți noi valori pentru lățime și înălțime.
În jurul imaginii va apărea fundal alb. Faceți clic pe instrumentul „Magic Wand“, și apoi faceți clic pe Ștergere. Pentru a roti desenul apăsați M pe tastatură și rotiți în revendicarea 2.

Nu puteți roti întreaga imagine, și fragmentele sale separate. Mai întâi, selectați elementul dorit din imagine. Este convenabil de a face instrumente „Selectarea unei zone dreptunghiulare“ și „Alocarea câmpului oval.“ Deoarece obiectele alocate nu sunt întotdeauna forma corectă, selecția trebuie ajustat.
În bara de instrumente, faceți clic pe pictograma corespunzătoare și trageți un model de fragment. Apoi, verificați instrumentul „Mutați zona de selecție.“ Cu acesta poate fi mutat și să se transforme de selecție. Pentru a muta selecția, țineți butonul stânga al mouse-ului și țineți apăsat, trageți în direcția dorită.
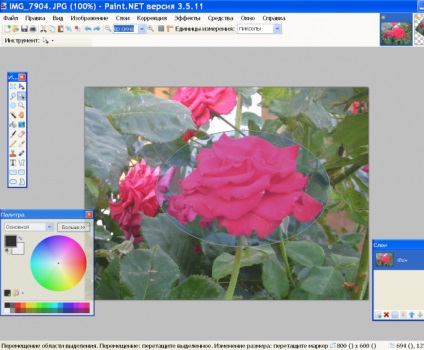
Notă markerii intermitente rotunde la o anumită distanță de linia de separare. Ele pot fi folosite pentru a schimba forma regiunii extrasă cât mai aproape de forma obiectului alocat. Pentru a face acest lucru, cârlig butonul mouse-ului mâner stânga și trageți.
Când sunteți mulțumit de selecție de formă, pe bara de instrumente, selectați „Mută o selecție.“ Acum, va lucra cu fragmentul selectat. Puteți să-l porniți pe același strat. Faceți clic în interiorul selecției, faceți clic dreapta și țineți apăsat și trageți.

Toate manipulările pot fi efectuate pe un strat separat. Apăsați Ctrl + C, pentru a copia la selecția clipboard. Faceți clic pe pictograma „Adăugați un nou strat“ din panoul Straturi și apăsați pe Ctrl + V. Acum puteți roti elementul de desen mouse-ul în timp ce țineți apăsat butonul din dreapta sau „Rotire și Scale“ comanda „straturi“ din meniu.
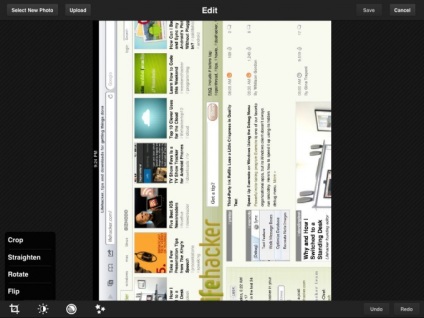

Creați o nouă comandă fișier „Nou“ din meniul File sau deschis ca o comandă de fundal imagine finală potrivită „Open“. În paleta Straturi, faceți clic pe pictograma „Adăugați un nou strat,“ și faceți clic pe pictograma „T“ de pe bara de instrumente. Selectați fontul corespunzător și dimensiunea fontului, paleta, specificați culoarea textului.
Duplicate layer cu text, făcând clic pe pictograma corespunzătoare din panoul de straturi sau prin apăsarea Ctrl + Shift + D. Opriți vizibilitatea primului strat cu textul, golind caseta de selectare la frontiera din dreapta, apoi faceți clic pe copia stratului. Faceți clic pe tastatură S și selectați textul unui cadru dreptunghiular. Pe bara de instrumente selectați „selecție Move“ hold Shift, un braț cârlig al mișcării unghiulare a markerilor și se întind până la stratul de centru pentru a reduce dimensiunea textului. Apăsați Enter.
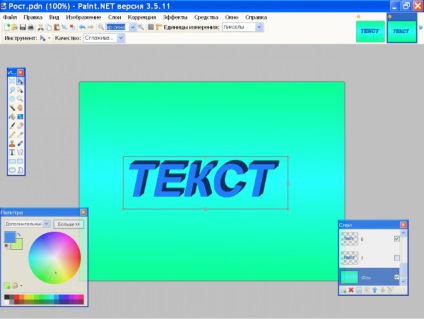
Faceți o copie a acestui strat și din nou a reduce dimensiunea textului. Se repetă operația de mai multe ori. Fiecare exemplar va fi cadrul animația. Cu cât vă creați un cadru, mai lin animația va fi. Faceți clic de două ori pe stratul cu cea mai mică imagine și dau numele de „1“. Următoarele straturi au fost nume secvențial „2“, „3“, etc.
Eliminați vizibilitatea tuturor straturilor cu excepția fundal și 1 și de a salva imaginea sub numele de 1.gif comanda „Save As“ din meniul File. Înainte de a salva programul va oferi pentru a fuziona toate straturile. Faceți clic pe elementul „Îmbinare. “. Când fișierul este salvat, apăsați Ctrl + Z, pentru a anula uniunea. Apoi face vizibil al 2-lea strat prin dezactivarea vizibilității 1 și a crea un al doilea cadru al 2.gif animație. Se repetă operația cu toate straturile imaginii, fără a uita pentru a opri vizibilitatea stratului precedent.
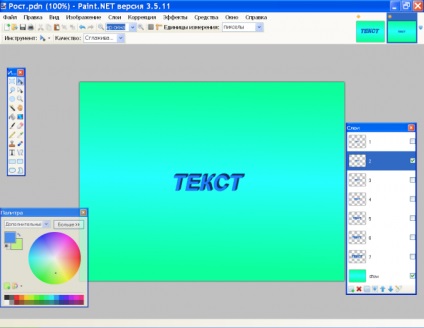
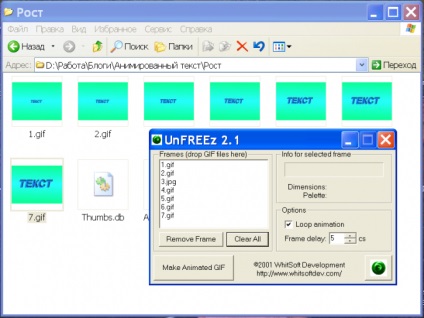
Puteți plasa toate imaginile care nu sunt în același loc, dar cu o deplasare a axelor de coordonate: cel mai mic din colțul de sus, este cea mai mare - în diagonală inferioară. La crearea efectului de animație va aborda textul.
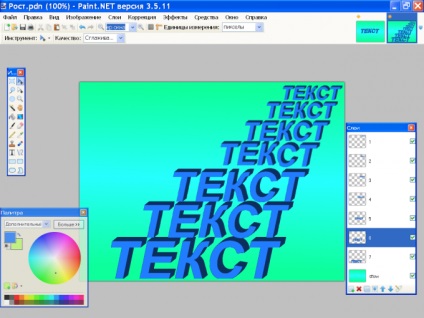
Puteți schimba nu numai întreaga inscripție, dar, de asemenea, unele scrisori în ea - obține efectul de „dans“ a textului. Creați cât mai multe copii ale stratului cu textul, ca în scrisoarea. Activați primul strat. Faceți clic pe bara de instrumente „Selectarea unei zone dreptunghiulare“ și cercul cadrul litere. Dacă alegeți font cursiv, va trebui să activați selecția la un anumit unghi. Pentru a face acest lucru, selectați bara de instrumente „zona de selecție Move“, faceți clic în interiorul dreptul de selecție și mențineți, trageți mouse-ul. Cadrul va fi rotit. Atunci când cadrul este rotit la unghiul dorit, trageți mânerele atunci când se deplasează Shift cheie prin prindere, pentru a modifica rezoluția de alocare.
Verificați „Selectarea Move“ din bara de instrumente. Țineți apăsată tasta Shift și trageți mânerele pentru a schimba dimensiunea literelor. Dacă doriți să modificați culoarea, apăsați S, setați la paleta nuanța dorită, selectați instrumentul „Fill“ și faceți clic pe caracterul evidențiat. La stratul următor, modificați dimensiunea și culoarea celelalte litere, etc. Alternativ deconectați stratul de copii de vizibilitate și de a salva imaginile în format GIF așa cum este descris în revendicarea 4.
