In acest tutorial te voi învăța să faci kolory- ei te vor ajuta în viitor, pentru a face o treabă foarte frumos.
Crearea unui fișier de dimensiune de aproximativ 447h210.
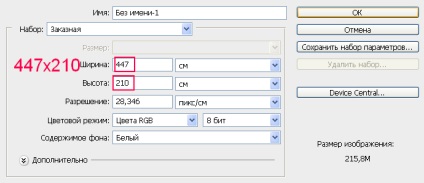
Acum du-te în Dimensiune imagine >> Image și introduceți aceeași dimensiune.
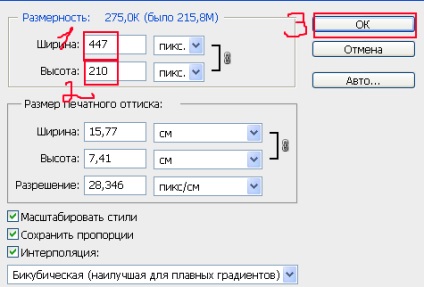
Acum avem nevoie de fundal pentru culoare. Deci, de exemplu, gradientul. Sau model ... Este mai bine de a alege stiluri nu strălucitoare și desene, ei se va strica.
Și apropo, nu uita cadrul alb.
Am luat aici acest context:
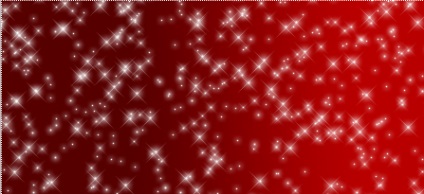
După ce a făcut pentru culoarea de fond, se procedează la ea.
(Click pe ecran, pentru a vedea în mărime completă)
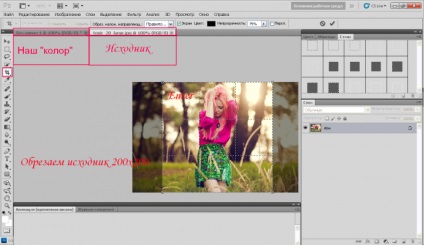
Efectele nu adăugați.

În continuare, vom merge la aroma noastră viitoare.
Apăsați ctrl + v la sfârșitul straturilor (care ar insera o imagine)
Imaginea a ieșit totul apăsat în jos.

Pentru a face acest lucru, se va transforma.
După ce apăsați Enter transofrmirovaniya.

Apoi, faceți clic pe pictograma „Grupuri“.

Acum, nu este nimic în straturile nu, și faceți clic pe pictograma și selectați „Luminozitate-Contrast“.

Ei bine, ceva de genul:
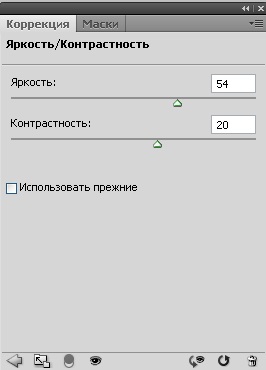
Acum, la fel de bine (click pe pictograma și selectați „Gradient“.
Alegeți orice pantă.
După turnarea gradientul, vom schimba opacitatea la 12% - 15% și setați modul „Luminozitate“.
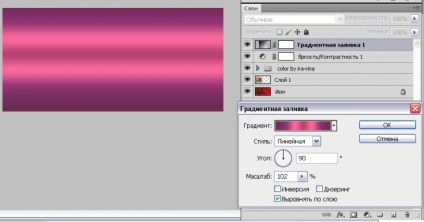
Acum trageți umplerea degrade și Luminozitate - Contrast acest grup.
Și veți vedea că măștile de strat din grupul nostru.
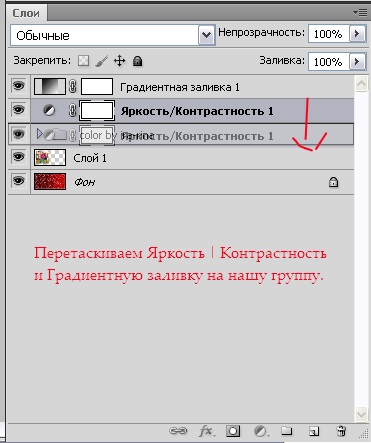
În continuare vom apăsați din nou ctrl + v și, de asemenea, insera o imagine și transformare.
Imaginea trebuie să fie sfârșitul tuturor straturilor.
Salvare în format PSD.