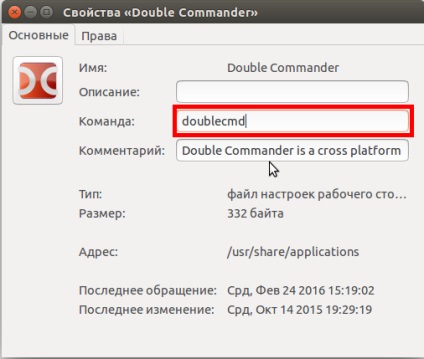Unitatea - o coajă de desktop destul de bine, ea are un aspect frumos și un număr minim de setări. Doar ceea ce ai nevoie pentru începători. Dar, dacă utilizați Unitatea, probabil ați observat că, pentru a ajunge la o anumită funcție sau un program, aveți nevoie pentru a face o mulțime de acțiuni mouse-ului. De exemplu, dacă doriți să rulați un program special, aveți nevoie pentru a deschide meniul Start, tastați în căutarea pentru numele ei, și așa mai departe. Nu este întotdeauna convenabil.
Există o modalitate de a optimiza acest comportament - taste Ubuntu. În general, combinația de taste Ubuntu, este un instrument excelent pentru optimizarea fluxului de lucru, amintindu-ne încă o dată combinații, veți face o varietate de activități mult mai rapid.
În acest articol ne vom uita la comenzile rapide existente Ubuntu, este și vorbesc despre cum să personalizați comenzile rapide de la tastatură, și, în special, cum să executați comenzile rapide de aplicații.
Ubuntu combinație de taste
În general, toate cheile fierbinte majore Ubuntu poate fi vazut la prima lansare a Ubuntu. Sistemul va afișa o fereastră de aici, în care toate pictate în detaliu:
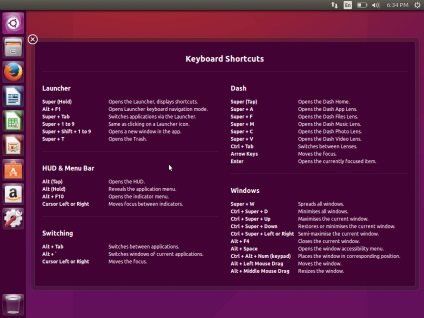
- Super (Win) - Start sau închide meniul Dash
- Super + 1 - 9 - Start sau face aplicație activă cu panoul Unitate numărul specificat.
- Super + Shift + 1 - 9 - Începe o nouă copie a cererii de pe panoul Unitate
- Super + T - coș deschis
- Alt + F1 - Focalizează pictograma meniu lansator de aplicație. Apoi, acesta poate fi deschis prin apăsarea Enter sau a naviga prin panoul unității folosind săgețile.
- Ctrl + Alt + T - Deschide un terminal
- Clema Super - arată numărul de cereri la panoul
- Alt - deschide aplicațiile de linie de start
- Alt + F10 - pentru a deschide meniul primului element din bara de sistem. Navigați prin elementele atunci puteți utiliza tastele săgeată.
- Esc - închide meniul fără a efectua o acțiune.
Tigla
- Ctrl + Super + D - Afișează pe desktop
- Super + W - Arata toate ferestrele de la desktop-uri
- Super + D - minimiza sau maximiza toate ferestrele
- Alt + Space - deschide meniul fereastra
- Alt + Tab - comuta între aplicații. Aveți posibilitatea să țineți apăsată tasta Alt și apăsați Tab pentru a comuta.
- Alt + `- arată o previzualizare a programului atunci când comută pe Alt + Tab.
- Ctrl + Super + up - pentru a implementa fereastra curentă pentru ecran complet
- Ctrl + Super + săgeată în jos - pentru a minimiza sau de a restabili fereastra curentă.
- Ctrl + Super + dreapta - dreptul de a disloca fereastra curentă
- Ctrl + Super + stânga - extinde fereastra curentă la stânga
- Alt + F8 - redimensiona fereastra curentă
- Alt + F4 - închide fereastra curentă
- Alt + F7 - muta fereastra curentă
Mutarea ferestrelor
- Ctrl + Alt + Numpad 7 - Pune fereastră în colțul din stânga sus
- Ctrl + Alt + Numpad 8 - Pune fereastra de la centrul de sus
- Ctrl + Alt + Numpad 9 - Așezați cutia în colțul din dreapta sus.
- Ctrl + Alt + Numpad 5 - fereastra Locul centrat pe ecran
- Ctrl + Alt + Numpad 1 - Pune fereastră în colțul din stânga jos
- Ctrl + Alt + Numpad 2 - Așezați caseta din partea de jos a centrului
- Ctrl + Alt + Numpad 3 - Pune fereastră în colțul din dreapta jos
- Ctrl + Alt + Numpad 0 - Închide fereastra curentă
management de mediu de lucru
- Super + S - modul de tabloul de bord, puteți gestiona toate ferestrele de pe toate desktop-uri.
- Shift + Alt + sus - modul panoul de bord doar pentru desktop-ul curent
- Ctrl + Alt + sus, jos, dreapta, stânga - comutare între desktop-uri
- Ctrl + Alt + L - blocați ecranul
capturi de ecran
- PrtScr - să ia un instantaneu al ecranului.
- Alt + PrtScr - să ia un instantaneu al ferestrei curente.
- Shift + PrtScr - să ia o imagine a zonei sub braț.
- Ctrl + Alt + Delete - sfârșitul sesiunii curente
- Ctrl + Alt + Backspace - pentru a reporni serverul X
Setarea chei combinații Ubuntu
Acum nu obține exact pierdut Ubuntu, acesta comenzi rapide pentru a vă ajuta, chiar dacă nu puteți utiliza un mouse. Dar acum să ne uităm la modul în care să configurați comenzi rapide suplimentare în Ubuntu. Acest lucru se poate face cu ajutorul unui setările standard de utilitate.
Deschideți configurația sistemului:
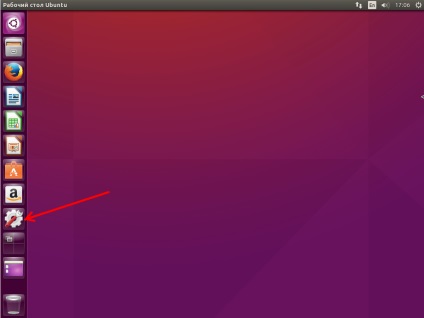
Selectați tastatura:
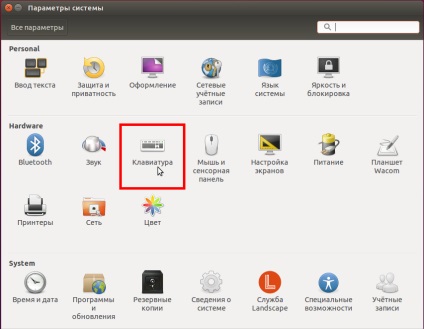
Faceți clic pe fila Comenzi rapide:
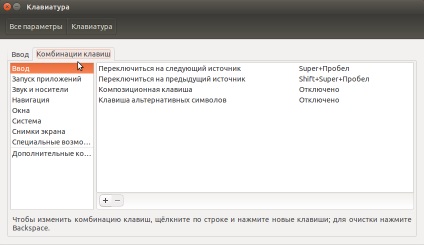
Lansarea aplicațiilor și punerea în aplicare a Ubuntu echipe tastatură comenzi rapide
Aici am ajuns la ceea ce au vorbit la începutul acestui articol. Folosind același meniu, puteți seta taste Ubuntu 16.04 pentru orice acțiune.
Pentru a face acest lucru, faceți clic pe butonul +:
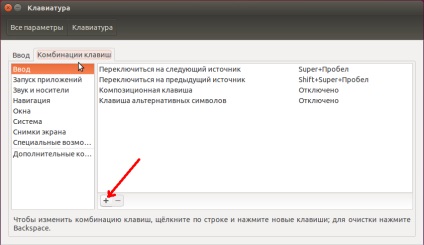
În fereastra care se deschide, introduceți numele acțiunii, astfel încât să puteți ști ce este de a comanda linie, scrie calea către program sau script-ul pe care doriți să o efectuați:
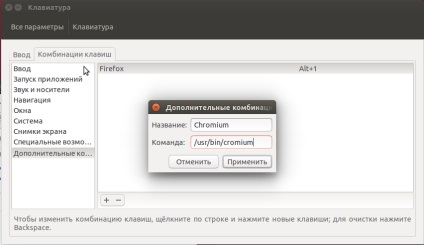
Apoi faceți clic pe Aplicare. Apoi, faceți clic pe etichetă Off. pentru a seta o comandă rapidă de tastatură pentru care va rula această comandă.
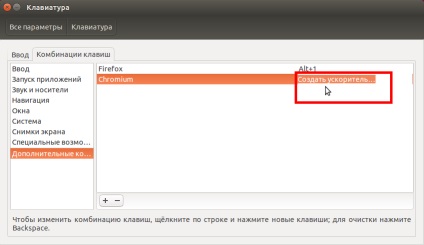
Efectuat după selectarea comenzilor rapide puteți verifica imediat cum funcționează.
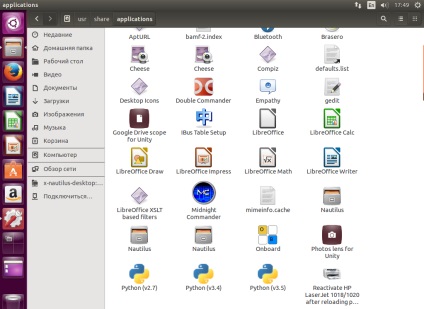
Aici, găsiți aplicația pe care doriți, nu-l faceți clic dreapta și selectați Properties:
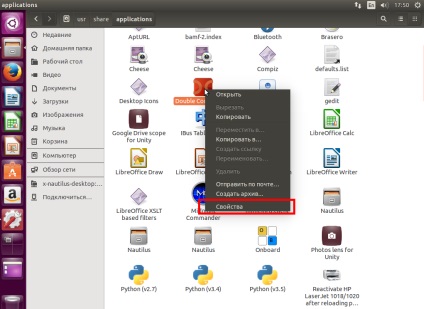
Aici puteți vedea numele aplicației și comanda pentru a rula: