Modificarea dimensiunii tabelului
Înainte de a crea un tabel, au dat seama că au greșit în proiectarea propusă a slide-ului. Și anume - nu ar trebui să introduceți numărul de profesori din întreaga masa; aceste informații trebuie plasate separat.
De aceea, dorim să reducem spațiul ocupat de masă. Acest lucru se face în același mod ca și cu orice obiect (cum ar fi fotografii).
Selectați un tabel, și pentru a muta în jos markerul pe linia mediană superioară. În imaginea de mai jos ne-am mutat în mod deliberat un pic peste partea de a fi marcator vizibil.
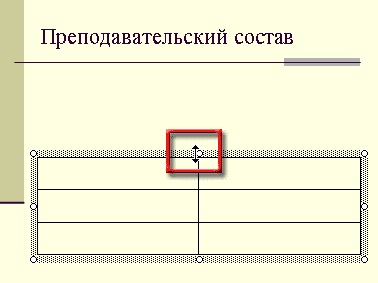
După cum puteți vedea, tabelul este redus în dimensiune pentru a face loc pentru înscrierea unuia sau mai multor tabele, pe care le vom aduce numărul total de cadre didactice.
Să presupunem că vrem să inserați încă un tabel - un rând și două coloane. (Automatic marcaj este anulat).
Vom obține rezultatele pe care le-ar aștepta, dar încă oarecum neașteptat:
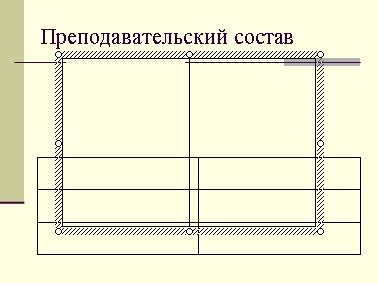
noua dimensiune a tabelului este foarte mare.
Trebuie să fie restructurate, iar acest tabel, reducând înălțimea sa prin creșterea lățimii și plasate în locul potrivit.
Modificarea lățimii de coloane și rânduri
Vedem că nou introdus într-un tabel este prea mare. Dar cu aceasta am învățat să facă față.
Ea, în același timp, prea îngust. Acest lucru este corectat în același mod ca și înălțimea - direcționa cursorul pe marcatorul pentru a crește lățimea.
Tabelul creat are coloane lățime egală. Nu ne se potrivește.
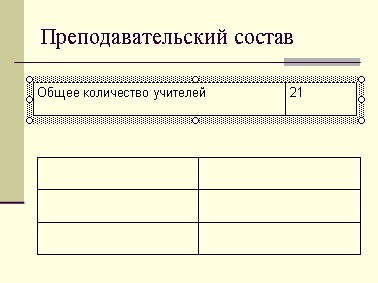
În mod similar, putem schimba lățimea liniilor.
Adăugarea și ștergerea rândurilor
Pentru a face acest lucru, poziționați cursorul în orice linie. De umbrire nu este necesară. Clic dreapta. Adăugați o linie de comandă va apărea în meniul contextual.
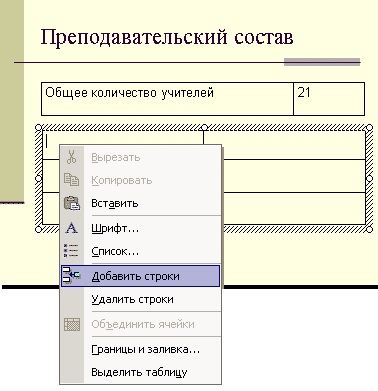
Faceți clic pe această comandă. linie suplimentară va apărea în tabelul de mai jos:
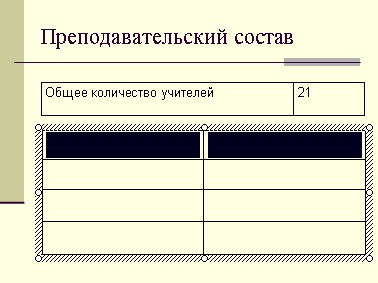
Rețineți că dimensiunea rândurilor rămase nu este schimbat de o astfel de inserție și de masă „extinde“ în jos și poate chiar merge dincolo de diapozitiv. Apoi va trebui să scadă manual înălțimea rândului.
Dacă trebuie să ștergeți un rând, face același, adică, plasați cursorul în celula din rândul pe care doriți să-l ștergeți. Faceți clic dreapta și deschideți meniul contextual. În meniul de comenzi rapide, găsiți linia de comandă Delete. (În figura de mai sus este situată sub linia de linia Add).
Linia va fi ștearsă.
Adăugarea și ștergerea coloanelor
Dacă trebuie să adăugați coloane, atunci un astfel de mod simplu de a face asta. Trebuie să selectați coloana pentru a adăuga sau a elimina coloane, iar apoi apelați din meniul contextual.
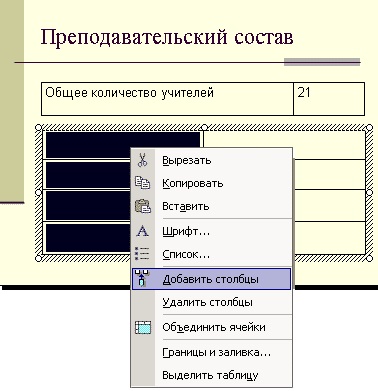
După cum puteți vedea, există o echipă Adăugați coloane. și sub ea - comanda șterge coloane.
Rețineți că, atunci când ștergeți o coloană de tabel „shrink“, care este de înțeles - o coloană îndepărtată.
Iar atunci când adăugați coloane - tabel se va extinde dincolo de diapozitiv. Acest lucru se va întâmpla indiferent - vom folosi aspectul diapozitiv la masa sau nu. Astfel, după adăugarea unei coloane ați predat pentru a varia lățimea coloanelor pentru a se potrivi tabelul din dimensiunea slide.
Ca rezultat, vom obține o masă:
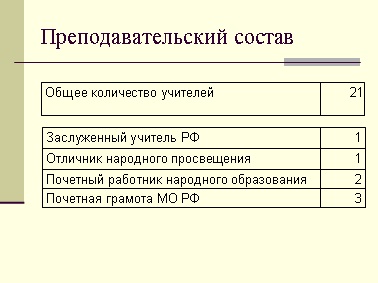
După adăugarea unui tabel privind formarea profesorilor, obținem:
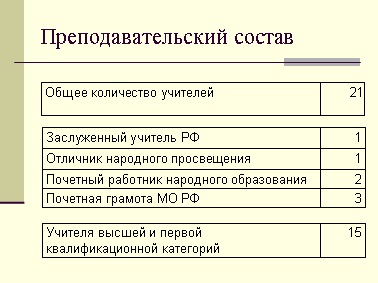
Nu există nici o îndoială că informațiile și să fie mai ușor de citit și arată „grele“, în comparație cu textul pe care am vrut doar să plaseze pe diapozitiv.
Exercitarea pentru auto
Crearea unui diapozitiv în structura și masa de subiect. Adăugați la aceasta printr-un tabel de dimensiune 2 de 2. Se adaugă un rând și o coloană. Restructurăm masa, astfel încât toate se potrivesc pe diapozitiv. Ajustați lățimea de coloane și rânduri după cum este necesar.
Introduceți textul și numerele în toate celulele din tabel. Cu ajutorul. Formatarea bara de instrumente pentru a formata cu numărul de celule, astfel încât textul este formatat la stânga, și numerele de pe dreapta.