
După cum știți, eliminați orice comandă rapidă, fișierul sau folderul de pe desktop foarte ușor. „Delete“ Pentru a face acest lucru, pur și simplu faceți clic pe obiectul selectat, clic dreapta și din meniul Selectare. După aceea, elementul inutil merge direct la coșul de gunoi. Odată cu eliminarea majorității pictograma coș, situația este ceva mai complicată.
Pentru a elimina pictograma coș de gunoi, trebuie să utilizați pictogramele caracteristică, a desktop-ului. Cum de a efectua această operație, vom lua în considerare acum. Nu este nimic complicat aici.
Ștergeți pictograma coș de lucru cu stolaWindows7
Deschideți „Personalizare“, pentru apoi faceți clic pe un spațiu gol de pe desktop, faceți clic dreapta și din meniul alege „Personalizare“ element.
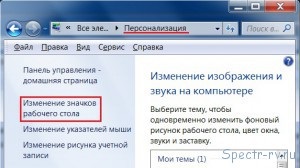
Pentru a ajunge la această fereastră, puteți apăsa butonul „Start“ și faceți clic pe link-ul „Control Panel“ - „Personalizare.“
Faceți clic pe elementul „Schimbarea pictogramele de pe desktop“. În fereastra „Desktop Icon Settings“, debifați în secțiunea „Shopping“, „de pictogramele de pe desktop.“ Faceți clic pe butonul „apply“ și „OK“. După aceea, pictograma Coș de reciclare să dispară de pe desktop.

Acum, dacă doriți să se întoarcă pictograma coș de gunoi în locul său, aveți nevoie pentru a deschide fereastra prezentată în figura de mai sus, și bifați elementul în cauză.
Vreau să se clarifice faptul că, după îndepărtarea pictograma coș de pe desktop, Windows nu mai este doar arată pictograma. Coșul de cumpărături real rămâne în același loc și continuă să îndeplinească funcțiile în mod corespunzător.
În mod similar, puteți activa sau dezactiva pictogramele folder de sistem de computer desktop, de rețea, Panoul de control, fișiere de utilizator.
Puteți schimba, de asemenea, gustul oricărui enumerate mai sus, pictograma de pe desktop. Pentru a face acest lucru, selectați pictograma dorită și faceți clic pe „Change Icon“. În fereastra care se deschide, selectați imaginea corespunzătoare, făcând clic pe ea. Faceți clic pe "OK".

Pentru a reveni pictograma de forma sa obișnuită, faceți clic pe „Normal Icon“ și apoi faceți clic pe „OK“.
Revenind la subiectul coșului, vreau să adaug că, atunci când nu se mai șterge fișierele și directoarele pot fi și fără a trece prin coșul de gunoi.
Ștergerea definitivă a fișierelor și foldere
Pentru a elimina fișiere și foldere nedorite, fără a trece prin coș, acesta ar trebui să fie oprit. selectați „Properties“ pentru aceasta, faceți clic dreapta pe pictograma coșului și în meniul care apare.
În „Properties coș“ a pus comutatorul în „Parametri pentru locația selectată“ în poziția „Ștergeți fișierele imediat după îndepărtarea, fără a le pune în coș.“ Faceți clic pe „Apply“ si apoi „OK“.

După ce se face acest lucru, coșul este oprit, iar fișierele vor fi șterse definitiv, adică fără posibilitatea de recuperare ulterioară.
În această fereastră, puteți dezactiva emiterea unei cereri de a șterge fișierele de sistem. Pentru a face acest lucru, eliminați marcajul de validare sub „Cere confirmare pentru ștergere.“
Acum, înainte de a șterge un fișier nu apare o casetă de dialog în care aveți nevoie pentru a confirma intenția dumneavoastră. Cu toate acestea, vă recomandăm să nu dezactivați solicitare de eliminare, din cauza riscului de creștere a îndepărtării accidentale a materialelor potrivite.
Un alt mod de a permanent (ocolind coșul de gunoi) fișierele șterse - este de a utiliza tastatura de comenzi rapide Shift + Delete.
Aici astăzi și toate. Acum, că știi cum să curățați desktop-ul Windows 7 de la pictogramele care nu sunt necesare, inclusiv - cum să eliminați pictograma coș de gunoi. Sper că aceste informații vor să vină vreodată la îndemână. Vă mulțumesc pentru atenție. Mult noroc!
De asemenea, vă recomandăm să citiți:
Lista de posturi legate de plugin furnizat pentru tine YARPP.