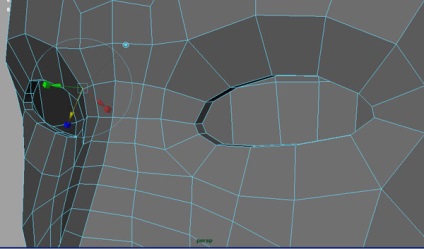În a doua parte a «The Warrior» o serie de lecții privind crearea personajului, și vă voi arăta cum să schimbați topologia modelului, care a fost creat în prima parte. Deoarece grila a fost creat folosind ZSpheres, modelul de topologie conține un număr mare de erori. De aceea, în această parte ne vom uita la modul în care puteți face retopologiyu în ZBrush folosind «topologiei Tool» instrument.
În prima parte am stat la acea plasă de bază create folosind ZSpheres, astfel încât zonele de rețea de cale nu sunt foarte bune și trebuie să fie îmbunătățite:

După modelul deschis, apăsați tasta combinație «Shift + F», care ar afișa grila:
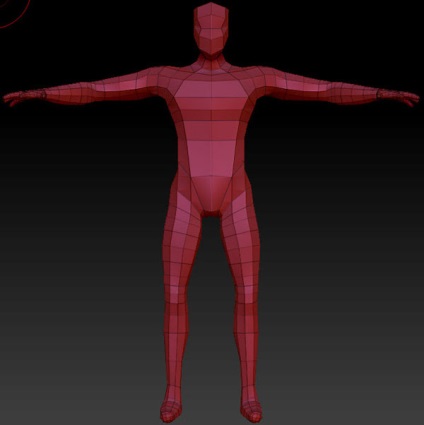
În următorii pași, vă voi arăta cum să utilizați instrumentul Topologia Tool pe un plan normal. Deci, faceți clic pe butonul Tool și selectați pictograma ZSphere:
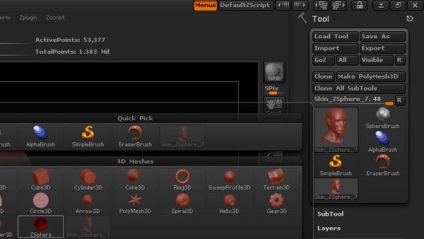
Pe panza ar trebui să apară ZSphere.
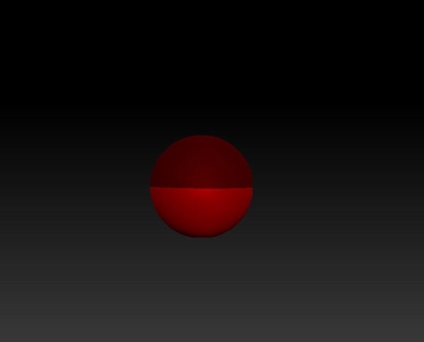
Acum, adăugați la pânza primitivă «Plane3D». accesați meniul și setați valorile «Inițializare» și «HDivide» și «VDivide» la 5. Apoi, faceți clic pe «Asigurați-vă Polymesh 3D» Meniu »Instrumentul«. Un exemplu este prezentat mai jos:
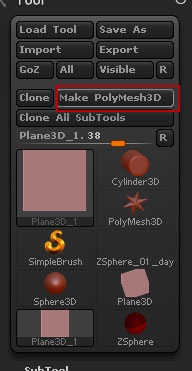
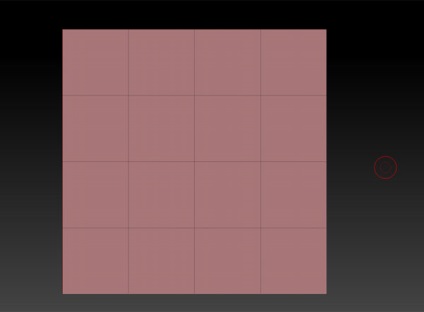
Acum, din nou, selectați ZSphere, care a fost creat anterior:
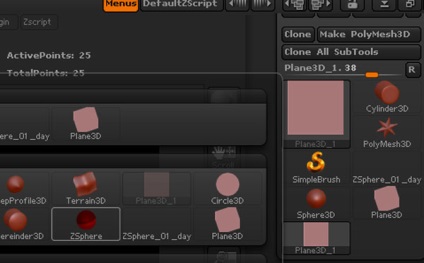
Acum du-te la »utilare suspendată», și faceți clic pe butonul »Select Mesh», se deschide un meniu în care pentru a selecta un plan creat anterior:
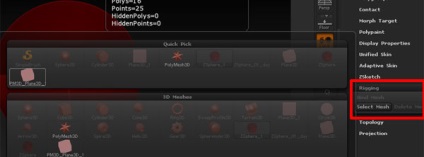
După aceea, meniul »topologiei», faceți clic pe «Editare Topologia»:
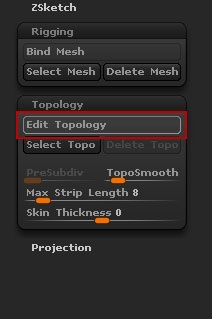
Acum, modul »Desenează», a crea linii pe planul de suprafață, așa cum se arată mai jos (toate liniile vor fi îmbinate automat):
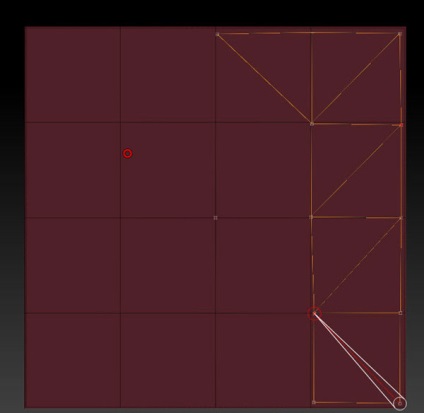
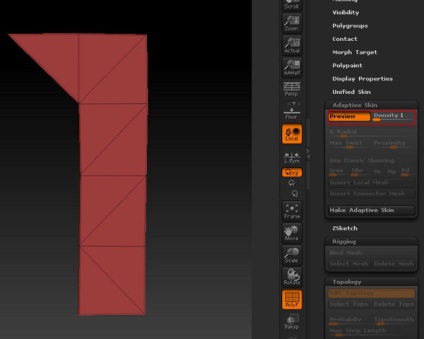
Apăsați din nou «A» cheie și adăugați linia de-a lungul planului așa cum se arată în figura de mai jos:
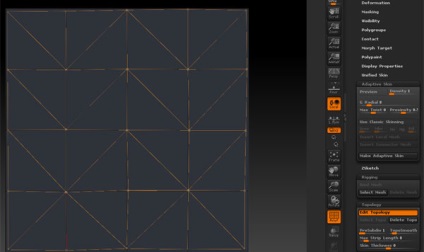
Încă o dată apăsați „A“. care ar arăta grila finit, care a fost creat folosind retopologiyu. Era același mod și vom face caracterul nostru retopologiyu:
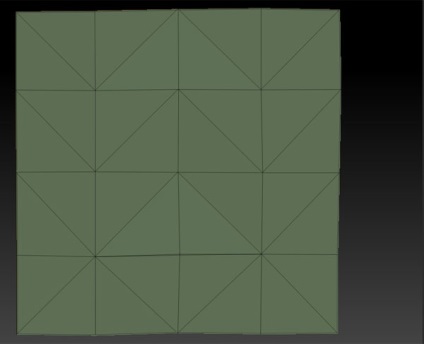
Această metodă va ajuta pentru a crea un model de rețea regulat. Deci, urmați pașii de mai sus, dar adăugați modelul în loc de avion. Meniul Tachelaje, apăsați butonul Select Mesh, și, din meniul selectați grila pe care o facem retopologiyu:
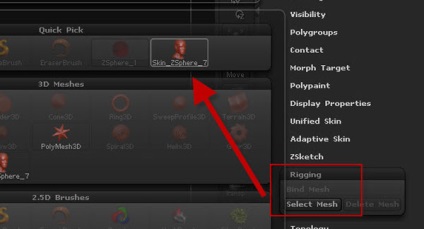
După acești pași, ar trebui să aveți ceva de genul următoarele:
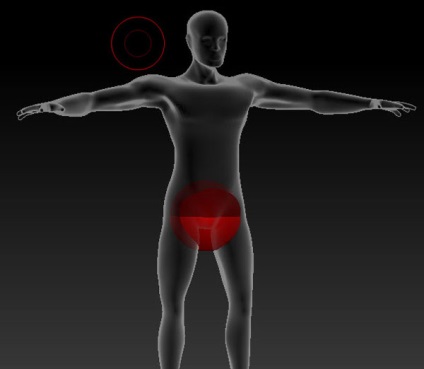
Acum vom începe să creeze linii:
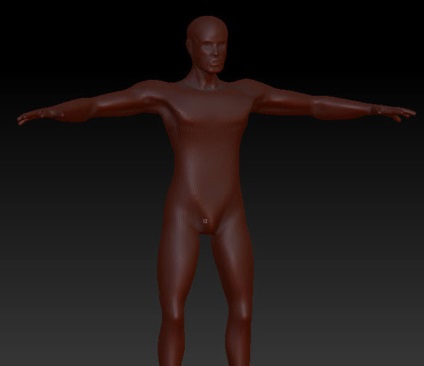
Aceasta este o imagine a unuia dintre modelele mele, pe care le puteți folosi ca un exemplu pentru crearea unei rețele regulate a capului:
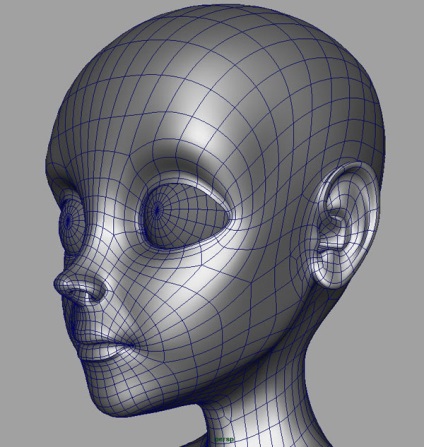
Faceți clic pe «Activare Simetria» din «Transformare» meniu (sau apăsați tasta «X»), care ar include modul de simetrie:
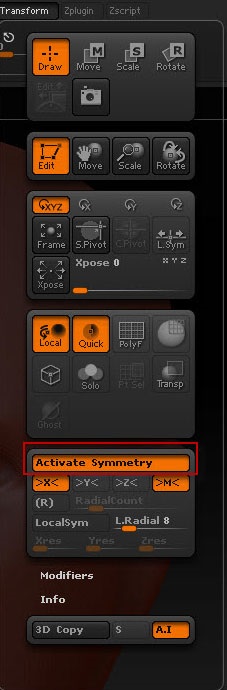
Începeți prin crearea de linii în jurul zonei ochilor. Deoarece simetria este activată, veți observa modul în care linia creată pe o parte a feței va fi creat automat și celălalt:

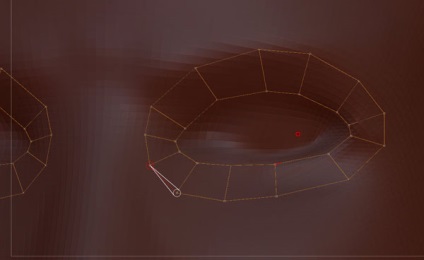
Amintiți-vă că aveți posibilitatea să apăsați «A», în orice moment, care ar fi pentru a vedea modul în care viitorul va arata ca o grilă:
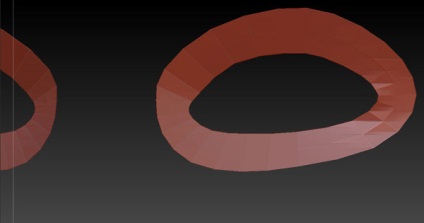
Aproximativ astfel încât grila ar trebui să arate:
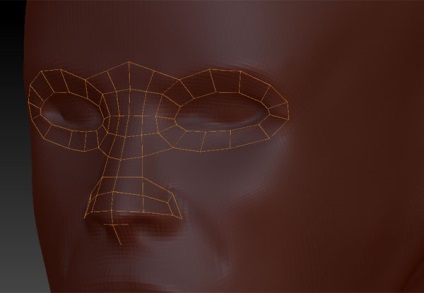
După ce ați terminat de adăugat calea spre ochii și nasul, du-te la partea de jos a feței:
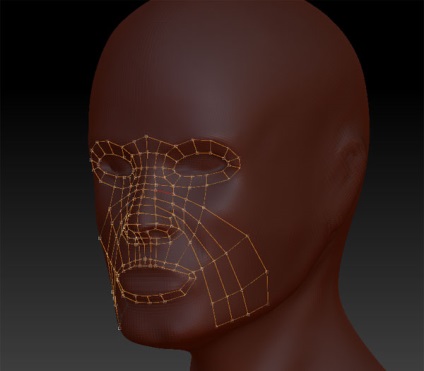
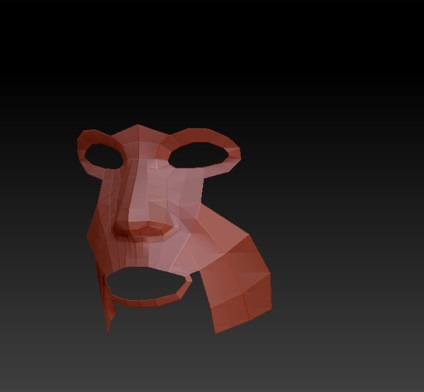
În imaginea de mai jos puteți vedea rezultatul adăugării de rute. Puteți utiliza această cifră ca un exemplu de tpologii corecte:
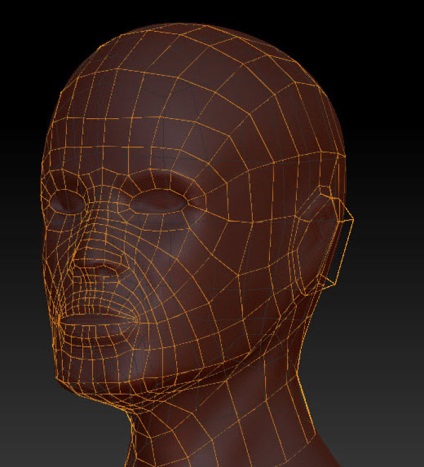

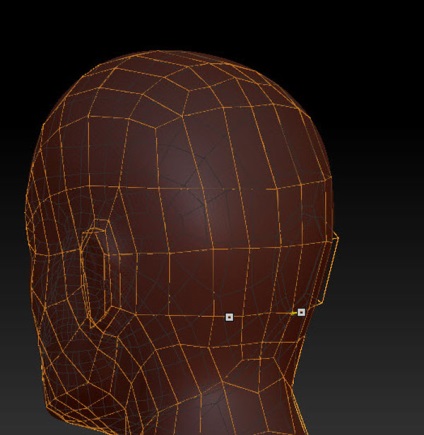
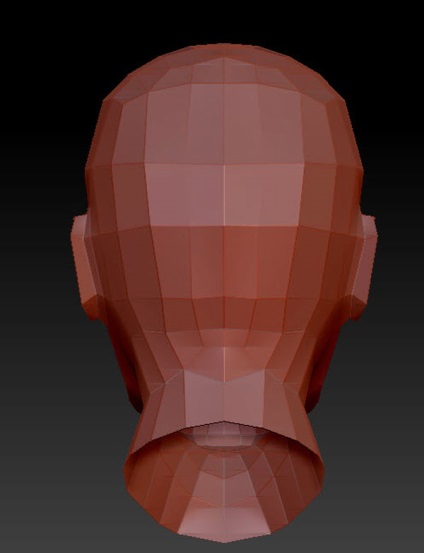
În exact același mod, începe să lucreze la alte părți ale corpului, continuând pentru a adăuga linii de la gât în zona inferioară, după cum se arată mai jos:
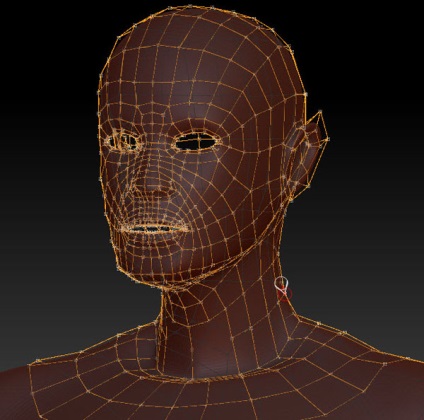
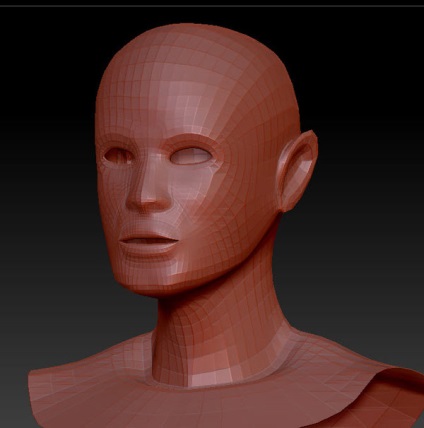
Figura de mai jos prezintă partea din spate a gâtului și umerilor:
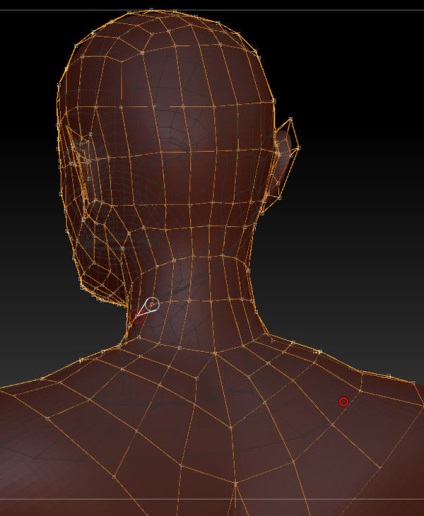
Aici este un exemplu al traseelor de linie trunchi:
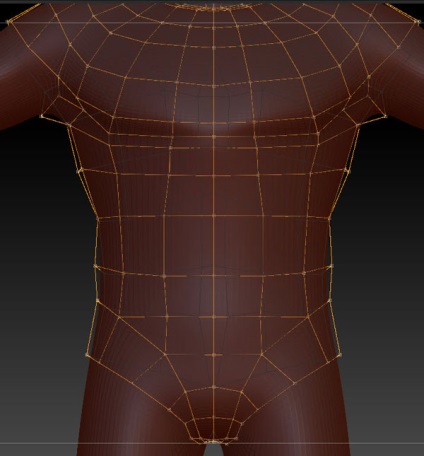
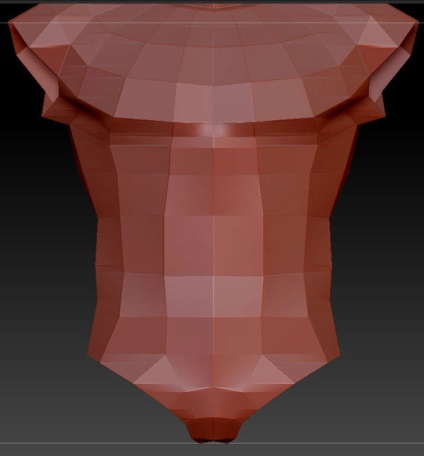
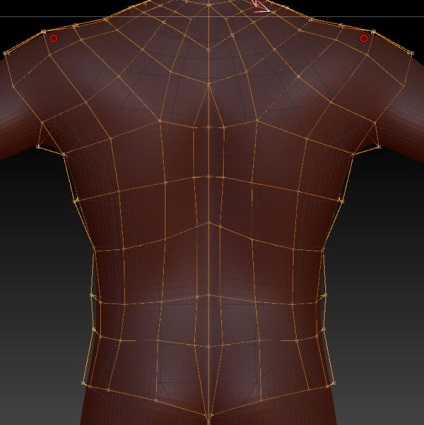
După trecerea la picioare:


Partea din spate a picioarelor:

După ce picioarele se mute la crearea mâinile de moduri:
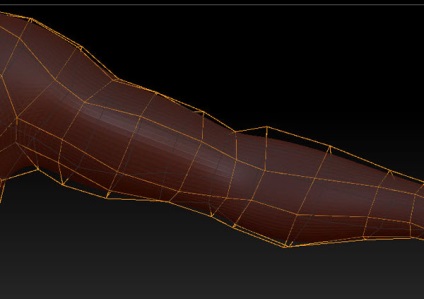
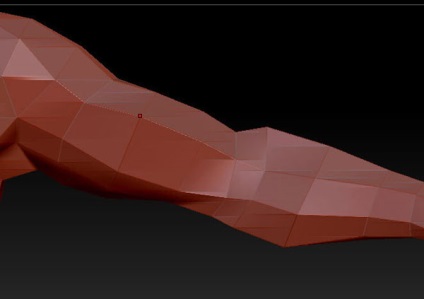
După trecerea la încheietură și se adaugă linii după cum se arată mai jos:
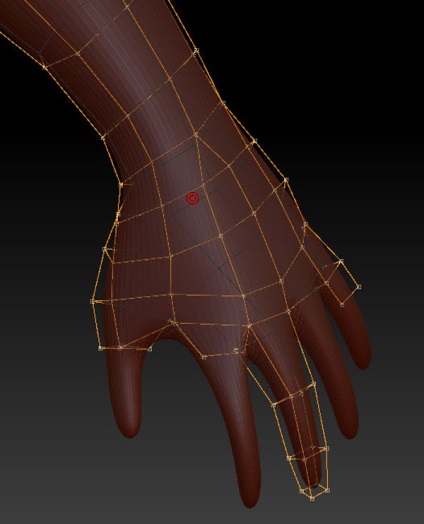
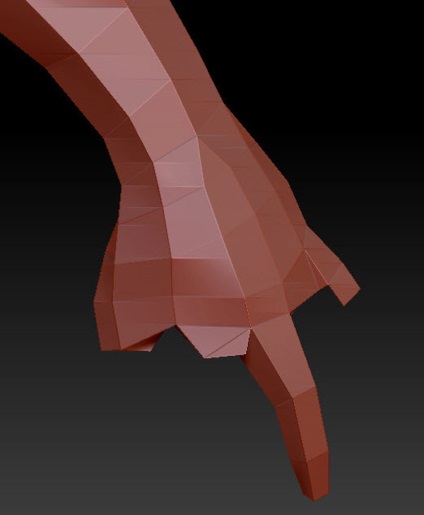
După utilizarea pașii anteriori, ai neobișnuit și ar trebui să aibă ceva de genul:
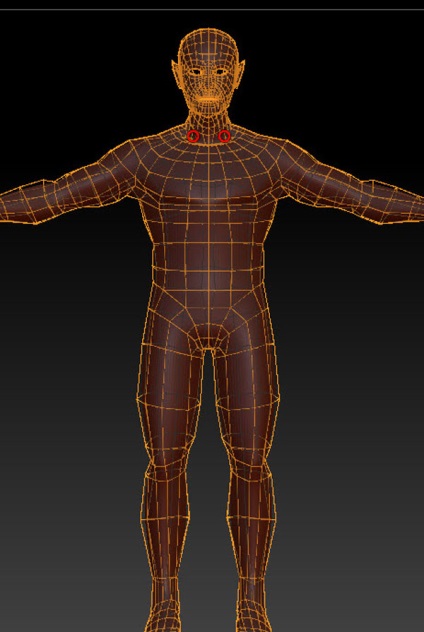
Gata caracter retopologiyu:
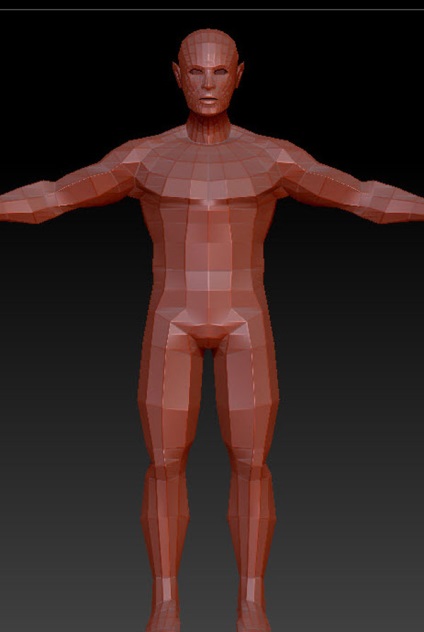
După ce a terminat cu retopologiyu, trebuie să se transforme într-o grilă completă, care pot fi editate. Pentru a face acest lucru, mergeți la meniul »Skin Adaptive», setați valoarea de densitate (densitate) - 1, și apoi faceți clic pe butonul Efectuați Adaptive pielii:
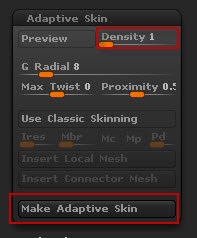
Acum, acest lucru a devenit un model de rețea cu drepturi depline, care va fi amplasat în meniul Instrumente. Du-te la Tool și selectați modelul, apoi faceți clic pe «Export», Pentru a exporta un model în format OBJ:
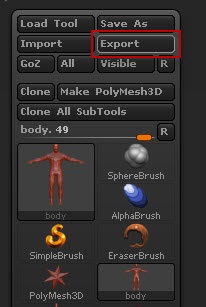
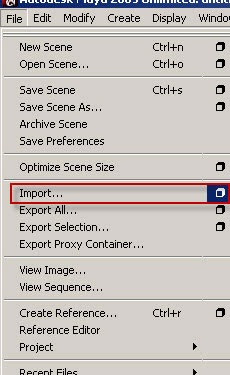
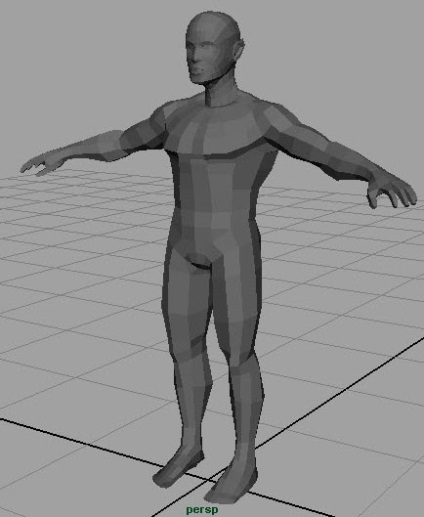
Selectați marginea așa cum se arată mai jos, și să le extrude în interiorul gurii:
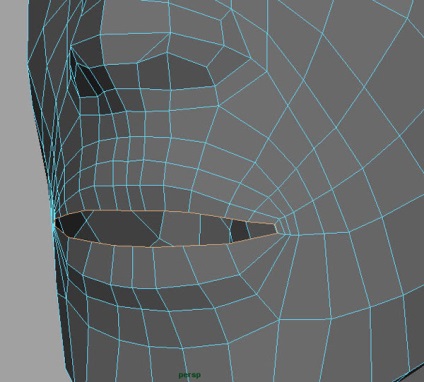
Rezultatul ar trebui să arate așa cum se arată mai jos. Datorită acestui caracter buzele lui va sublinia:
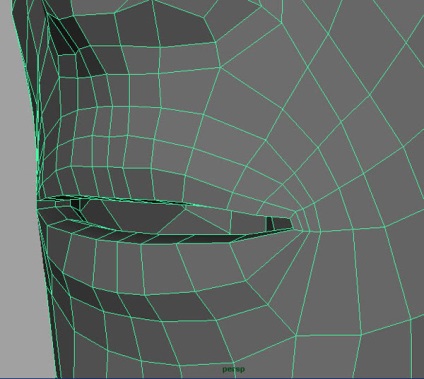
Apoi selectați marginile din jurul ochilor și, de asemenea, să le extrude în: