Într-un fișier Office, aveți posibilitatea să adăugați rapid și ușor o captură de ecran pe care le puteți utiliza pentru prezentarea sau transmiterea de informații, fără a părăsi programul de lucru. Această funcție este disponibilă în Microsoft Excel, Outlook, PowerPoint și Word. Puteți să-l utilizați pentru a face fotografii cu toate ferestrele deschise pe computer, sau părți ale acestora. Imagini sunt ușor de citit în documentele tipărite și slide-uri PowerPoint proiectat.
Capturi de ecran pot fi folosite pentru a capta informații care pot deveni invalide sau modificate, cum ar fi cele mai recente știri, sau pentru a schimba lista de zboruri și tarife pe site-ul agenției de turism. Capturi de ecran sunt, de asemenea, folosite pentru a copia conținutul paginilor web și alte surse, în format care nu pot fi transferate într-un fișier în orice alt mod. Capturi de ecran sunt imagini statice. Ele nu sunt actualizate atunci când schimbați surse (de exemplu, pagini web).
Dacă faceți clic pe ecranul instantaneu. aveți posibilitatea să inserați o fereastră în întregime. Pentru a selecta o porțiune a ferestrei, utilizați instrumentul ecran de tăiere. Puteți captura numai acele ferestre care nu se încola˘cesc pe bara de activități.
La selectarea instrument atașabilă ecran tot fereastra de timp devine opac sau „geroase“. Când selectați partea necesară a zonei de selecție fereastra vizibilă prin fereastra opacă.
programele deschise pentru Windows sunt afișate ca miniaturi în caseta de colectare disponibile. și atunci când treceți peste o miniatură un sfat instrument cu numele programului și numele documentului. De exemplu, atunci când se lucrează în Word este afișată fereastra minimizată Microsoft Excel - Book 1, care pot fi adăugate la fișier Office.
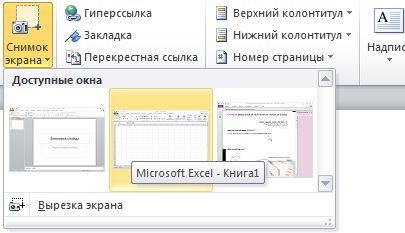
aplicație Office utilizat:
Notă: În același timp, puteți adăuga doar un singur ecran imagine. Pentru a adăuga unele capturi de ecran, repetați pașii 2 și 3 de mai jos.
Selectați foaia pe care doriți să adăugați o imagine a ecranului.
În fila Inserare, în elementele de grup ilustrații, faceți clic pe Screenshot.
Executați una dintre următoarele.
Pentru a adăuga o imagine a ferestrei în întregime, faceți clic pe o miniatură în caseta de colectare disponibile.
Pentru a adăuga o fotografie a ferestrei, faceți clic pe ecran Cut. iar atunci când indicatorul devine o cruce, faceți clic și țineți apăsat butonul stâng al mouse-ului pentru a selecta o zonă de pe ecran pe care doriți să o capturați.
Dacă aveți mai multe ferestre deschise, înainte să faceți clic cu ecran Cut. apoi clic pe fereastra necesară. Când apăsați butonul activă în mod curent Clipping program de ecran, fereastra este minimizată, apoi disponibile pentru tăiere este doar fereastra situată în spatele ei.
Sfat: După ce adăugați o captură de ecran poate fi modificat cu ajutorul instrumentelor din fila Picture.
Notă: În același timp, puteți adăuga doar un singur ecran imagine. Pentru a adăuga unele capturi de ecran, repetați pașii 2 și 3 de mai jos.
Selectați un mesaj de e-mail la care doriți să adăugați o imagine a ecranului.
În fila Inserare, în elementele de grup ilustrații, faceți clic pe Screenshot.
Executați una dintre următoarele.
Pentru a adăuga o imagine a ferestrei în întregime, faceți clic pe o miniatură în caseta de colectare disponibile.
Pentru a adăuga o fotografie a ferestrei, faceți clic pe ecran Cut. iar atunci când indicatorul devine o cruce, faceți clic și țineți apăsat butonul stâng al mouse-ului pentru a selecta o zonă de pe ecran pe care doriți să o capturați.
Dacă aveți mai multe ferestre deschise, înainte să faceți clic cu ecran Cut. apoi clic pe fereastra necesară. Când apăsați butonul activă în mod curent Clipping program de ecran, fereastra este minimizată, apoi disponibile pentru tăiere este doar fereastra situată în spatele ei.
PowerPoint
Notă: În același timp, puteți adăuga doar un singur ecran imagine. Pentru a adăuga unele capturi de ecran, repetați pașii 2 și 3 de mai jos.
Selectați slide-ul pe care doriți să adăugați o imagine a ecranului.
În fila Inserare, în grupul de pixeli, faceți clic pe Screenshot.
Executați una dintre următoarele.
Pentru a adăuga o imagine a ferestrei în întregime, faceți clic pe o miniatură în caseta de colectare disponibile.
Pentru a adăuga o fotografie a ferestrei, faceți clic pe ecran Cut. iar atunci când indicatorul devine o cruce, faceți clic și țineți apăsat butonul stâng al mouse-ului pentru a selecta o zonă de pe ecran pe care doriți să o capturați.
Dacă aveți mai multe ferestre deschise, înainte să faceți clic cu ecran Cut. apoi clic pe fereastra necesară. Când apăsați butonul activă în mod curent Clipping program de ecran, fereastra este minimizată, apoi disponibile pentru tăiere este doar fereastra situată în spatele ei.
Sfat: După ce adăugați o captură de ecran poate fi modificat cu ajutorul instrumentelor din fila Picture.
Notă: În același timp, puteți adăuga doar un singur ecran imagine. Pentru a adăuga unele capturi de ecran, repetați pașii 2 și 3 de mai jos.
Selectați documentul pe care doriți să adăugați o imagine a ecranului.
În fila Inserare, în elementele de grup ilustrații, faceți clic pe Screenshot.
Executați una dintre următoarele.
Pentru a adăuga o imagine a ferestrei în întregime, faceți clic pe o miniatură în caseta de colectare disponibile.
Pentru a adăuga o fotografie a ferestrei, faceți clic pe ecran Cut. iar atunci când indicatorul devine o cruce, faceți clic și țineți apăsat butonul stâng al mouse-ului pentru a selecta o zonă de pe ecran pe care doriți să o capturați.
Dacă aveți mai multe ferestre deschise, înainte să faceți clic cu ecran Cut. apoi clic pe fereastra necesară. Când apăsați butonul activă în mod curent Clipping program de ecran, fereastra este minimizată, apoi disponibile pentru tăiere este doar fereastra situată în spatele ei.
Sfat: După ce adăugați o captură de ecran poate fi modificat cu ajutorul instrumentelor din fila Picture.