În aplicațiile Microsoft Office, puteți adăuga, copia și șterge etichete. Inscripții vă permit să adăugați text la orice loc în document. De exemplu, puteți crea un citat ușor de reținut sau lateral note pentru a atrage atenția asupra informațiilor importante.
Adăugarea unui câmp de text
Pentru a afla cum să adăugați un titlu, selectați o aplicație din lista verticală.
Ce este aplicația Office pe care îl utilizați?
În fila Inserare, în grupul Text, faceți clic pe subtitrare.
Faceți clic pe pagina și glisați indicatorul pentru a desena dimensiunea etichetei.
Pentru a adăuga text, faceți clic pe etichetă și tastați sau lipiți-l.
Pentru a formata textul, selectați-l și de a folosi elementele de formatare din grupul Font din fila Acasă.
Pentru a muta o etichetă, faceți clic pe el, iar atunci când indicatorul se transformă într-o săgeată în formă de cruce. trageți-l într-o locație nouă.
Deschideți mesajul și faceți clic pe text.
În fila Inserare, în grupul Text, faceți clic pe subtitrare. și apoi faceți clic pe Desenați inscripție.
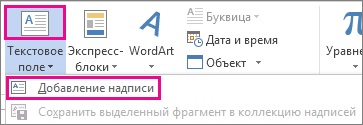
Faceți clic pe mesajul, și trageți pentru a trage dimensiunea etichetei.
Pentru a adăuga text, faceți clic pe etichetă și tastați sau lipiți-l.
Pentru a formata textul, selectați-l și de a folosi elementele într-un format de grup Textul principal pe tab-ul Message.
Pentru a schimba locația casetei de text, faceți clic pe acesta, iar atunci când cursorul se schimbă aspectul. Trageți caseta de text într-o nouă locație.
Pentru a personaliza folie de text într-o linie, faceți clic pe opțiunile de aspect și selectați din listă.
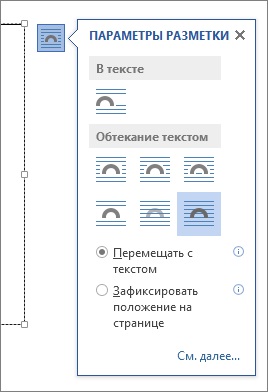
În fila Inserare, în grupul Text, faceți clic pe subtitrare.
Faceți clic pe prezentarea și glisați pentru a desena inscripția dimensiunea necesară.
Pentru a adăuga text, faceți clic pe etichetă și tastați sau lipiți-l.
Dacă nu utilizați mouse-ul
Apăsați ALT + N, pentru a deschide fila Inserare.
Utilizați tastele săgeți pentru a selecta inscripția butonul.
Apăsați CTRL + ENTER pentru a adăuga la titlul de diapozitive, și apoi introduceți textul.
Pentru a formata textul, selectați-l și de a folosi elementele de formatare din grupul Font din fila Acasă.
Pentru a schimba locația casetei de text, faceți clic pe acesta, iar atunci când cursorul se schimbă aspectul. Trageți caseta de text într-o nouă locație.
Proiectul cu Gantt faceți clic pe fila Format, apoi faceți clic pe desen.
Faceți clic pe Legendă, apoi glisați indicatorul la diagrama Gantt pentru a picta dimensiunea litere.
Pentru a adăuga text, faceți clic pe etichetă și tastați sau lipiți-l.
Pentru a formata textul, selectați-l, faceți clic pe fila Sarcini, și de a folosi elementele de formatare din grupul Font.
În fila Inserare, în grupul Text, faceți clic pe legendă și selectați una dintre etichetele predefinite, faceți clic pe Alte inscripții pe Office.com sau selectați Desenați inscripție.
Dacă ați selectat tragerea la sorți inscripție. clic pe documentul și trageți pentru a trage dimensiunea etichetei.
Pentru a adăuga text, faceți clic pe etichetă și tastați sau lipiți-l.
Dacă nu utilizați mouse-ul
Apăsați și eliberați tasta ALT, N, și apoi apăsați butonul X.
Utilizați tastele săgeți pentru a selecta titlul dorit, apoi apăsați ENTER.
Când ați terminat de tastare, și alege să se întoarcă la editarea de text într-un document, apăsați tasta ESC.
Pentru a formata textul, selectați-l și de a folosi elementele de formatare din grupul Font din fila Acasă.
Pentru a formata inscripția utilizați comenzile de pe fila Format contextuală. care este afișat în instrumente de desen. Când alegeți o inscripție.
Pentru a schimba locația casetei de text, faceți clic pe acesta, iar atunci când cursorul se schimbă aspectul. Trageți caseta de text într-o nouă locație.
Mai multe tipuri de etichete pot fi legate de textul unei inscripții curge în alta. Faceți clic pe text, apoi, sub Text Box fila Instrumente Format, în grupul Text, faceți clic pe Creare link.

Dați clic pe marginea din câmpul de text pe care doriți să îl copiați.
Apăsați CTRL + C.
Notă: Asigurați-vă că indicatorul se află pe linia de frontieră, dar nu și în interiorul acestuia. În caz contrar, copiați textul și nu inscripția.
Faceți clic pe locația dorită și apăsați CTRL + V, pentru a insera o etichetă.
Scoaterea casetei de text
Faceți clic pe linia de frontieră, pe care doriți să-l ștergeți, apoi apăsați DELETE.
Notă: Asigurați-vă că indicatorul se află pe linia de frontieră, dar nu și în interiorul acestuia. În caz contrar, ștergeți textul, și nu inscripția.
Adăugarea unui câmp de text
Pentru a afla cum să adăugați un titlu, selectați o aplicație din lista verticală.
Ce este aplicația Office pe care îl utilizați?
În fila Inserare, în grupul Text, faceți clic pe subtitrare.
Faceți clic pe pagina și glisați indicatorul pentru a desena o dimensiune casetă text.
Pentru a adăuga text, faceți clic pe caseta de text, apoi tastați sau lipiți textul.
Pentru a formata textul, selectați-l și de a folosi elementele de formatare din grupul Font din fila Acasă.
Pentru a schimba locația casetei de text, faceți clic pe acesta, iar atunci când cursorul se schimbă aspectul. Trageți caseta de text într-o nouă locație.
Deschideți mesajul și faceți clic pe text.
În fila Inserare, în grupul Text, faceți clic pe subtitrare. și apoi faceți clic pe Desenați inscripție.
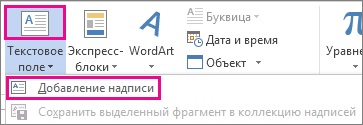
Faceți clic pe mesajul, și trageți pentru a trage dimensiunea etichetei.
Pentru a adăuga text, faceți clic pe etichetă și tastați sau lipiți-l.
Pentru a formata textul, selectați-l și de a folosi elementele într-un format de grup Textul principal pe tab-ul Message.
Pentru a schimba locația casetei de text, faceți clic pe acesta, iar atunci când cursorul se schimbă aspectul. Trageți caseta de text într-o nouă locație.
Pentru a personaliza folie de text într-o linie, faceți clic pe opțiunile de aspect și selectați din listă.
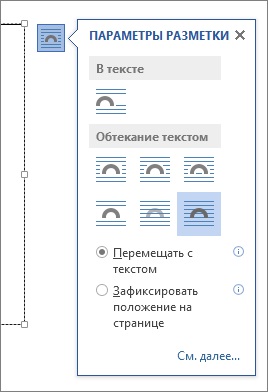
În fila Inserare, în grupul Text, faceți clic pe subtitrare.
Faceți clic pe prezentarea și glisați pentru a desena o dimensiune casetă text.
Pentru a adăuga text, faceți clic pe caseta de text, apoi tastați sau lipiți textul.
Pentru a formata textul, selectați-l și de a folosi elementele de formatare din grupul Font din fila Acasă.
Pentru a schimba locația casetei de text, faceți clic pe acesta, iar atunci când cursorul se schimbă aspectul. Trageți caseta de text într-o nouă locație.
În fila Inserare, în grupul Text, faceți clic pe subtitrare. și apoi faceți clic pe Desenați inscripție.
Faceți clic în documentul dvs. și glisați pentru a desena o dimensiune casetă text.
Pentru a adăuga text, faceți clic pe caseta de text, apoi tastați sau lipiți textul.
Dacă ai probleme cu casete de text de imprimare, asigurați-vă că caseta de lângă Print desene create în Word.
Pentru a face acest lucru, faceți clic pe fila Fișier. faceți clic pe Setări. clic pe Display. și apoi sub Print Settings, selectați Print desene create în Word.
Pentru a formata textul, selectați-l și de a folosi elementele de formatare din grupul Font din fila Acasă.
Pentru a schimba locația casetei de text, faceți clic pe acesta, iar atunci când cursorul se schimbă aspectul. Trageți caseta de text într-o nouă locație.
Mai multe casete de text pictate pot fi legate de textul de la un domeniu la altul curs. Faceți clic pe unul dintre câmpurile text, și apoi, în secțiunea în textul grupului de pe fila Instrumente de desen Format, faceți clic pe Creare link.

Dați clic pe marginea din câmpul de text pe care doriți să îl copiați.
În fila Pornire, în grupul Clipboard, faceți clic pe Copiere.
Indicatorul nu ar trebui să fie în interiorul casetei de text, iar la frontiera sa. În cazul în care indicatorul nu este la frontieră, apăsând copiile butonul Copiere caseta de text în sine nu este, ci numai textul conținute de acestea.
În fila Acasă în grupul Clipboard, faceți clic pe Lipire.
Scoaterea casetei de text
Dați clic pe marginea din câmpul de text pe care doriți să-l ștergeți, apoi apăsați DELETE.
Indicatorul nu ar trebui să fie în interiorul casetei de text, iar la frontiera sa. În cazul în care indicatorul nu este la granița, apăsând tasta delete șterge caseta de text în sine nu este, ci numai textul conținute de acestea.
Adăugarea unui câmp de text
Pentru a afla cum să adăugați un titlu, selectați o aplicație din lista verticală.
Ce este aplicația Office pe care îl utilizați?