Schimbarea formei obiectului este doar o parte a posibilităților de CorelDRAW 10. Când creați o varietate de imagini va fi nevoie, probabil, pentru a regla conturul obiectelor și de a folosi turnare cele mai diverse, nu neapărat monocrom.
In toate exemplele anterioare, grosimea circuitului creat obiectelor rămâne constantă. Toate obiectele nou create au circuit foarte bine. Cu toate acestea, uneori, apare necesitatea de a modifica grosimea conturului. Să examinăm acest proces în CorelDRAW 10. Creați un dreptunghi sau de a folosi un obiect creat anterior. In timp ce el are un contur subțire. Apasati „Contur“ de pe bara de instrumente Toolbox (Graphics). Bara auxiliară pare destinată să setați atribute diferite ale conturului obiectului (fig. 8.1).
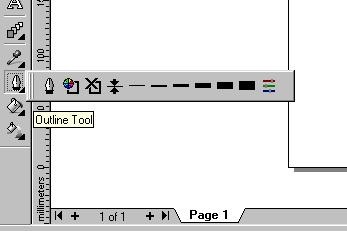
Fig. 8.1. Panou auxiliar cu un circuit
Faceți clic pe „No Schiță“ butonul din panoul de susținere, iar conturul obiectului este îndepărtat, adică, grosimea sa este egală cu zero. Redeschiderea panoul de susținere cu ajutorul butonului „Tool Schiță“, apoi faceți clic pe „Schiță 24 Punct de plecare“. conturul obiectului va deveni foarte gros. Încercați să setați diferite grosimi de contur prin apăsarea „Schiță Hairline“, celelalte linii din sub-panouri (Fig. 8.2).
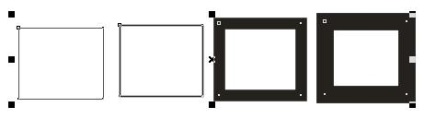
Fig. 8.2. Diferite grosimi contur
In CorelDRAW 10 are capacitatea de a stabili mai precis grosimea conturului. Pentru a face acest lucru, faceți clic pe „Schiță Pen Dialog“ bara de instrumente auxiliare pentru a lucra cu conturul obiectului și schema de ecran apare caseta de dialog Pen (atributele căii) (fig. 8.3). În acest dialog puteți seta o varietate de caracteristici de circuit, inclusiv grosimea acestuia. În câmpul Lățime (grosime) aranjate numere semnificante grosime de contur. În apropiere, în lista verticală, selectați unitățile. Faceți clic pe lista de lângă lățime (grosime) și selectați șirul de milimetri (mm). Atunci când acest număr schimbare care indică lățimea liniei. Acum, valoarea indicată în milimetri. Schimbați valoarea grosimii, care faceți clic pe câmp și introduceți o valoare nouă. Să luăm în considerare pe scurt numirea câmpurile de dialog rămase. In Color (Color) Puteți seta culoarea schiță, selectați-l din paleta, iar în lista Style (Style) este selectat stilul de contur: linie continuă sau discontinuă, constând din segmente. Puteți selecta, de asemenea, un punctat, bar - linie de contur punctată și alte.
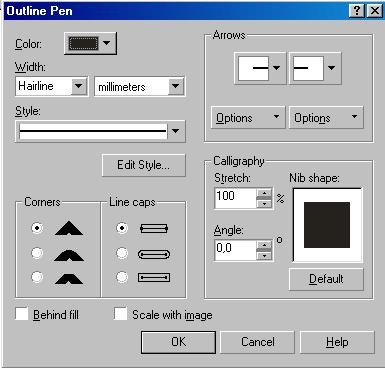
Fig. 8.3. Schiță Dialog Pen (Atribute de contur)
Veniții întrerupătoare (unghiuri) și capace de linie (linia capete) pentru a selecta una dintre opțiunile pentru margini și linii de capăt. Checkbox spatele umplere (Prin turnarea) un circuit sub umplere. În cazul în care nu este instalat, circuitul va fi amplasat deasupra umpluturii. Prin aranjarea circuitului de turnare jumătate nu este vizibil. Acest lucru se întâmplă în special atunci când se lucrează cu text. Dacă lățimea imaginii Scale flag (KeepAspectRatio), schimbarea mărimii obiectului se va schimba în mod proporțional cu grosimea și conturul. În caz contrar, grosimea circuitului rămâne neschimbată cu creșterea și descreșterea obiectului. În grupul de câmpuri Săgeți (sfaturi) sunt selectate cu săgeți care vor fi amplasate la începutul și sfârșitul liniei. În cazul nostru, atunci când conturul obiectului este închis, mâinile plasate oriunde. Grup de câmp Caligrafie (Caligrafie) determină pantei și forma stilou care formează circuitul. Această posibilitate a fost lăsată de versiunea veche și acum aproape niciodată folosit, și, dacă este necesar, crearea circuitului de artă caligrafică, folosind un stilou. Scale Tick Lățimea imaginii (KeepAspectRatio) pentru a modifica grosimea circuitului la schimbarea dimensiunilor obiectului. Selectați colțurile rotunjite și de a crește grosimea liniilor de contur. Faceți clic pe OK. Dialog este închis și grosimea conturului obiectului selectat este schimbat. În plus, conturul la colturi devin ușor rotunjită (fig. 8.4). Runda conturul diferă de rotund colțurile dreptunghiului.

Fig. 8.4. Conturul gros cu colțuri rotunjite
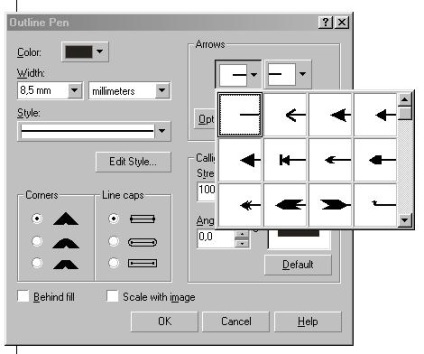
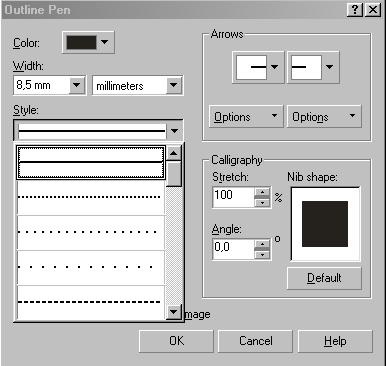
Fig. 8.6. Listă de săgeți și linii
Deschideți lista, situată între cele două liste, doar am lucrat. Ecranul afișează o listă de stiluri de linie (fig. 8.6, mai jos). Utilizați bara de derulare pentru a parcurge lista, apoi selectați stilul de linie punctată, făcând clic pe mouse-ul pe linia de considerente. Lista va închide stilul de linie se va schimba și stilul de desen liniar selectat va apărea pe butonul. Desenați unele mai multe linii și schimba propriul aspect. Dacă faceți clic pe Other (Altele), situată în listă, este posibil să se dezvolte în mod independent, un stil de linie personalizat. ar trebui să fie făcute pentru a schimba atributele mai multor obiecte, apoi le provoca Schiță de dialog Pen (Atribute contur). După cum sa menționat deja, culoarea conturului poate fi selectat, făcând clic pe butonul din dreapta al mouse-ului pe paleta de culori, sau prin fixarea în Schiță dialogul Pen (calea de atribute). Dialogul este, de asemenea, selectat de culoare din paleta. Cu toate acestea CorelDRAW 10 dispune de instrumente mai puternice pentru a lucra cu culori. Dacă apăsați „Color Dialog Schiță“, amplasat în panoul de instrumente auxiliar „Contur“, apoi apare în fereastra de dialog ecran color contur. Deoarece el nu este diferită de setările din dialogul de umplere omogen, pe care o vom uita la descrierea de umpluturi, atunci nu vom insista pe ea, ereydem să lucreze cu umpleri. O altă modalitate este de a utiliza o configurație a circuitului de fixare speciale. Dacă faceți clic pe „Color Docker fereastra“, auxiliar panoul de bord „Instrumentul Schiță“ deschideți consolidarea setărilor de culoare. Pe ea va fi, de asemenea, discutate mai jos.
• CorelDRAW 10 Tutorial