În cadrul sistemului de operare Windows a fost scris mult mai multe aplicații profesionale decât cele pentru Linux. Și dacă este vorba de jocuri, cele mai multe dintre ele funcționează doar pe Windows. Dar această situație nu este propice pentru dezvoltarea Linux. În ultimii ani, situația se îmbunătățește și populare dezvoltatorii de lansare a jocului mai multe și mai multe produse pentru Linux, dar ele nu sunt încă suficiente.
Cu stratul de compatibilitate de vin, puteți rula o varietate de programe pentru Windows pe Linux nativ. Dar vin încă puse în aplicare, nu este posibil pentru Windows, deci este nevoie de multe ori o configurare suplimentară sau o bibliotecă de configurare din Windows. Pentru a facilita instalarea și rula programe Windows în Linux pentru începători a fost câștigat programul PlayOnLinux. Acesta conține rețete de instalare de programe populare, care sunt executate automat. In acest articol vom discuta despre modul de utilizare a PlayOnLinux.
Ce este PlayOnLinux?
PlayOnLinux - o coajă grafică a vinului, care facilitează foarte mult utilizarea programului. Așa cum am spus, gata de instalare PlayOnLinux conține script-uri dezvoltate de către utilizatori. Aceste script-uri conțin tot ce ai nevoie pentru a instala programul.
Pentru fiecare program nu este doar o sticla separat (folderul cu toate aplicațiile și fișierele de sistem), dar, de asemenea, o versiune separată a vinului. De asemenea, script-uri includ comenzi pentru instalarea pachetelor, comanda pentru a adăuga o bibliotecă și de înregistrare, precum și alte caracteristici. De fapt, în cazul în care programul este în lista de PlayOnLinux, puteți instala urmând un expert câțiva pași. Dar tot trebuie să aibă programul de instalare.
instalarea PlayOnLinux
Acesta este un program destul de popular, astfel încât să puteți instala pe cele mai multe distribuții Linux din depozitele oficiale. De exemplu, în Ubuntu, Debian și pe baza acestor distribuții, puteți rula comanda:
$ Sudo apt a instala PlayOnLinux
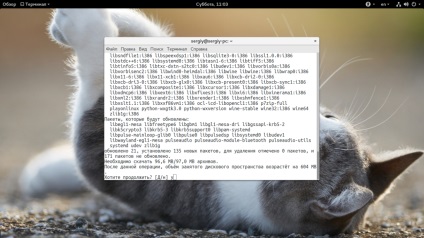
Distribuțiile bazate pe Fedora, Red Hat și CentOS instalați PlayOnLinux efectuate:
$ Sudo yum install PlayOnLinux
În ArchLinux echipa va arata astfel:
$ Sudo pacman -Syu PlayOnLinux
OpenSUSE PlayOnLinux puteți instala cu comanda:
$ Sudo Zypper în PlayOnLinux
După una din aceste comenzi, sistemul va încărca mai mult de 100 de megabytes de date, iar apoi programul va fi disponibil din meniul principal:
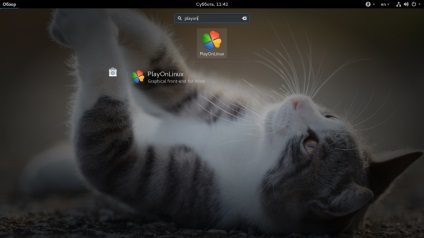
Cum să utilizați PlayOnLinux?
În continuare, vom lua o privire mai atentă la modul de utilizare a programului și a instala aplicații Windows.
1. interfață
Să începem cu interfața programului. Este destul de simplu:
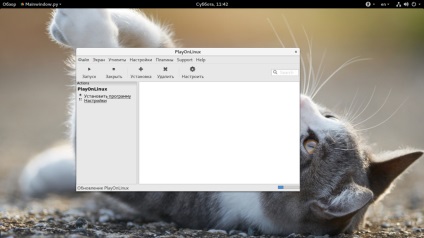
- În partea de sus a ferestrei este meniul principal. cu care puteți avea acces la cele mai multe funcții ale programului;
- Puțin mai jos este bara de instrumente. care vă permit să faci operații de bază;
- Apoi, este împărțit în două geamuri. Pe partea stângă a acestora sunt etichetele de funcții de bază, cum ar fi instalarea de programe;
- În panoul din dreapta are o listă de programe care au fost stabilite;
- În partea de jos a ferestrei există o bară de stare care afișează actualizările de stare sau alte date.
2. Instalarea programului
Pentru a instala un program pentru Windows, selectați mai întâi „Install Software“ din meniul principal:
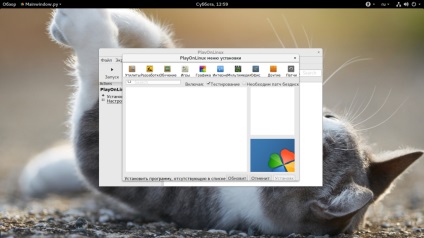
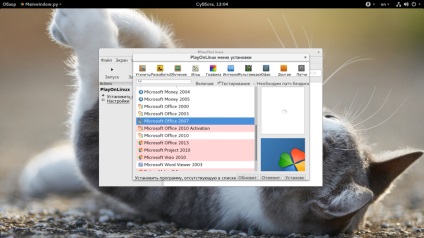
În continuare sunt două casete de dialog în care programul spune că dezvoltatorii nu garantează succesul, și nu are nimic de a face cu WineHQ:
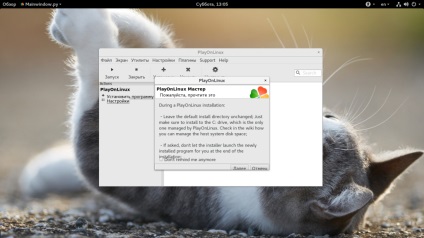
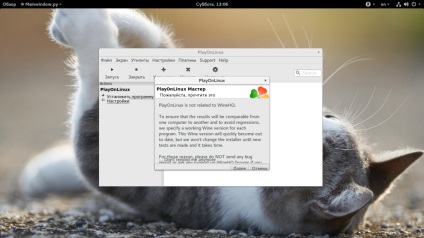
Apoi deschideți instalarea programului de master:
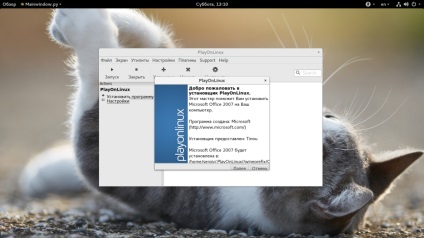
După ce faceți clic pe butonul „Next“ pentru a începe descărcarea componentelor necesare, inclusiv de încărcare Vin și alte componente necesare și despachetare lor:
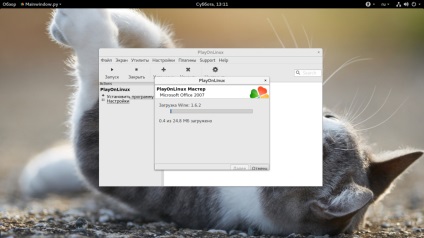
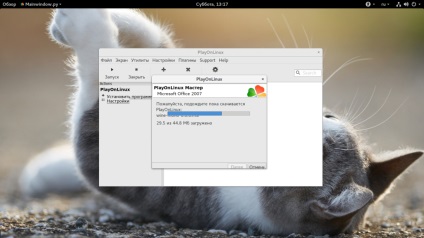
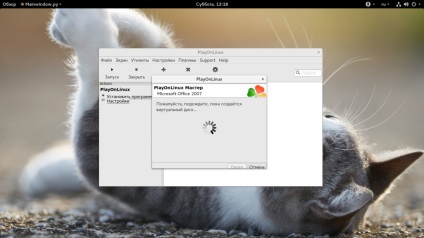
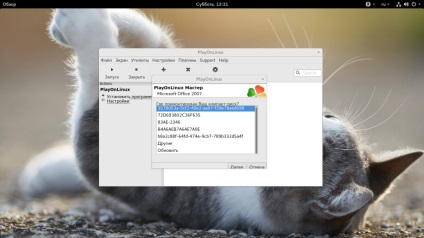
Apoi, executați programul de instalare, nu vom descrie instalația:
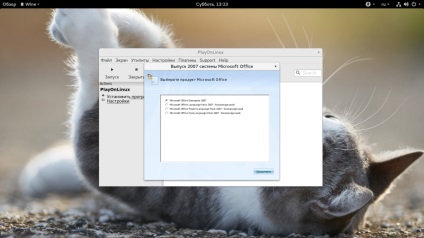
La finalizarea PlayOnLinux va continua să se descarce componentele necesare:
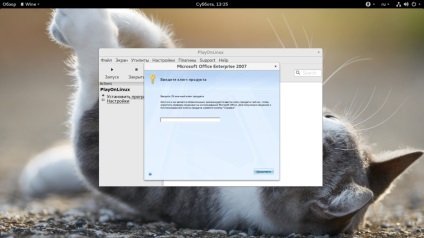
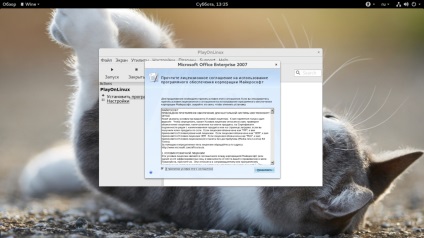
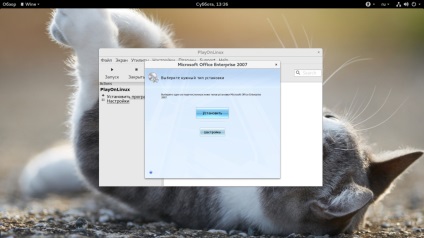
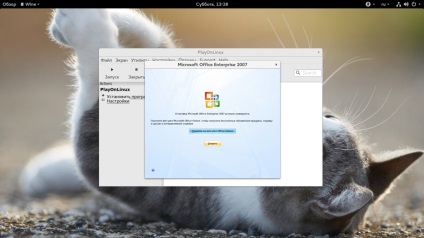
După ce instalarea este completă, noua aplicație va apărea în listă:
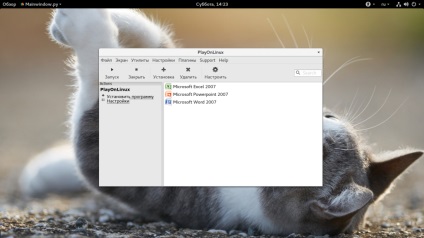
Instalarea jocurilor PlayOnLinux efectuate în același mod ca și pentru programele.
3. programe care rulează
Dacă faceți clic pe una dintre etichetele care apar pe panoul din partea stângă a mai multor funcții, de exemplu, pentru etichete de editare, și alte depanare:
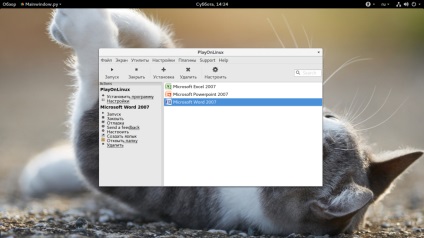
Faceți dublu clic pe program vă permite să-l rulați. O mulțime de programe vor funcționa bine, de exemplu, același Microsoft lume:
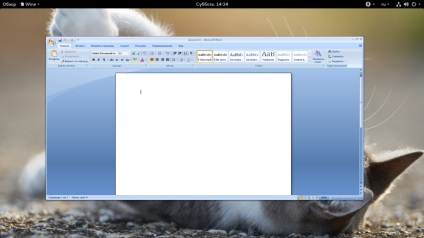
4. Configurarea shell
Pentru a rula mai multe programe au nevoie de mai mult de ajustare, chiar dacă script-urile. Setarea PlayOnLinux destul de simplu. Deschideți meniul contextual al comenzii rapide dorite și selectați „Configurare Wine“:
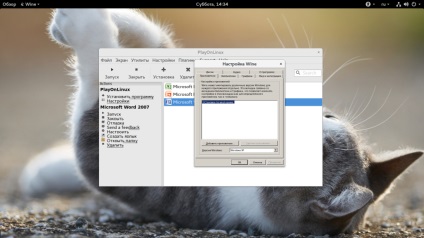
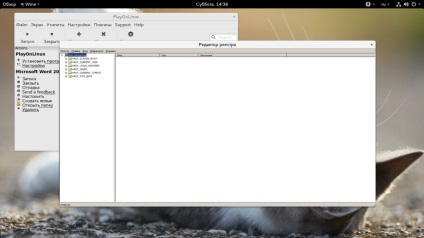
De asemenea, din același meniu, puteți deschide aplicațiile. Dacă faceți clic pe butonul „Customize“. puteți modifica setările aplicației, cum ar fi, versiunea de vin:
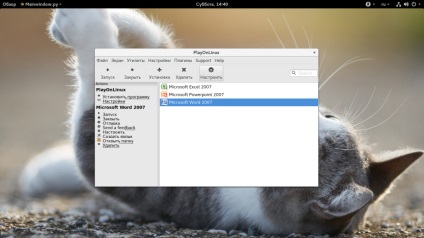
Fila Wine vă permite să rulați unul din programele standard Windows:
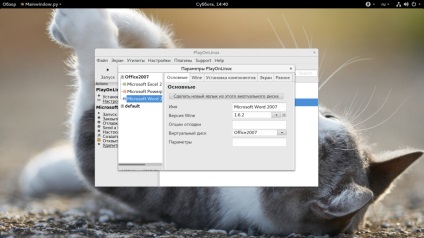
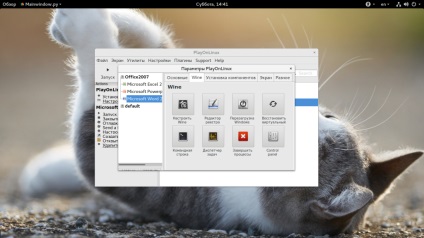
Și în „Instalarea componentelor“ Puteți instala pachetele care sunt disponibile pe winetricks.
5. Setări PlayOnLinux
Puteți personaliza nu doar una sau altă etichetă, dar, de asemenea, modifica setările pentru întregul program. Pentru a face acest lucru, faceți clic pe butonul „Settings“.
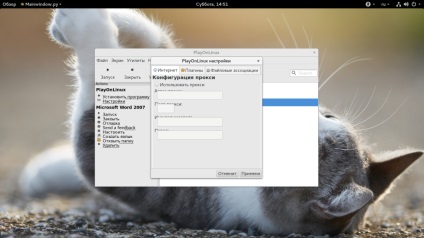
În fereastra care se deschide, puteți seta un proxy. Și pe următoarea filă, puteți instala plug-in-uri care extind funcționalitatea programului. Iată câteva dintre ele:
Plugin-uri pot fi instalate din sistemul de fișiere, înainte de faptul că, prin descărcarea de pe Internet.
6. Debugging
În cazul în care programul a avut probleme, atunci s-ar putea dori să înțeleagă motivul. Acest lucru va ajuta să vă conectați. Pentru a vizualiza jurnalele pentru fiecare program, deschide „Utilități“. și apoi „Depanator PlayOnLinux“:
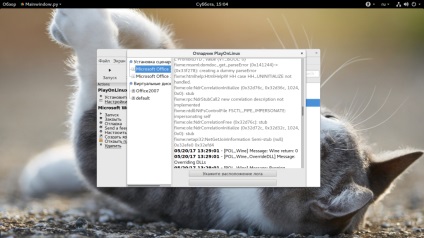
Există toate jurnalele de programe care rulează anterior.