Acasă Depanarea și erorile Cum să activați Wi-Fi în Windows 10, atunci când nu există nici un buton Wi-Fi și eroarea „Nu s-a putut găsi dispozitivele fără fir de pe acest computer“
Lung nu a putut veni cu un titlu bun pentru acest articol, ar fi clar ce este, și că am putea găsi cu ușurință în cazul unor probleme cu Wi-Fi în Windows 10. Acum vom încerca să înțelegem de ce nu există nici un buton Wi-Fi în Windows 10 . în cazul în care să se uite la toate setările fără fir, cum să activați Wi-Fi, și de ce există o astfel de problemă. O să-ți spun mesajul de eroare „Nu pot localiza dispozitivele wireless de pe acest computer“ în Windows 10.
Trebuie să spun că, atunci când nu se poate găsi „Wi-Fi“ pe laptop-ul său (nici un buton de alimentare, nu există nici un element în setările și așa mai departe. D.). este probabil că pur și simplu nu ați instalat driverul de pe Wi-Fi, nu aveți receptor Wi-Fi, sau este oprit. Să înțelegem în detaliu pe tot parcursul.
Problema este că nu se poate conecta la o rețea Wi-Fi pe Windows 10. Am scris un articol detaliat cu privire la conectarea la Wi-Fi. Dar, când vom deschide fereastra de gestionare a conexiunii, nu există pur și simplu nici un buton adaptor Wi-Fi.
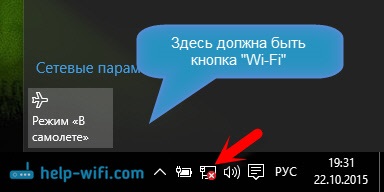
Dacă vom merge la setările, setările de rețea, și există, de asemenea, nu găsiți elementul „Wi-Fi“. O filă pe modul „în planul“, vom vedea eroarea evidențiată „Nu pot localiza dispozitivele fără fir de pe acest computer.“
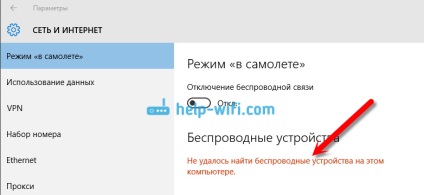
O astfel de problemă poate însemna că:
- Pe computer, doar fizic nu au receptor Wi-Fi. Dacă aveți un laptop, atunci acesta trebuie să fie încorporat în adaptor wireless. Pe un computer, puteți utiliza un receptor extern Wi-Fi. Dacă sunteți sigur că computerul are Wi-Fi (folosit înainte de a instala Windows 10, uita-te la caracteristicile, conectat un receptor extern, și așa mai departe. D.). atunci ai nevoie pentru a verifica alte cauze.
- Driverul nu este instalat pe adaptorul Wi-Fi. În unele articol am scris că Windows 10 va seta driverul pentru adaptoare wireless. Dar nu întotdeauna. Și nu întotdeauna, aceste drivere sunt de lucru așa cum ar trebui. Prin urmare, cel mai frecvent motiv pentru astfel de probleme cu Wi-Fi în Windows 10 - este lipsa driverului adaptorului wireless, sau driverul greșit.
- Ei bine, poate așa, doar de pe adaptorul „rețea fără fir.“ Tocmai am verificat, opriți-l „simptome“ ale problemelor sunt exact așa cum am descris mai sus.
Un mic avertisment. Probabil știți că laptop-ul are o comandă rapidă de tastatură pentru a activa sau dezactiva rețeaua fără fir. Pe meu Asus, de exemplu, este o tastă Fn + F2. În Windows 10, aceste chei sunt responsabile pentru pornirea și modul oprit „Avion“. Dacă vă aflați în pictograma tava de sistem în loc de Internet, pictograma „avion“, pur și simplu rândul său, tastele în modul de pe laptop-ul, sau făcând clic pe pictograma în sine și modul de dezactivare „Avion“.
În orice caz, puteți verifica combinația de taste de pe laptop-ul de ajutor dintr-o dată. Diferiți producători, aceste combinații pot fi diferite. Ca o regulă, este tasta Fn + cu pictograma antenei.
Să verificăm și corecte.
Nu Wi-Fi pe un laptop cu Windows 10: o soluție
Hai în primul rând verificați dacă adaptorul „wireless“, iar în cazul în care acest adaptor nu aveți deloc, vom vedea că problema este în driver-ul, sau chiar și în absența adaptorului în computer.
Faceți clic dreapta pe pictograma pentru conexiunea la Internet în tava de sistem, și deschide accesul Centru de rețea și partajare. În fereastra nouă, faceți clic pe Setări adaptor Modificare.
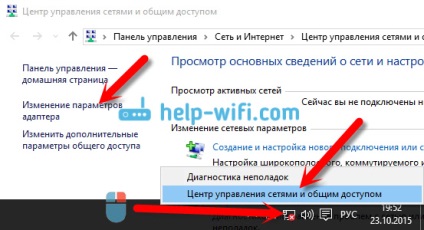
Dacă vedeți există adaptorul „wireless de rețea“ (sau ceva de genul asta). și este oprit, apoi faceți clic pe ea, faceți clic dreapta și selectați Activare. După aceea, Wi-Fi ar trebui să apară pe laptop, și vă puteți conecta la o rețea fără fir.
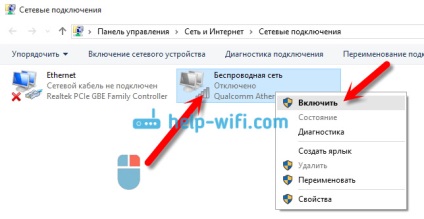
În cazul în care adaptorul „de rețea fără fir“ nu este deloc, așa cum am scris mai sus, computerul este probabil nu este instalat driver-ul Wi-Fi. Sau este instalat, dar nu funcționează în mod consecvent.
Probleme cu driverul adaptorului Wi-Fi în Windows 10
Trebuie să mergem la Device Manager, și să vedem ce e acolo. Există un adaptor fără fir, și cum funcționează. Pentru a face acest lucru, faceți clic pe meniul Start și selectați Opțiuni.
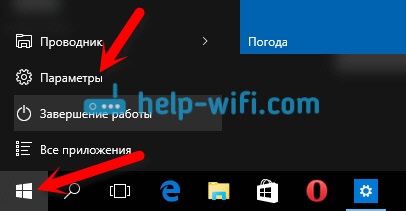
Apoi, faceți clic pe Dispozitive.
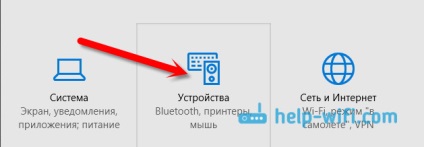
În partea de jos a paginii, du-te la Device Manager.
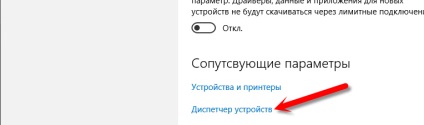
În Device Manager, deschideți fila Adaptoare de rețea. De obicei, există două adaptoare: LAN - conectarea la Internet prin cablu de rețea (placa de rețea). și adaptor wireless. De regulă, numele adaptorului wireless este cuvântul „wireless“. Aici este adaptorul Wi-Fi în Manager dispozitive de pe laptop-ul meu:
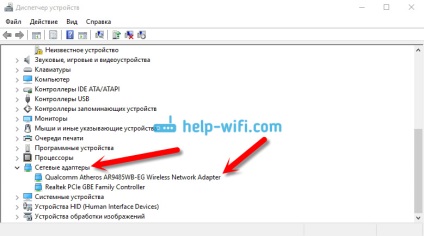
După cum puteți vedea în titlul specificat de producător și modelul. Dacă aveți un adaptor în Device Manager, și este inclus (ca o verificare a arătat mai sus). dar rândul său, Wi-Fi toate exact nu funcționează, apoi încercați să actualizați driverul pentru adaptorul. Sau, încercați operațiunea cu un adaptor, pe care am scris în acest articol.
În cazul în care conducătorul auto nu este sau nu este adaptorul în Manager dispozitive, ați pur și simplu nu văd.
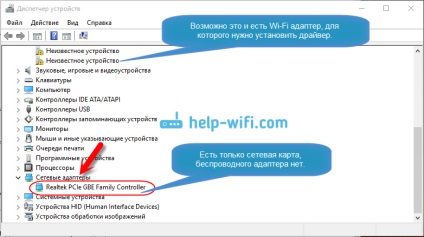
Dar, rețineți că în cazul în care managerul nu este adaptor (ca într-un calculator, un laptop este). apoi Device Manager ar trebui să fie de cel puțin un „Dispozitiv necunoscut“. așa cum am în captura de ecran. În acest caz, trebuie să încercați să instalați driver-ul de pe adaptorul wireless.
Cum pot instala sau actualiza driverul pentru adaptorul Wi-Fi?
Dacă aveți un laptop. apoi du-te la site-ul oficial al producătorului, printr-o căutare sau prin intermediul meniului în căutarea pentru modelul său, acolo găsiți secțiunea pentru a încărca driver-ul, și căutarea unui driver pentru adaptorul wireless. Vă rugăm să rețineți că cel mai probabil va exista o oportunitate de a selecta un sistem de operare. Selectați Windows 10. Dacă un driver pentru „zeci“ nu, puteți încerca pentru a selecta Windows 8 (8.1). De asemenea, conducătorul auto poate fi pe disc, care de obicei vine cu un laptop (dar este puțin probabil ca va exista un driver pentru „zeci“).
Salvați driverul pe computer și doar rulați instalarea acestuia. Dacă ați descărcat arhiva, arhiva trebuie să fie fișierul de instalare pe care tocmai ai nevoie pentru a rula, și urmați instrucțiunile. După instalare, reporniți notebook-ul și să încerce să se conecteze la o rețea Wi-Fi (Wi-Fi trebuie să fie activată).
Dacă aveți un computer desktop cu un adaptor USB / PCI. șoferul se uita la site-ul producătorului adaptorului. În conformitate cu modelul adaptorului. Ei bine, discul de conducător auto ar trebui să fie.
În ceea ce privește actualizarea driver-ului, ai face totul la fel ca și în cazul instalației: găsiți, descărcați pe computer și a instala.
În orice caz, am lăsa un link către un articol cu soluția problemelor din cele mai populare „limitat“ în Windows 10. Și atunci nu știi niciodată ce se poate întâmpla după ce reparați aceeași rețea Wi-Fi și conectarea la internet :)
Prin modul în care, după instalarea driverului pe adaptorul wireless atunci când este de lucru, va fi capabil de a distribui Internetul de pe laptop - un lucru foarte util.
Pe unitatea cu o căutare inclus și a găsit un dosar LAN fără fir
Există două fișiere au Setup. Am alergat amândoi și am totul înapoi la un pătrat.
Dacă cineva poate ajuta, datorită Constantin!
Și ce despre driverele de pe adaptorul Wi-Fi și o placă de rețea? Tu le descărcați de pe site-ul oficial pentru modelul dvs., Windows 10, și a stabilit? Cred că există o problemă.
Atașați o captură de ecran a dispozitivului fila Manager, deschideți „adaptoare de rețea“.
În Panoul de control \ Rețea și Internet \ Conexiuni în rețea au un adaptor „fără fir de rețea“? În ceea ce statut?
Greutatea a arătat în stare de funcționare. Nu ating 1,5 zile computerului pornit și problema a fost plecat ....
mulțumesc
Bună ziua Cyril, dar acum aveți un wifi de lucru? De asemenea, am primit cel mai)))
Da, totul funcționează bine :)
Bună ziua, am pierdut pictograma mea wifi dispărut complet pe Windows 10 și întoarcerea sa te rog spune-mi că într-adevăr nevoie de ajutorul tău? PC-ul este încă maestru, au spus că le-ați ars modulul WiFi, dar nu cred, nu cu mult timp în urmă Hot Monobloc Lenovo IdeaCentre 510 -22ASR 21.5 „FHD Black, ajuta te rog ... .spasibo.
Alo Articolul este răspunsul la întrebarea ta.
Primul pas este de a descărca driverul Wi-Fi cu site-ul Lenovo IdeaCentre pentru 510-22ASR și a instala.