Ai întâlni vreodată cu documentele, în care datele sunt în format greșit? Poate creatorul documentului a făcut o greșeală sau utilizat în mod specific un alt format, indiferent de motivele lor. Dar, indiferent de motivele pentru ei înșiși, formatul de dată în Microsoft Excel, puteți schimba destul de rapid și ușor. Puteți schimba formatul datei pentru regiunea selectată de date în Excel, și modificați setările pentru formatul dată întregul computer, astfel încât formatul dorit dată în noile documente vor fi utilizate în mod implicit.
pași Editare
Metoda 1 de la 2:
Schimbarea formatului datei implicită Editare
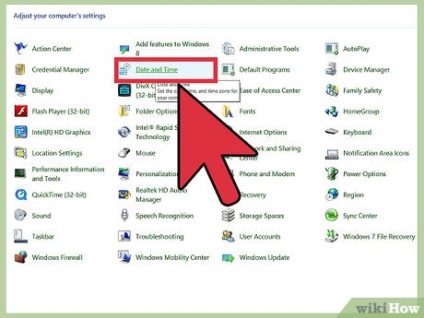
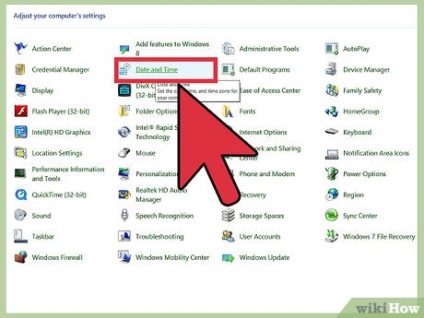
- „Panou de control“ pentru a deschide atunci când se utilizează Windows Vista sau Windows 8. Apoi, selectați „Ceas, limba și regiunea.“ În Windows 8, în acest meniu puteți introduce, de asemenea, un alt mod: a aduce bara laterală, selectați „Settings“, apoi „Modificare setări PC“ și apoi „Ora și de limbă“.
- Dacă utilizați Windows XP: Deschideți „Control Panel“ și selectați „Opțiuni regionale și lingvistice“
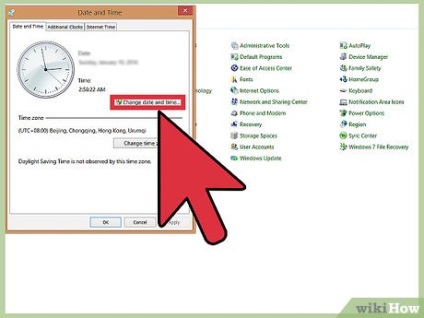
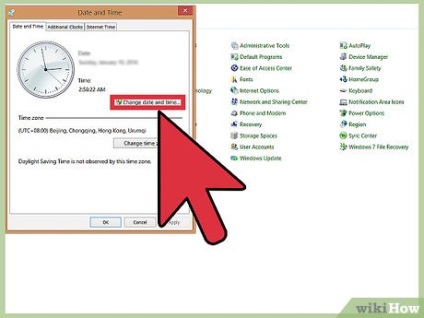
- Dacă utilizați Windows 8: în „Ceas, limbă și regiune“, selectați „Schimbarea formatului datei, orei și a numerelor“, care are dreptul „standarde regionale“.
- Dacă utilizați Windows Vista: Deschideți caseta de dialog „Opțiuni regionale și lingvistice“. Apoi, selectați fila „Format“.
- Dacă utilizați Windows XP: Deschideți „Opțiuni regionale și lingvistice.“ Apoi selectați tab-ul „Opțiuni regionale“.
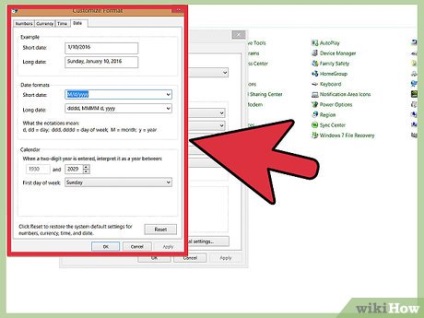
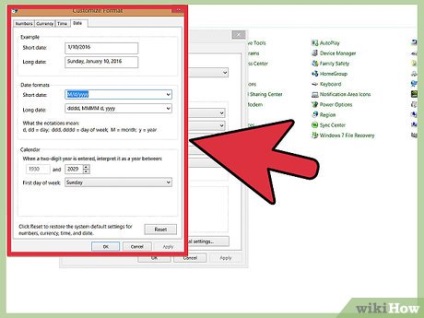
Pregătirea pentru a schimba formatul. Dacă utilizați Windows 8: Asigurați-vă că fila „Formate“ deschise. Dacă utilizați Windows Vista: faceți clic pe „Customize acest format.“. Dacă utilizați Windows XP: Faceți clic pe „Settings“. [2]
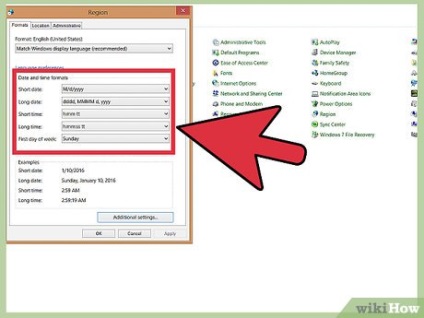
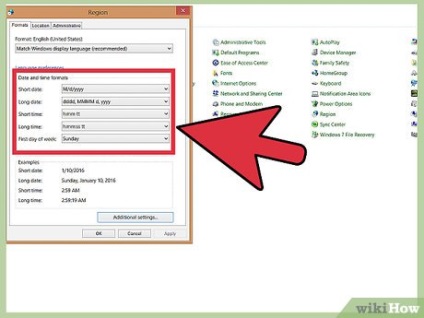
Metoda 2 din 2:
Schimbarea formatului de dată pentru câmpul de date Editare
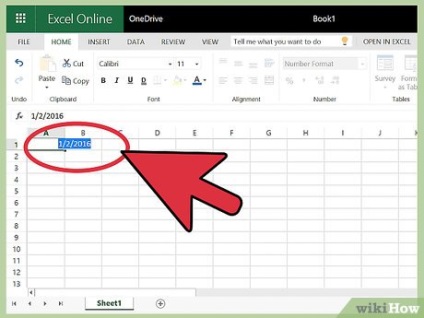
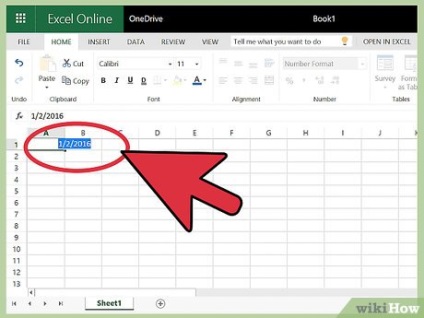
- În cazul în care datele sunt într-o anumită coloană: stânga-clic pe un antet de coloană, care va selecta toate celulele sale.
- În cazul în care datele sunt într-o anumită linie: făcând clic pe butonul stâng al numărului prin selectarea liniei.


- De asemenea, puteți pur și simplu faceți clic dreapta pe selecția celulelor, coloana selectată sau rând, și selectați „Format Cells.“ Aceasta deschide o fereastră în care puteți schimba formatul datei la celulele selectate. [4]


Selectați "Format Cells." Acesta este situat în partea de jos a meniului.
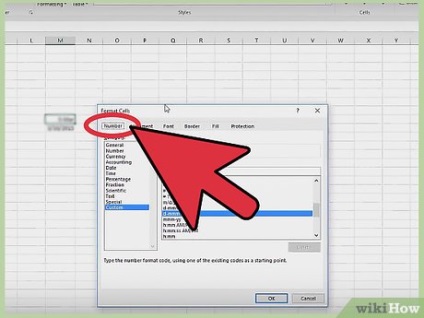
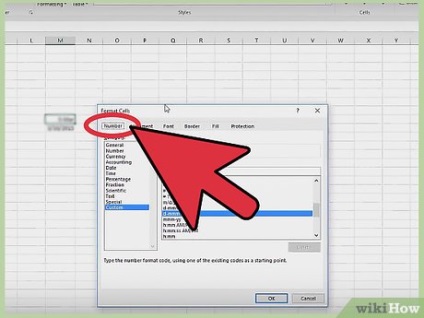
Du-te la tab-ul „Number“. Acesta este situat în partea stângă a fila „aliniere“, „Font“, „Border“, „Fill“ și „protecție“. Această filă este deschis în mod implicit.
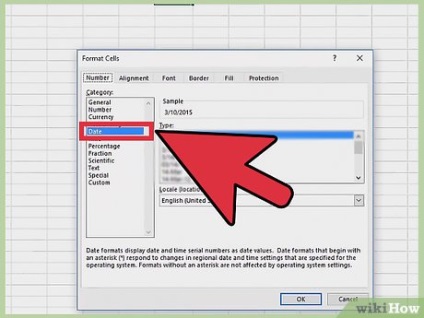
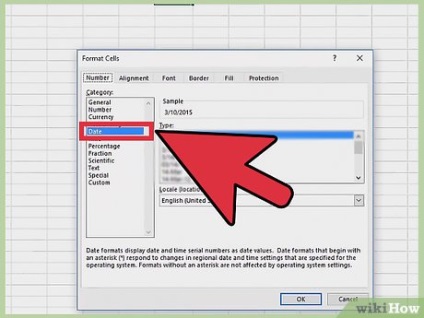
Selectați „Data“ în „formatul numerelor“. Aceasta va deschide seta formatul de dată.
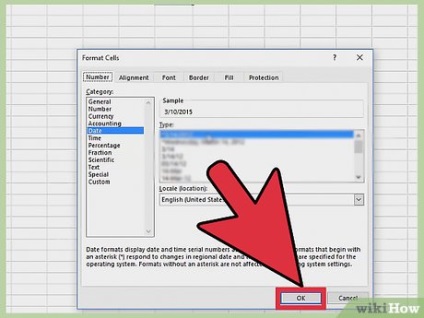
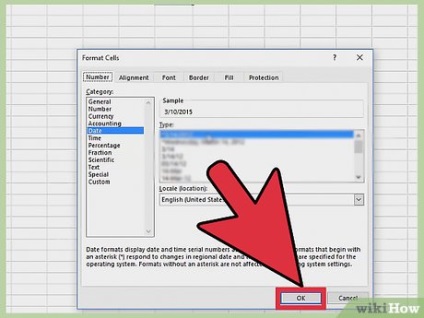
Selectați formatul dorit pentru dată. Evidențiați acest format și faceți clic pe „OK“ pentru a face modificări. Apoi, salvați fișierul pentru a salva formatul de dată modificat
Regulamentul
articole suplimentare
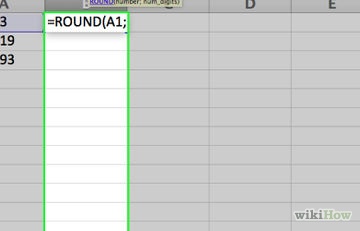
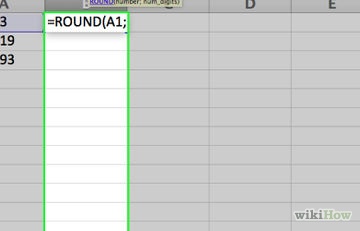
Cum să rotunjească numere în Excel
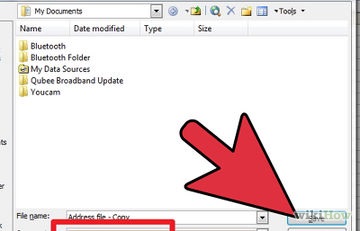
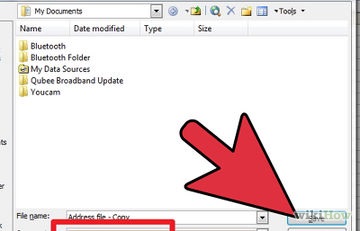
Cum de a repara fișier Excel deteriorat
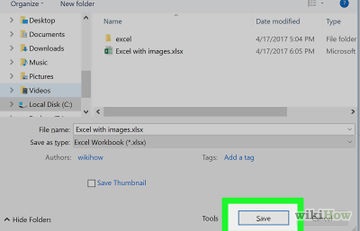
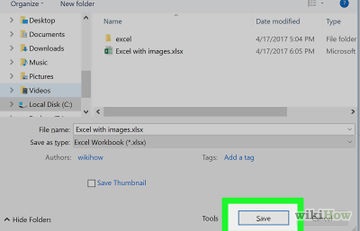
Cum de a reduce dimensiunea fișierului Excel


Cifrele ca un grup și de a crea structura lor în Excel
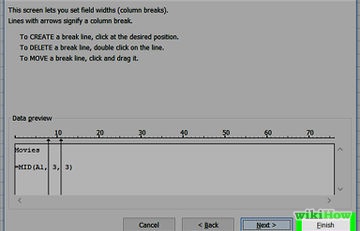
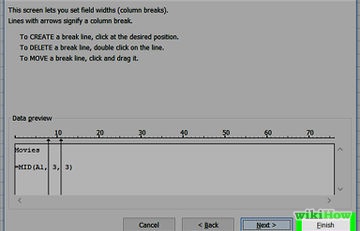
Cum să tăiați de text în Excel


Cum se schimbă cazul scrisorilor în Excel
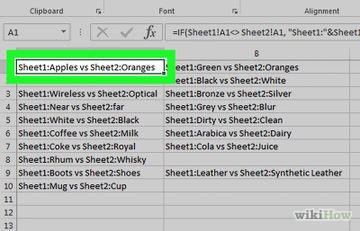
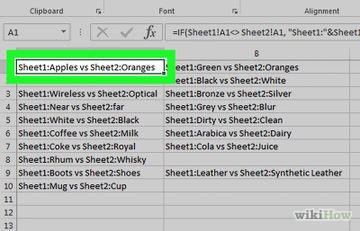
Cum de a compara datele din Excel
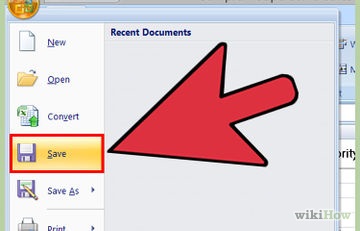
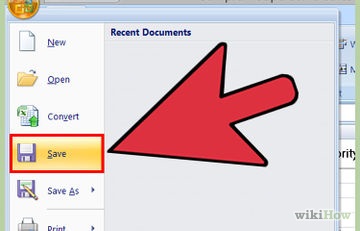
Cum de a găsi date duplicate în Excel
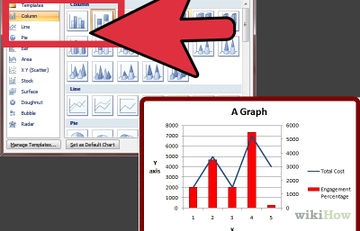
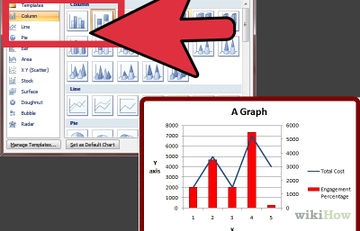
Cum se adaugă un al doilea axa Y într-o diagramă în Microsoft Excel
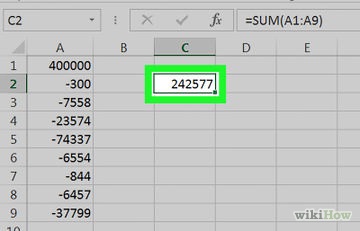
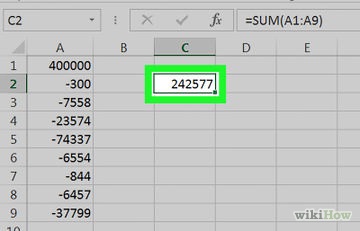
Cum de a deduce în Excel