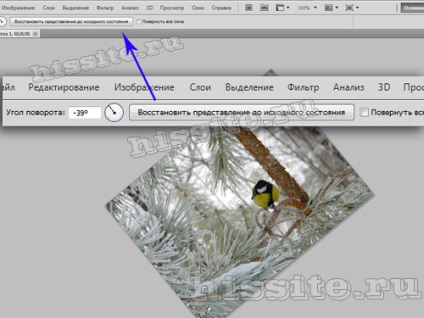Lecția Subiect: zoom în Photoshop. Cum se schimbă: reducerea, zoom în Photoshop. Setările instrumentului.
paleta Navigator - În lecția anterioară, unul dintre instrumentele de zoom a fost considerată. Aici, noi vă spunem despre alte modalități pentru a mări.
Nivelul acestei scale

Titlul dat doar cu titlu informativ, și puteți schimba valorile din Navigator și în partea de jos. Amplasat în fereastra cursorului, introduceți o valoare numerică și apăsați Enter. Semnul% nu poate intra, acesta va deveni automat.
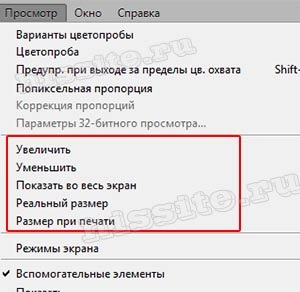
Afișează pe ecran complet scalează imaginea pentru a se potrivi fereastra. Comenzi rapide de la tastatură Ctrl + 0.
Dimensiunea reală la scară revine la o sută la sută (în versiunile ulterioare este numit - 100%). Corespunde hotkeys Ctrl + 1. Același rezultat se obține prin dublu clic pe pictograma din panoul scara instumentov.
Dimensiunea de imprimare - dimensiunea ecranului, care se obține atunci când se imprimă.
Aceeași listă poate fi accesată făcând clic pe imagine, faceți clic dreapta pe instrumentul activ.
Și totuși, aceleași funcții au opțiuni de sus bara, dar mai mult pe aceasta mai jos.
Toate metodele descrise mai sus, dimensiunea schimbat din centrul său.
Photoshop trece la alte oportunități.
instrument de panoramare
Zoom in, zoom out, puteți instrumenov scara, poporul este numit Lupă. Hotkey Z.

Atunci când acest instrument este activă, cursorul devine o lupă. Dacă interiorul este „+“, funcționează pentru a crește, și în cazul în care „-“ - pentru a micșora. În mod implicit este în modul zoom.
Pentru a comuta temporar între modurile, apăsați tasta Alt și pictograma se va schimba într-o lupă în interiorul până Alt prins.
Comutarea întotdeauna parametrii posibili în panoul superior.
parametrii panoului. setări
1 - butoane de schimbare zoom moduri.
3 - În cazul în care Photoshop este deschis mai multe file, verificând toate ferestrele, creșterea-a micșora imaginea într-o filă duce la aceeași modificare în toate celelalte. Acest lucru poate fi util atunci când se lucrează cu o copie într-o altă filă.
Aceeași funcție este activată prin intermediul ferestrei - Organizarea - o scară.
4 - Așezați căpușa în scara prin tragere. Țineți apăsat butonul mouse-ului stânga și trageți spre stânga. O reducere a scalei. Pentru a mări atracția spre dreapta.
Cu cât mai repede mișcările, se va produce schimbarea mai rapidă.
pixeli imagine realistă reciclat în 100% din scala.
seturi Fit imaginea, astfel încât acesta va fi toate plasate în spațiul de lucru.
Ecran complet spațiul de lucru se va ocupa întregul ecran.
dimensiunea de imprimare - dimensiunea ecranului, care se obține după imprimare. Cu toate acestea, precizia eșantionului depinde și de extinderea monitorului computerului. Prin urmare, nu puteți fi ghidat cu exactitate la aceasta.
Metode de a mări și micșora
Activați instrumentul. Noi directiona cursorul la locul pe care vrem să aducem. Apăsați și țineți apăsat butonul stâng al mouse-ului. Dimensiune va varia fără probleme.
- În cazul în care mouse-ul nu deține și operează clicuri, atunci modificările vor fi incrementală.
- Pentru a aduce rapid o anumită zonă a imaginii, țineți cursorul în diagonală pe acest site. Formată cadru, subliniind acea parte. De îndată ce eliberați butonul mouse-ului, zona va fi extinsă pentru a se potrivi pe ecran. Acesta funcționează numai în cazul în care bara de sus nu este selectată în „ZOOM. drag and drop“.
- Despre scalarea prin tragere, am discutat deja în secțiunea anterioară. În bara de opțiuni, a pus o scală de verificare prin tragere, țineți apăsat butonul stâng al mouse-ului și se întind pe ecran de la stânga la dreapta, sau în diagonală.
- Utilizarea taste: Pentru a mări vom apăsa Ctrl și apăsați pe „+“, pentru a reduce - Ctrl-clic pe tasta „-“ Această metodă de lucrări scalare chiar și atunci când acesta este în orice alt instrument ..
- Zoom in sau zoom în Photoshop, puteți roata mouse-ului. Du-te la Edit - Settings - General, vom găsi funcția Zoom cu roata mouse-ului, marca caseta de selectare acestuia. Apoi, asigurați-vă că faceți clic pe OK.
comutaţi temporar
Uneori, trebuie să măriți rapid sau micșora atunci când lucrează un alt instrument. În Photoshop pentru această combinație prevede:
- Apăsați pe Ctrl + Space (bara de spațiu). În timp ce aceste chei sunt prinse, cursorul arată ca o lupă și pot delimita limitele regiunii, dorim să crească. Noi transporta cadru în diagonală această porțiune este formată. Dă drumul mouse-ului, iar acest domeniu este ecran complet. Eliberați tastele rapide și a reveni la instrumentul curent.
- Pentru a micșora, țineți Alt + Spațiu (gol). Acum, click pe imagine, îl reduce. Eliberarea cheii - revine la instrumentele care funcționează.
- Alt + rotiți roata mouse-ului.
Mutați imaginea
Pentru a deplasa un document mãritã, cu excepția navigatorul, în Photoshop este un instrument de mână. Ei se mișcă doar imaginea în orice direcție.
Ele pot, de asemenea, adapta rapid documentul pentru a se potrivi cu fereastra - click dublu pe icoana din bara de instrumente din stânga.
Setările numai „defilare în toate ferestrele“ și patru butoane sunt aceleași ca și cea a scalei instrumentului. Despre ele deja menționate mai sus în secțiunea „Parametru Panel. Setări“.
La celelalte instrumente numite temporar instrument de mână prin apăsarea și menținerea apăsată tasta „Space“.
tipul de alternare
Grupul are un instrument de mână Rotire vizualizare. Acesta este utilizat atunci când este mai convenabil de a lucra cu panza la un unghi.
Puteți roti, de asemenea, în mod aleatoriu mouse-ul, ghidat de o busolă, care va apărea pe ecran în timp ce țineți butonul stânga al mouse-ului.
Puteți introduce o valoare numerică a unghiului de rotație al parametrilor din panoul superior. Atunci când se rotește în sens antiorar figură se potrivește cu semnul minus.
Butonul lung returnează documentul în poziția inițială.