În articolul de astăzi vom crea un stick USB bootabil cu montare pe sistemul de operare Windows, sistemul de operare Linux. Personal, am o astfel de necesitate apare din când în când, iar acum este timpul pentru a face o instrucțiuni detaliate cu privire la toate aspectele acestui proces, deoarece există unele non-trivială descriere capcane de by-pass, care este destul de dificil de găsit pe Internet, precum și câteva sfaturi de pe forumuri pentru a pune-l ușor inutil.
Așa cum am înțeles problema principală este că, atunci când creați un USB drive cu distribuția de sistem de operare Windows pe care trebuie să utilizeze sistemul de fișiere NTFS, la fel ca în imaginea discului de instalare este prezent fișier /sources/install.wim de aproximativ 7 GB pe care să scrie o partiție FAT32 nu este posibil, și de a folosi partițiile EXT pentru aceste nevoi din cauze naturale, putem, de asemenea, nu și așa principala noastră repartizarea sarcinii pe USB-drive la un singur mod de partiție NTFS (Windows nu funcționează bine cu mai multe partiții pe un stick USB).
Pentru un antrenament USB drive novice administratori Linux, am recomandăm utilizarea unui gparte utilitar grafic, și de a lucra cu NTFS-partiții folosind utilitarul ntfs-3g. Amplasat în natural vom stabili cu ajutorul personalului de gestionare a pachetelor Ubuntu:
# Apt-get install GParted
# Apt-get install ntfs-3g
Teoretic, puteți începe imediat lucrul cu discul de utilitate grafic și o partiție care disc într-un singur mod de partiție NTFS, dar aș recomanda să inițializa USB-drive prin ștergerea informațiilor despre curente zerourile de marcare de notare primele 10-15 MB, nu este necesar, dar am întâlnit de mai multe ori că afișare USB de stocare a layout-circuit de ciudat și repartiția folosind GParted nu dau rezultate mult.
Deci, în primul rând este necesar pentru a defini numele dispozitivului care a fost atribuit dvs.-stick USB. Pentru a afișa informații despre toate dispozitivele de stocare de bloc, executați comanda în consolă:
După ce ați decis pe numele discului zero, informații despre dispozitiv de marcare curent (pentru a nu confunda numele unității, acesta este ireversibil și funcționarea foarte distructive), ca numele dispozitivului destinatarului utilizează un nume centrală dispozitiv în locul secțiunii:
# Dd bs = 1024 count = 10240 if = / dev / zero of = / dev / sdd
După aducerea la zero titlu de disc, aveți posibilitatea să executați GParted utilitate grafică și partiția hard disk:
Rețineți că discul nu este inițializat și trebuie să creați o partiție MSDOS de masă.
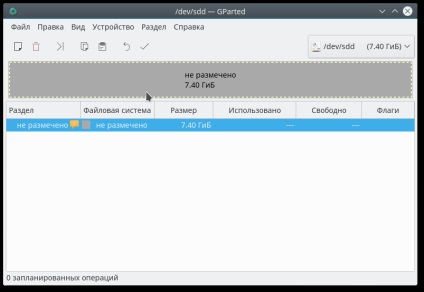
Du-te la „Dispozitiv -> Creare tabelă de partiții“ și selectați tabelul de tip MSDOS:
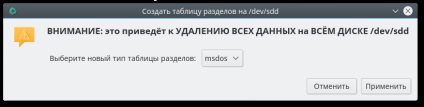
După cum probabil ați observat că interfața este o reminiscență a PartitionMagic utilitate vechi și cred că problema cu crearea de marcare nu va apărea. Creați o singură partiție NTFS de tip în întregul volum liber al discului, pentru a accepta modificarea în timpul utilizării „bifă“ pictogramă pe bara de butoane sau meniul „Editare -> Run toate operațiunile.“
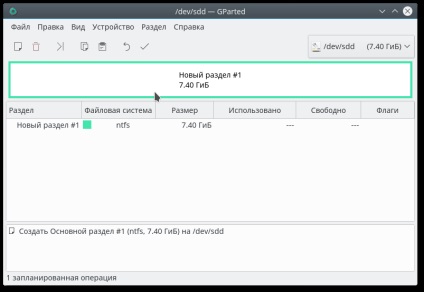
Pentru a despacheta și să înregistreze orice ISO-imagini pe Linux cel mai simplu de utilizat utilitate UNetbootin, are o interfață grafică simplă și despachetarea pentru Windows ISO-imagini. este mai degrabă o parte a ei oportunitate, iar scopul său principal este de a înregistra comune distribuții Linux pe un USB-drive-uri.
# Add-apt-depozit PPA: gezakovacs / ppa
# Update apt-get
# Apt-get install UNetbootin
În plus, pentru extlinux unetobootin pe care doriți să instalați pachetul:
# Aptitude install extlinux
În versiunile moderne UNetbootin există o eroare cu definiția de sisteme de fișiere NTFS, această eroare nu este încă corectată, dar există o soluție cu indicarea obligatorie a secțiunii care urmează să fie instalate și tipul de instalare:
# UNetbootin installtype = USB targetdrive = / dev / hdb1
Rulați utilitarul cu parametrii de mai sus, specificați forța necesară pentru secțiunea de instalare (alegerea unitate necesară în caz contrar nu este disponibil). Selectați imaginea de disc pentru a despacheta, faceți clic pe butonul OK.
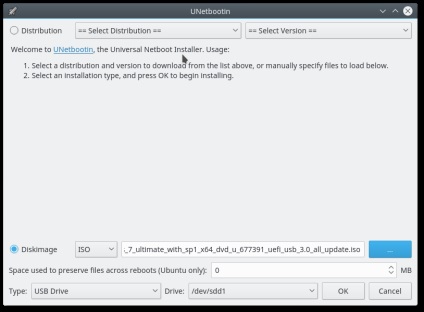
După despachetare și înregistrarea începe bootloader GParted din nou și asigurați-vă că pentru a seta boot-pavilion în partiția folosind GParted, altfel vei primi eroarea „lipsă sistem de operare“.
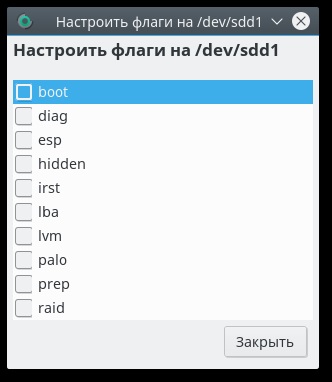
De fapt, pe el și totul. Discul poate fi scos și puteți porni de la ea.