In acest tutorial, Photoshop, considerăm procesul de creare a imaginilor fractale.
Pun pariu ca fiecare dintre voi ați văzut imaginea fractală. Cineva le-a văzut pe coperta revistei, iar cineva din galerie, și cineva a văzut doar modelul pe orice țiglă. Și dacă sunteți peering în imagine, atunci ați văzut figura recurente în conectarea de model. În această lecție vom învăța Photoshop pentru a crea propriile lor imagini similare.
Wikipedia descrie fractalii ca „figura infinit auto similară geometric, din care fiecare piesă este repetată cu o scădere de scală“ mod de a crea fractali setat pentru a lua cel puțin, de exemplu, programul gratuit apofizele. Dar poate că așa cum am ghicit toate, vom crea o imagine fractală folosind Photoshop și numai ...
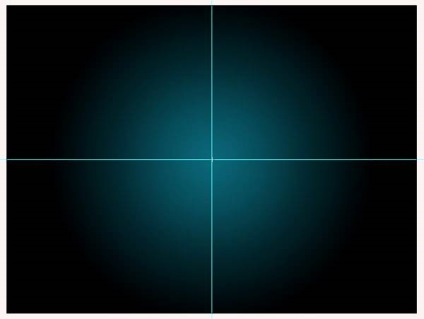
Deci, acum alege Ellipse Tool (Instrument „elipsă“ / tasta «U») și desena un cerc în centrul imaginii noastre. Amintiți-vă că intervalul ar trebui să fie corectă, așa că nu uitați să țineți apăsată tasta Shift și Alt. După primul său desena un cerc, de a crea un dosar, nume ceva, și, dacă doriți să puneți cercul acolo.
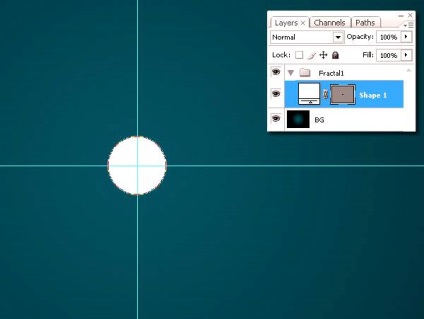
Avem un cerc, dar ceea ce îi lipsește? Asta-i drept! „Realist! "Stilul Layer Deschideți (Layer Styles)" rookie „și i se aplică:«Gradient Overlay»(Gradient Overlay), cu un albastru închis și albastru deschis; Shadow cu% opacitate 50 (Opacity) și zerouri cbroshennym Distanță (distanța); De asemenea, nu uitați să puneți o căpușă lângă Bevel Emboss (profilarea), inclusiv contur (contur) și textura (Texture).
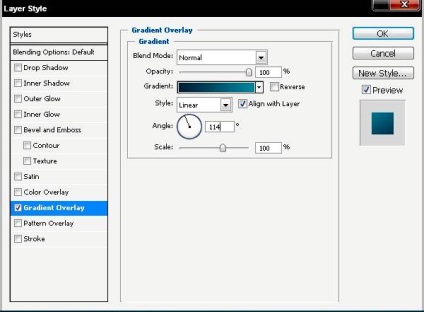
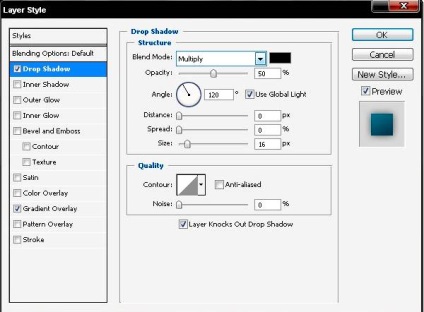
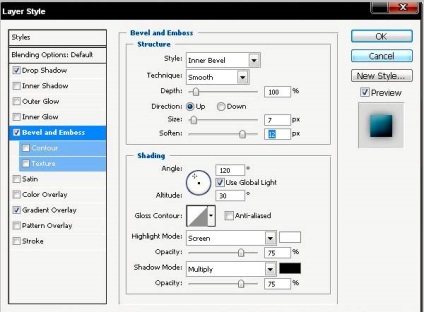
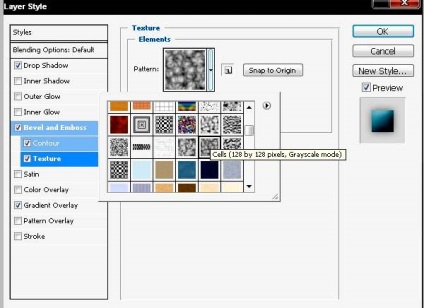
Acum conecta toate cele patru cifre.
Și acum partea distractivă! Ei bine, în primul rând noi, după cum v-ați dat probabil seama duplicat stratul și apăsați pe Ctrl + T. Reduce copia noastră, se apleacă puțin peste ea, iar cel mai important lucru - eliminarea centrul de transformare (+ în mijlocul de transformare) în lateral.
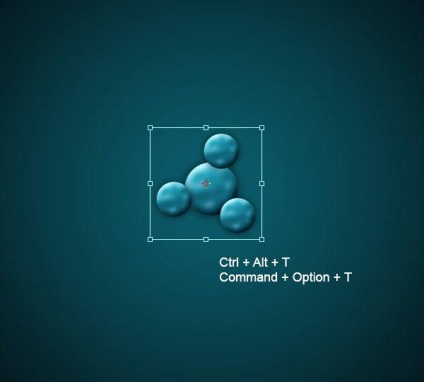
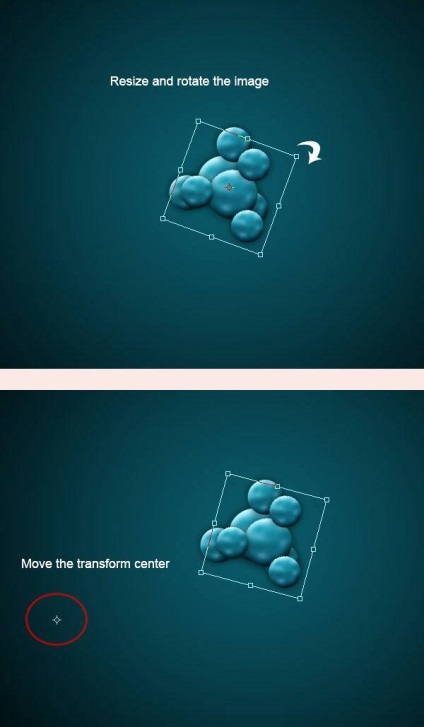
În această acțiune, vom scormoni la cheile de acțiune rapidă. Apăsați pe Ctrl + Shift + Alt + T. Nu este clar ce sa întâmplat? Apoi, să efectueze această operațiune de mai multe ori și veți vedea că copiile spiralelor (dacă nu sunteți mulțumit cu traiectoria nu vă faceți griji și du-te înapoi în momentul în care ați numit „probă“ nostru cercurilor și îndepărtați centrul de transformare (+ în mijlocul de transformare) distanță deoparte).
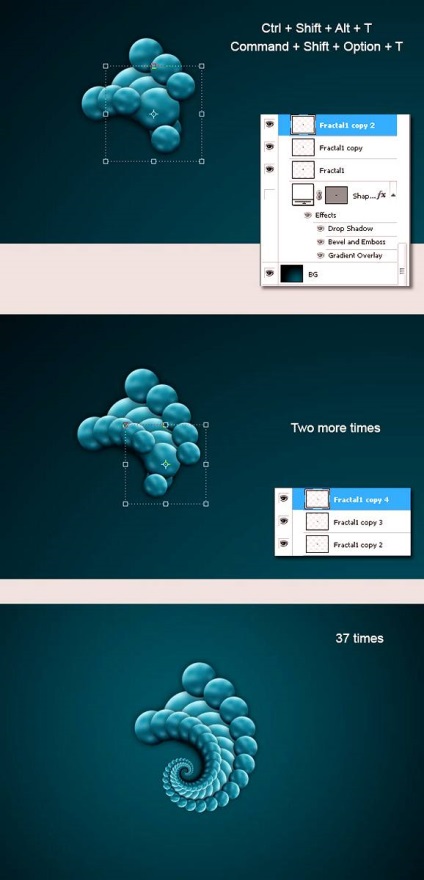
Ne mutăm fractală nostru ușor spre stânga, așa cum se arată în imaginea de mai jos. Apoi duplicat de două ori dosarul cu un fractal. Pentru ambele alege Merge Group (grupul Merge). Unul va avea, ca o copie a originalului, iar al doilea un alt fractală.
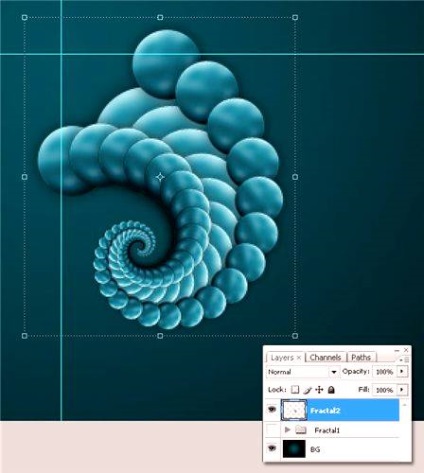
Rândul său, un al doilea exemplar al fractale, așa cum se arată în figura de mai jos.
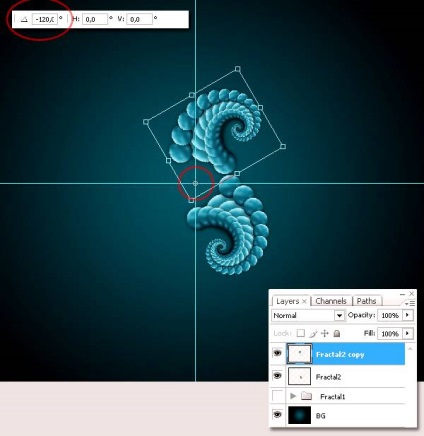
Deci, acum vom repeta pasul 6 schimbari tobish au nevoie de chei noastre preferate Ctrl + Shift + T și Voila Alt! Avem un al treilea fractală, nu se rotește și nu duplica nimic Photoshop inteligent a făcut totul pentru noi. Acum, că avem toate trei loc fractală le într-un singur dosar și numesc fractală 2. Duplicate dosar, faceți clic dreapta pe ea și selectați Merge Group (grup Merge).
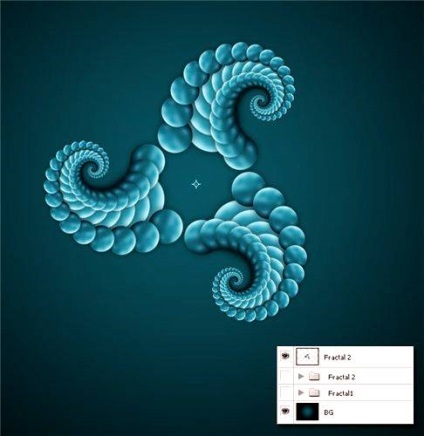
Duplică layer si apasa Ctrl + T și prins folosind Shift + Alt și rotiți-l ușor reduce.
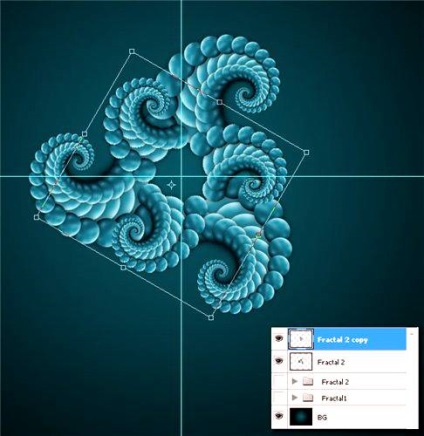
Impozite, iar acum avem un pic de joc cu setări de culoare. Imagine apel - Ajustări - Hue / Saturation (Image - Ajustări - Hue / Saturation / tastele Ctrl + «U»). Și face imaginea noastră un pic mai verde pic.
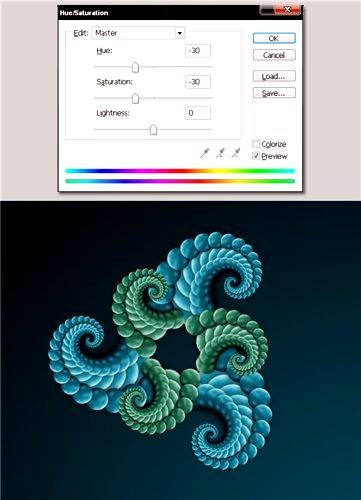
Și din nou, copia, transforma si schimba culoarea.

Se repetă combinația râvnit de această lecție (eu sunt pe Ctrl + Shift + Alt + T), dar de data aceasta, așa cum dorește inima ta. Foarte important, nu uitați să schimbați culoarea fractalilor tale. Când a terminat, a pus toate straturile într-un dosar și denumiți-l fractală 3. Acum, la fel ca în etapele anterioare duplicat dosarul și conectați toate straturile în ea, folosind funcțiile Îmbinare Group (Merge grup). Suna-l fractală 3.
Adăugați fractal umbre.
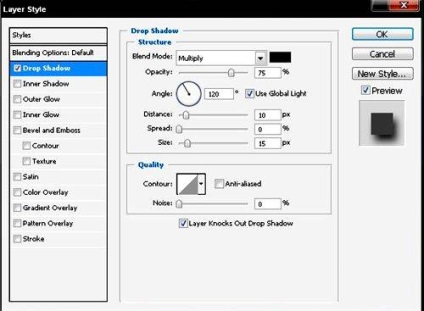
Duplicate 3 și fractală transforma. Ca și în pasul 5. copie de dimensiuni mai mici, ușor rândul său, și din nou, îndepărtați partea «transforma centrul» (+ în mijlocul transformării).
Free Transform (Free Transform) din nou (Ctrl + Shift + Alt + T), așa cum dorește inima ta.

Concluzii - După cum se poate vedea în cele din urmă, am creat ceva abstract, folosind forme fractale. Pare să fie bine dovedit. Acum trebuie doar să vă conectați imaginația.