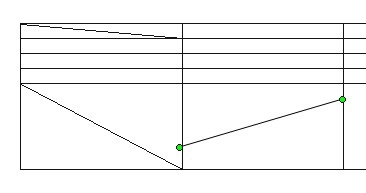Pentru a continua cu execuția, selectați celula pe care doriți să o partajați.
Pe „Home“ (disponibil pe tab-ul „Design“), localizați butonul „Limite“, faceți clic pe săgeata în jos pentru a deschide lista drop-down. În partea de jos a acestei liste, selectați „Frontiere și hașurare.“ A se vedea captura de ecran.
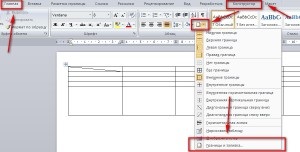
După cum puteți vedea, deschide „Borders și hașurare.“ Suntem interesați în tab-ul „de frontieră“, care se deschide primul. În „Sample“, vezi liniile diagonale, care arată că este posibil să împartă o celulă în Word pe diagonală într-una și cealaltă parte. Selectați dorit. Dar asta nu e tot. Mai jos, în „Aplicați pentru“, selectați „Cell.“ Și când totul se face, nu ezitați să faceți clic pe butonul „OK“.
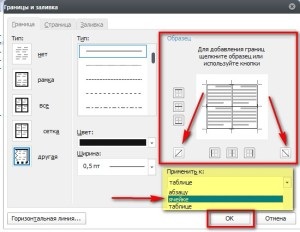
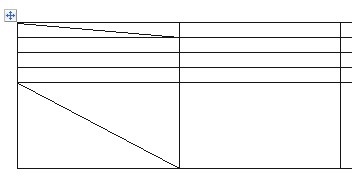
Există un alt mod de cum să împartă o celulă în Word pe diagonală.
Dați clic pe „Inserare“ în secțiunea „Pictures“, faceți clic pe „Forme“.

În lista verticală, selectați „linie“ și trage o linie în celula așa cum doriți.