
Android # 038; de transfer pentru iPhone # 038; Managerul - TunesGo
[]

exportator de date iOS - iMyfone D-Port
[]Android de recuperare de date - Dr.Fone pentru Android
[]

iOS recuperare de date - iMyfone D-back
[]
iPhone date Eraser - iMyfone Umate Pro
[]muzică # 038; iTunes companion - iMusic
[]
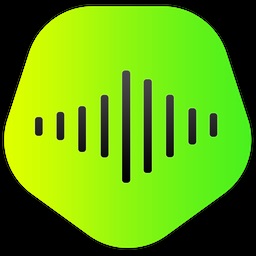
Free Music Downloader - muzica KeepVid
[]
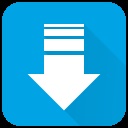
AirPlay vă confruntați cu o problemă nu funcționează cu dispozitive Apple sau Mac? AirPlay nu arată cu siguranță că poate fi rezolvată printr-o metodă simplă.
Partea 1. Motive importante pentru AirPlay nu funcționează spectacol
Există mai multe motive pentru AirPlay să nu apară. Motivul principal, cu toate acestea, acest lucru se datorează faptului că dispozitivul Apple care îl utilizați software-ul care este depășit sau vechi. Cel mai adesea, acest lucru duce la pictograma AirPlay va dispărea.
Ce se poate face în cazul în care versiunea de iOS ați actualizat recent? Motivele în acest caz, există probleme cu o conexiune la Internet.
Verificați setările de Internet din aparat. Asigurați-vă că dispozitivele de înregistrare și de oglindire implică întotdeauna o singură conexiune la Internet.
conexiune slabă la internet este, de asemenea, un alt motiv pentru pictograma Airplay nu apare pe dispozitiv. erori de rețea pot împiedica accesul facil la funcții.
Un alt motiv pentru care nu există o pictogramă de simplu. Nu puteți activa pictograma AirPlay din setările iPhone. Vei învăța cum să utilizați funcția ON / OFF pentru AirPlay într-o varietate de iDevices aici.
Partea 2: multiple moduri de a remedia problema „nu arată AirPlay“
I Metoda: Utilizați metoda de actualizare pentru a corecta Airplay nu funcționează
Când găsiți, pictograma AirPlay nu este afișată în dvs., acest lucru înseamnă că, componenta nu este în stare de lucru, sau există o problemă cu dispozitivul. Indiferent de consecințe, aveți nevoie pentru a rezolva problema cât mai curând posibil dacă doriți să se bucure de un puternic funcție de streaming Airplay.
Aici este o metodă detaliată de fixare nu funcționează de corectare a erorilor AirPlay folosind iDevice care cauzează problema.
Pasul # 1
Pe baza tipului de dispozitiv de la Apple pe care îl dețineți, verificați pentru actualizări de software. Acest lucru va ajuta să identificați problema care cauzează AirPlay, arătând nici o problema.În cazul în streaming la AirPlay pe Apple TV, puteți verifica pentru actualizări de software, accesați Setări și faceți clic pe opțiunea „Actualizare software“ în cadrul funcției „General“.
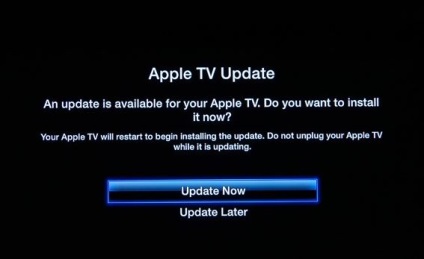
În cazul renovării recente se va trimite o notificare solicită permisiunea de la Apple actualizare TV. Dacă nu există nici o actualizare, ceea ce înseamnă că dispozitivul utilizează cele mai recente actualizări. Puteți continua acum la următoarea actualizare.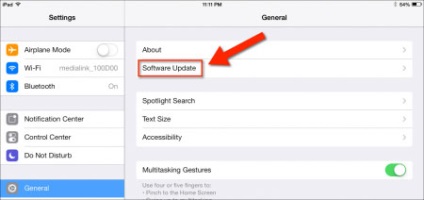
Pasul # 2
Al doilea pas este includerea AirPlay. Pentru început, și în afara AirPlay poate fi o sarcina descurajatoare. Iată cum se face cu ușurință. Pentru Apple TV, accesați Setări și activați funcția Airplay pe poziție.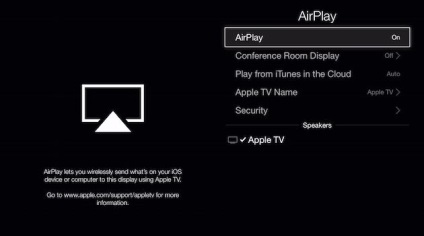
Pentru iPhone sau iPad dispozitiv, trebuie să mergeți la opțiunea „Settings“. Glisați în sus pe ecranul principal pentru a merge la „Centrul de control“. Veți găsi în componenta de control AirPlay. Click pe ea pentru ao activa.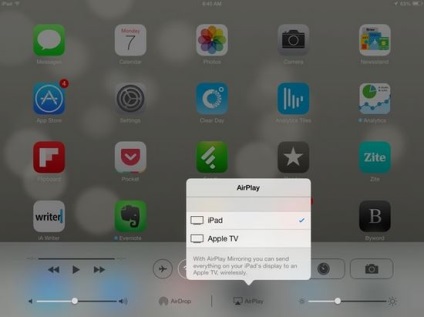
Pasul # 3
Acum aveți nevoie pentru a merge la conexiunea Wi-Fi. Este necesar să se aibă ambele dispozitive pe aceeași rețea Wi-Fi pentru AirPlay nu prezintă soluții. Dacă utilizați un alt Wi-Fi, acest lucru va preveni conexiunea.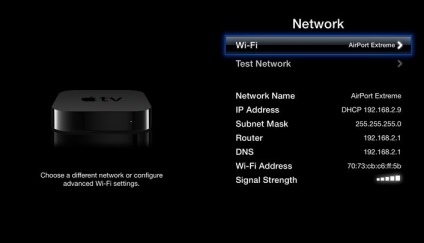
Pentru a confirma dacă utilizați o singură rețea pe ambele dispozitive, Verificați rețeaua Wi-Fi în iDevice. Pentru Apple TV, puteți căuta pentru componenta de rețea Wi-Fi.
Verificarea de mai sus trei pași trebuie să decidă funcția AirPlay nu funcționează cu ușurință.Metoda II: Utilizarea Dr. Fone - iOS ecran înregistrator
Oglindirea ecranul de gadget de pe computer și Apple TV este o manie mare printre oamenii de azi. Utilizarea software-ului terță parte, astfel, a câștigat popularitate în ultimii ani. Toate dispozitivele Apple, veți găsi AirPlay prezentat ca o componentă a pre-încărcate cu posibilitatea de oglindire.
Cu AirPlay nu funcționează apar pe ecranul dispozitivului este imposibil să reflecte și să permită AirPlay imposibilă. Din fericire, cu doctorul. software-fone, poate fi oglindit pe ecran, fără a fi nevoie să vă faceți griji cu privire la utilizarea butonului AirPlay.
De ce este Dr.Fone - iOS Screen Recorder este cel mai bun instrument pentru AirPlay nu funcționează?
La fel ca iPhone la oglindă calculator
Pasul # 1
Primul pas în procesul de oglindire este de a descărca software-ul Dr.Fone pe sistemul dumneavoastră. Pornește-l și selectați instrumente suplimentare. Acum, faceți clic pe versiunea iOS Screen Recorder.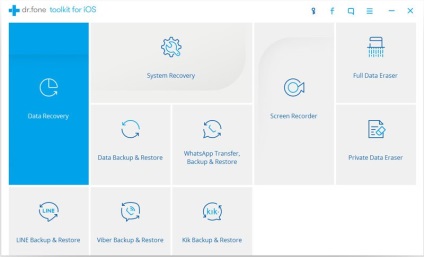
Pasul # 2
Următorul pas este de a se conecta la dispozitivul de rețea Wi-Fi și un calculator. Asigurați-vă că ambele sunt conectate la aceeași rețea Wi-Fi. Internetul ar trebui să fie pe ambele dispozitive. După ce ați verificat aceste două puncte, apăsați caracteristica de înregistrare pentru ecranul computerului. Veți vedea un ecran de tip pop-up caseta de înregistrare pentru iOS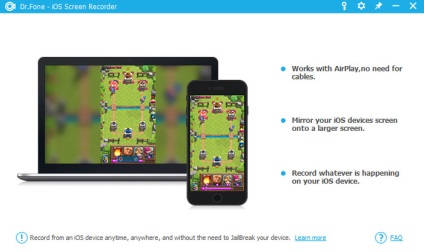
Pasul # 3
Apoi, aveți nevoie pentru a începe procesul de oglindire.ecran oglinda de pe dispozitivul iOS pe marele ecran. În cazul în care Apple TV, vă face o imagine în oglindă pe, trebuie să selectați funcția AirPlay și apoi selectați Dr. Fone.
Ori de câte ori vă confruntați cu AirPlay nu funcționează, puteți utiliza Dr.Fone - recorder software-ul de ecran pentru software-ul iOS. Puteți oglindă cu ușurință sau pentru a înregistra dispozitivul Apple pentru PC sau Apple TV cu software-ul de încredere. Acest proces este realizat într-un timp scurt, puteți face departe cu hassle de a aplica diferite metode sau de dezvoltare, sau pașii necesari pentru a scăpa de AirPlay nu arată problema.
Articole asemănătoare.
articole similare