nbsp Dacă simplistă nbsp, apoi VirtualBox - o suită de aplicații, servicii de sistem și drivere care emuleaza noul echipament de calculator într-un mediu sistem de operare care rulează VirtualBox. Pe o mașină virtuală (VM) care este creat în mediul său, puteți instala aproape orice sistem de operare (OS Guest) și să-l utilizați în paralel cu primar. De exemplu, pe un calculator real, care rulează Windows, puteți instala o mașină virtuală (VM - Virtual Machine) cu sistemul de operare Linux și de a folosi ambele sisteme de operare simultan. Mai mult decât atât, este posibil pentru a personaliza interacțiunea dintre sistemele de pe rețeaua locală, schimbul de date pe suporturi amovibile, foldere publice și m. P. De asemenea, starea actuală a mașinii virtuale (și starea sistemului de operare instalat pe acestea) pot fi fixate, și, dacă este necesar, în orice timp - efectuați o copie de rezervă completă a acestui stat.
Acest articol descrie un exemplu de instalare și configurare VirtualBox pe Windows 7 și instalarea Linux Mageia pe noua mașină virtuală.
Instalarea Oracle VM Virtualbox pe Windows 7
Versiunea nbspnbsp Fresh VirtualBox pentru sistemul de operare poate fi descărcat de pe pagina de descărcare de proiect.
instalare VirtualBox pentru sistemele de operare Windows - un fișier executabil care în Windows 7, trebuie să executați ca administrator. Va începe instalarea standard a software-ului:
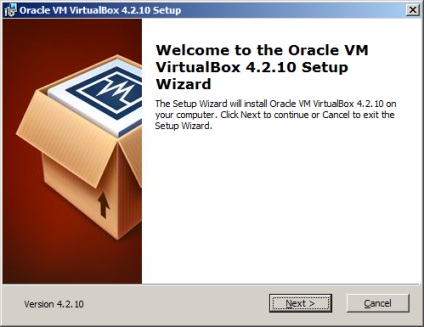
În timpul instalării în continuare VirtualBox este un avertisment:
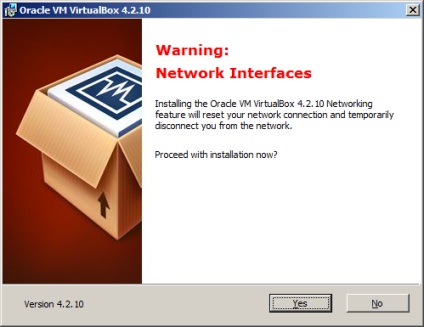
Acest lucru înseamnă că, atunci când instalați driverele de rețea VirtualBox, va reseta conexiunea la rețea curentă, și va deconecta temporar de la rețea. Dacă, de exemplu, în paralel cu instalarea, schimb de date cu o unitate de rețea, acesta va eșua. Dacă rețeaua nu este îndeplinită, apoi o scurtă excursie adaptoare nu va avea nici un impact, și ar trebui să li se permită să continue instalarea prin apăsarea butonului Da. În caz contrar, trebuie să finalizați mai întâi lucrul cu resurse de rețea. De asemenea, sistemul de securitate Windows poate solicita confirmarea pentru a permite instalarea noului software:
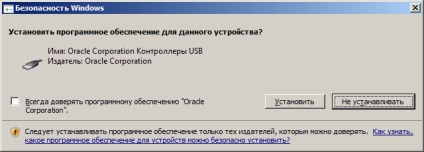
Este necesar să se verifice „încredere întotdeauna Oracle Corporation software-ul“ și faceți clic pe Instalare.
După finalizarea instalării, lansați modulul principal de software VirtualBox va fi executat:
Instalarea Linux pe mașină virtuală Oracle VM Virtualbox
proces de instalare nbspnbsp Linux, sau orice alt sistem de operare este alcătuit din două părți:
- creând o mașină virtuală prin alegerea de a instala un sistem de operare oaspete.
- determinând o distribuție sursă de instalare și lansare de instalare.
Procesul de instalare a noului sistem de operare pe o mașină virtuală, nu diferă de la instalare la real - efectuate VM să pornească de pe discul de instalare și urmați instrucțiunile suplimentare ale programului de instalare. Descărcați setări definite Sursa mașină virtuală (ordinea implicită de pornire următoare - o dischetă, CD-ROM, hard disk, rețea).
Când porniți prima dată fereastra principală VirtualBox afișează o primire și activă „Create“ buton pentru a crea un nou VM:
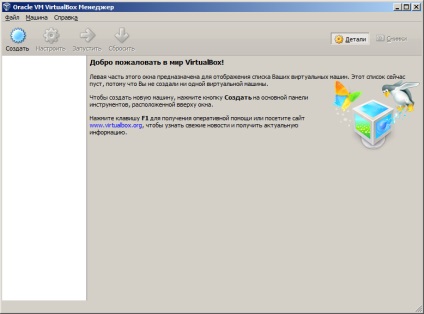
În general, pentru o cunoștință generală cu sistemul de operare oaspete, care va acționa ca un Linux Mageia, vor fi necesare orice alte ajustări necesare. Puteți începe imediat crearea unei mașini virtuale - faceți clic pe butonul Creare. După aceea, procesul de creare a unei noi mașini virtuale va fi și va trebui să definească parametrii săi de bază:
- numele mașinii virtuale. În conformitate cu acest director va fi creat cu fișierele mașinii virtuale. Implicit - acesta este un subdirector în "C: \ Users \ Username \ VirtualBox memoriile virtuale".
- tipul de sistem de operare care va fi instalat pe o mașină virtuală. În acest caz - Linux
- Versiunea sistemului de operare. În acest caz, Mageia - este o furculiță (ramură) Linux Mandriva. Alege - Mandriva.
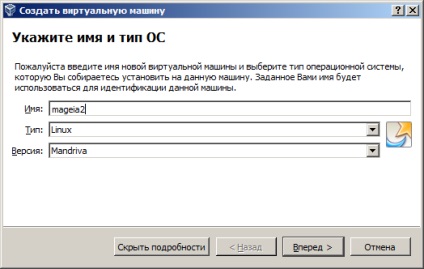
Restul parametrilor solicitate pot fi lăsate în mod implicit, deoarece acestea sunt deja selectate în funcție de configurația mașinii și a echipamentelor reale în funcție de tipul și versiunea sistemului de operare instalat pe mașina virtuală. Dar, dacă este necesar, este posibil, de exemplu, crește cantitatea de memorie RAM alocată VM, dimensiunea și tipul de disc.
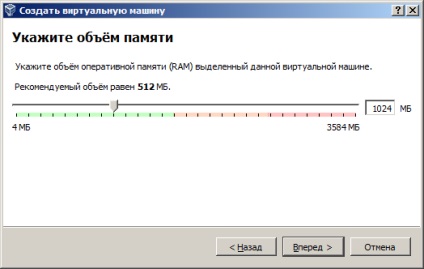
hard disk mașină virtuală (hard disk virtual), puteți crea fie dinamic sau fix. Un disc dinamic este creat pe întregul volum specificat, iar pe partea sa, și a crescut după cum este necesar în timpul instalării sau funcționării acestuia, care vă permite să economisi spațiu pe un disc fizic. Din punct de vedere al vitezei maxime a sistemului de operare oaspete, cel mai bine este de a alege un hard disk virtual fix.
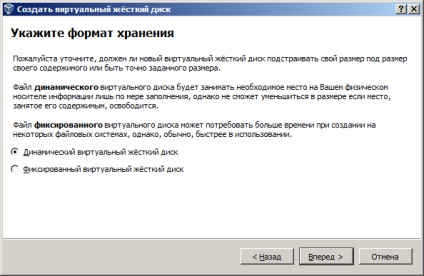
Fizic, hard disk virtual este un fișier în sistemul de fișiere real. Acest fișier poate fi prezentat în mai multe formate:
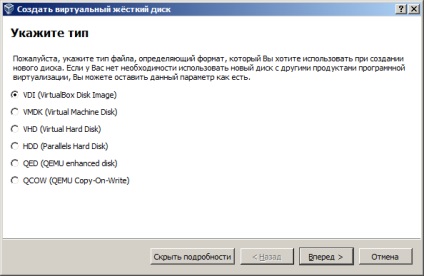
Cele mai multe dintre parametrii definiți în procesul de creare a unei noi mașini virtuale poate fi modificat după crearea sa va fi finalizat:
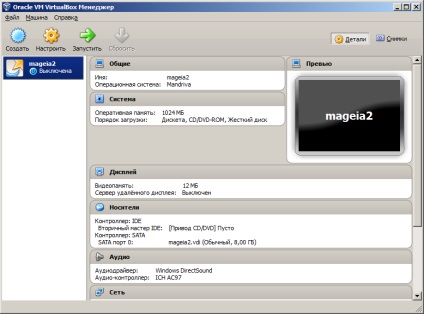
În bara de instrumente, faceți clic pe Personalizare a devenit activ. Tweaks virtuale mașină - o chestiune separată, și pe scena de cunoștință cu invitatul nevoie de puțin pentru ei nu există nici un sistem de operare. Prin urmare, puteți trece imediat la pornire VM - faceți clic pe Start. La început, veți primi un mesaj cu privire la modul de utilizare a tastaturii Autolock
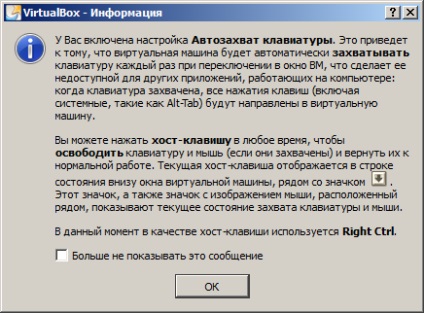
Atunci când trecerea la fereastra mașinii virtuale, tastatura de intrare va fi realizată pentru ea și nu pentru aplicații reale. În mod implicit, pentru a comuta de intrare de la tastatură între ferestrele mașinilor reale și virtuale utilizate ctrl dreapta.
Ca un sistem de invitați nu a fost încă stabilită, va trebui să pornească de pe discul de instalare. Puteți utiliza o unitate normală CD / DVD cu mass-media de pre-pregătit de instalare bootabil, sau imaginea discului. VirtualBox vă permite să conectați la un fișier de imagine mașină virtuală ca o unitate virtuală la purtător. În cele mai multe cazuri, conținutul CD-urile de instalare descărcate sub formă de fișiere imagine ISO-9660 (cu extensia de fișier ISO) format. VirtualBox vă permite să faceți fără a scrie imaginea pe CD-ROM-ul, și conectați fișierul direct la mașină virtuală ca o unitate virtuală, cu suport montat pe baza conținutului de izo-imaginii.

Fișierul imagine Mageia-2-i586-DVD.iso să fie conectat ca o unitate virtuală, cu un montaj Mageia-2 disc. Când faceți clic pe butonul Continuare va porni de pe unitatea virtuală și apare meniul de boot Mageia
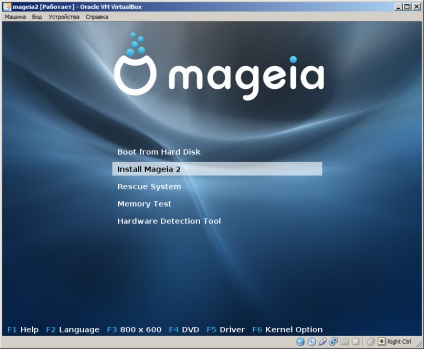
Pentru a continua instalarea, selectați Instalare Mageia 2. În timpul instalării, puteți selecta limba pe care o utilizați, trebuie să fie de acord cu acordul de licență, selectați limba pentru sistemul instalat (de obicei - Europa - România) și aspectul tastaturii. Partiționarea este apoi executat, partiții de format, specificând surse suplimentare de instalare și utilizatorului i se solicită să selecteze un mediu desktop grafic.
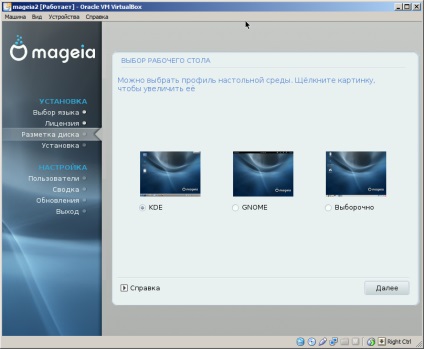
Selectarea unui mediu grafic este, de obicei, determinată de preferințele personale și de sistem instalat scop. mediul KDE (reducerea K Desktop Environment) Valoarea implicită. Cele mai frecvente GUI în Linux sunt Gnome și KDE. Aparent, ele sunt foarte similare, dar se crede că KDE este mult mai promițătoare și convenabil, dar, de asemenea, mult mai complexe pentru a configura și mai exigente de hardware, mediul grafic. Puteți începe descoperirea Linux este desktop-ul KDE. Ulterior, după instalare, mediul poate fi modificat sau chiar să refuze să ruleze un mediu grafic, cum ar fi schimbarea de pornire la nivel de sistem.
Procesul de instalare va trebui să setați o parolă pentru administratorul de sistem (utilizator root) numele și parola cel puțin un utilizator și setările de afișare regulate. Ca rezultat, se afișează un rezumat al principalelor componente și echipamente instalate pentru a finaliza instalarea.
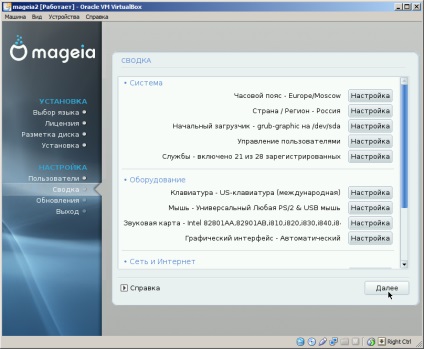
Toate setările pot fi modificate după instalare. Dacă se dorește, și să aibă acces la internet, puteți efectua, de asemenea, descărcarea și instalarea actualizărilor Mageia.
VirtualBox o caracteristică extrem de utilă este abilitatea de a salva starea curentă a mașinii virtuale (crearea de mașini virtuale de imagini) și restabili în momentul instantaneu. Pentru acele cazuri în care a avut loc configurarea sistemului nesigur, sau atunci când acțiunile utilizatorului eronate pot duce la necesitatea de a reinstala, prezența imaginii vă permite să literalmente un singur clic pentru a restabili starea de funcționare a mașinii virtuale. Este recomandabil să se înceapă actualizarea configurarea Linux pentru a face imaginea doar instalat un sistem „curat“. Un instantaneu prin meniul Virtualbox "Machine" - "Ia-o imagine" sau "Host + T" (dreapta CTRL + T). Acest lucru va face mai ușor să se rostogolească înapoi starea mașinii virtuale în cazul în care acțiunile greșite utilizatorul novice va (sigur) că într-o stare necorespunzătoare.
În general, graphical KDE intuitiv de utilizat, și este foarte similar cu sistemele de operare Windows desktop. Unele diferențe, cu toate acestea, sunt semnificative. În Linux, puteți utiliza simultan 4 desktop-uri virtuale, și așa-numitele „camere“ - un mijloc de grupare aplicații similare. Utilizatorul are posibilitatea de a crea un spațiu de lucru separat pentru fiecare desktop și a comuta între ele după cum este necesar, făcând clic pe pictograma din bara de activități. În ceea ce privește camerele, în momentul în care acest instrument este în procesul de îmbunătățiri și, în plus față de novice utilizator de Linux, este de nici un interes practic. În colțul din stânga jos este un buton pentru a lansa aplicații cu Mageia logo-ul, scopul, care este aceeași ca și în butonul „Start“ din desktop-ul Windows. Meniu, numit prin apăsarea butonului este format din trei părți:
- aplicații recente. Link-uri către aplicațiile utilizate recent.
- Toate aplicațiile. Aici link-uri pentru a lansa toate instalate în sistemul de aplicații pentru utilizator.
Pentru a modifica setările de sistem, care sunt comune tuturor parametrilor utilizatorilor să instaleze și să dezinstaleze aplicații, folosind Mageia Control Center (Mageia Control Center). Când executați aceasta va trebui să aibă privilegii administrative - introduceți parola de root:
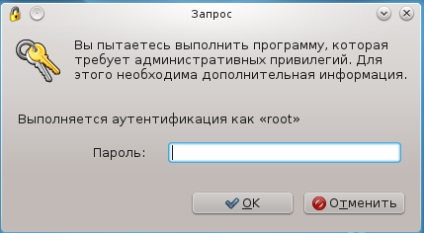
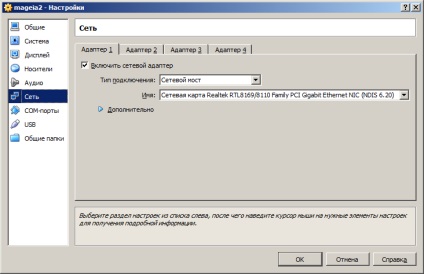
Alte servicii de rețea pot, dacă este necesar, setați Control Center Mageia - „gestionează programe“ și le permit să acceseze rețeaua prin setările din „Securitate“ - „Configurarea unui firewall personal“