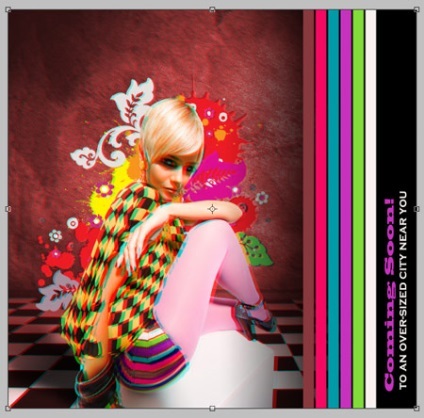
Pentru a efectua lecția, veți avea nevoie de imaginea de mai jos:
Fotografii:
Pasul 1: Vom folosi imaginea de fundal ca dimensiunea baza acestei compoziții. Deschideți imaginea de fundal și asigurați-vă că rezoluția (rezoluție) este setată la 300px / inch.
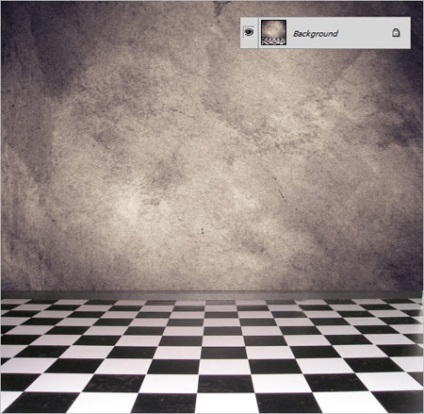
Când activ layer „Background» (Background) apăsați combinația de taste Ctrl + J, pentru a copia și modifica modul layer Mix (BlendMode) copii pe Multiplicare (Înmulțire).
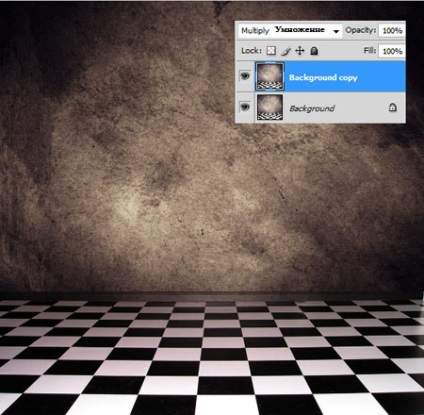
Pasul 2: Acum, deschide imaginea cu fata noastra - victima modei. Pentru a păstra separat imaginea originală, și pentru a evita re-tăiat în cazul unor erori pe care le facem în viitor, a salva moda victima într-un document separat.
Folosind pen tool (Pen) a crea o buclă de-a lungul fetele de margine exterioare, inclusiv cubul în care stă. După ce marginea obvedete, creați câteva bucle între față și cercei ei, brațul și piciorul, precum și între cele două picioare. Odată ce toate contururile sunt desenate, faceți clic oriunde pe butonul din dreapta al mouse-ului și selectați Selecție nouă (MakeSelection). Apăsați simultan Ctrl + J, pentru a copia într-un strat nou.
Aproximativ Traducerea: Confirmați că este format în jurul fetei, și nu în jurul valorii de fundal. Dacă aveți o „pistă de jogging“ este format în jurul perimetrului documentului, atunci ați selectat fundal. În acest caz, trebuie să utilizați o combinație de klavishCtrl + Shift + I sau Selectare meniu - Invert (Select-Inversare), pentru a inversa selectia, evidențiind astfel femeie. Numai apoi copiați-l într-un strat nou.

Pasul 3: Mutați victima modei decupaj în compoziția noastră principală. Schimbarea numelui stratului din „victima modei“ și puneți-l la stânga, așa cum se arată în imaginea de mai jos.

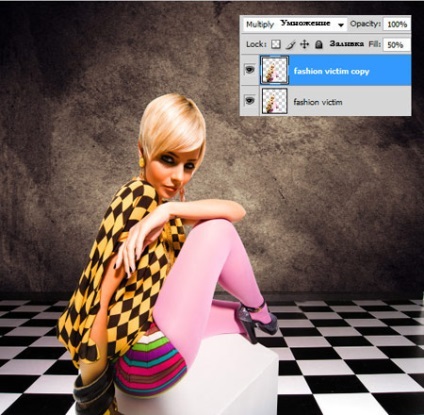
Pasul 4. Creați un nou layer sub „Fashion Victim“ și o numesc „modelul de umbră“. În „modelul umbra“ a stratului selectat, țineți Ctrl și faceți clic pe stratul miniatură „victima modei“, pentru a face o selecție. Se umple negru de selecție. Apăsați simultan Ctrl + D, pentru a elimina de selecție. Acum, avem nevoie pentru a muta modelul umbra negru de a merge la meniul Modificare - Transformare - Denaturarea (Edit> Transform> Distort).
Poziționați sus doi markeri, așa cum se arată mai jos.
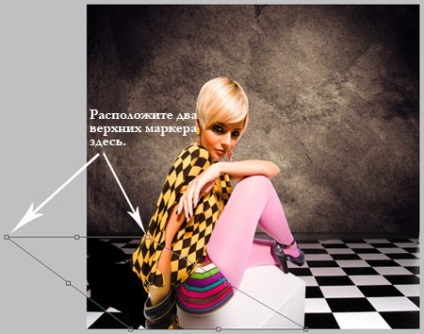
Aplicați o rază Gaussian Blur (GaussianBlur) de 40px, accesând meniul Filter - Blur - Gaussian Blur (Filter> Blur> Gaussian Blur).
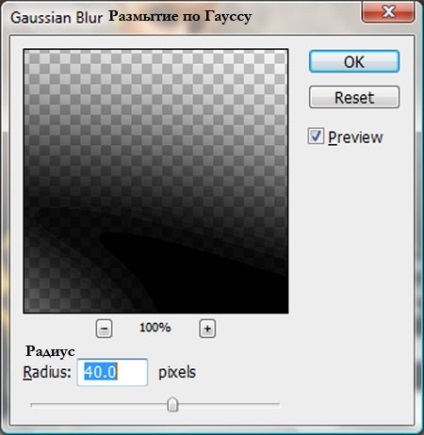
Apoi aplicați stratul mască (layermask). Deoarece culoarea set de bază de culoare neagră, apoi selectați Gradient Tool (Gradient) și trage un gradient (liniar) liniar pe masca strat de cap la umbră la model.

Pasul 5. Selectați o copie a stratului de fundal și de a crea un strat de ajustare deasupra (strat de ajustare) Hue / Saturation (Hue / Saturation).
În Hue / Saturation (Hue / Saturation) opțiunea tick Toning (Colorare), setați Hue (Hue) la 0 și Saturation (Saturație), la 48 și luminozitate (Lightness) 10.

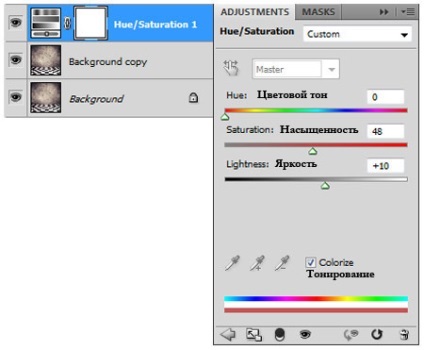
Pasul 6: Crearea unui grup (grup) a stratului de ajustare (adjustmentlayer) Nuanță / Saturație (Nuanță / Saturație) și numele acesta „dreptul de frontieră» (chenarul din dreapta). In acest grup, desena un dreptunghi sau un alungit cu un instrument de bandă lung dreptunghi (dreptunghi), pornind de la partea superioară a imaginii, care se încheie în partea de jos. Atunci când o nouă figură strat activ, apăsați combinația de taste Ctrl + J de 5 ori pentru a duplica stratul. Puneți-le într-o mică distanță unul de altul. Acum, începând cu prima cifră, schimba culoarea fiecărui dreptunghi, ridicarea culoarea noastre pantaloni scurți de moda victime.
Aproximativ Traducere: asigurați-vă că instrumentul de dreptunghi (dreptunghi) instalat în mijlocul de un strat de umplere (filllayer).

Crearea unui nou strat în grupul „Dreptul frontierei» (frontiera dreapta) sub celalalt strat forma si denumi „Granița dreapta gradientului» (right_border_gradient). Culoarea principală negru set, selectați instrumentul Gradient (Gradient) și trage un gradient liniar (lineargradient) de la marginea din dreapta la modelul de pantofi.
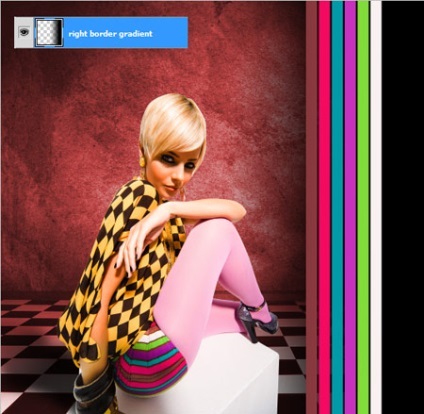
Sub un strat de „gradientului de frontieră dreapta» (right_border_gradient) creează câteva straturi de text pentru a scrie mesajul. În acest caz, am creat două. Primul se spune: ««În curând!», Font Blackoak Std folosit, iar al doilea citește -«într-un oraș supradimensionat aproape de tine», folosit cupra font Gothic Bold, dimensiunea fontului 30pt. Expand fiecare dintre ele în sens antiorar, accesând meniul Edit - Transformare - Extindere cu 90 de grade în sens antiorar (Edit> Transform> Rotire cu 90 de grade CCW). Acum să schimbe culoarea fiecărui strat de text pe culoarea, potrivit în culoare pantaloni scurți de moda victime.
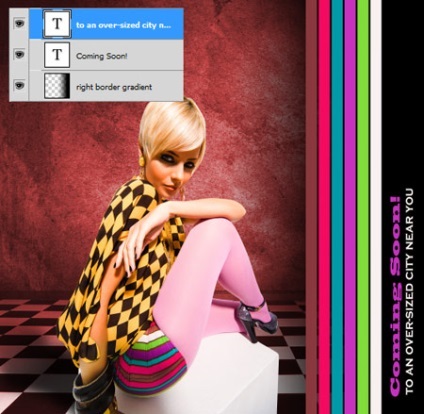

De îndată ce copiați și inserați toate spray vector, care doresc să repete același proces cu vector florale stabilite prin poziționarea lor în jurul modelului. Din nou, schimba culoarea oricărui obiect vectorial pe cont propriu.
Crearea unui nou grup de un grup de „frontieră» dreapta (right_border) și numesc „vector de artă» (vector de artă). Mutați-l toate imaginile vectoriale.
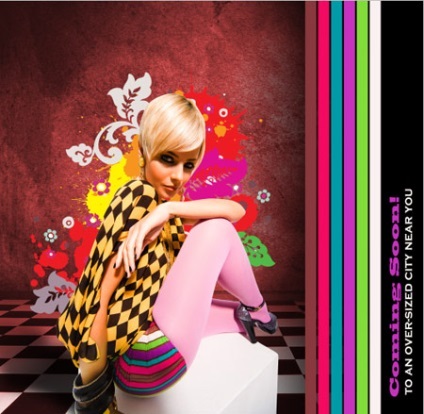
Pasul 8. Ei bine, bine, știu la ce te gândești ... Când o să facem 3D? Și știi ce? În momentul în care a venit! Este timpul pentru a transforma ideile in realitate, asa ca apuca ochelarii 3D și le-a pus unul lângă altul.
Pentru a începe, opriți vizibilitatea „de frontieră» dreapta (right_border).
Acum, avem nevoie pentru a salva imaginea ca două .jpeg / imagine .png separat. Pentru a începe, a salva imaginea folosind combinația de taste Ctrl + Shift + S sau File - Save As (File> Save As). Salvați-l undeva unde, atunci acesta va fi ușor de găsit, așa cum vom fi în curând folosind. Nume drept „zhertva_mody_sleva» (fashion_victim_left).

Apoi selectați straturi „fashion victim“ și „modul de copiere victimă“, selectând una, și apoi în timp ce apăsați Shift alta. Apăsați V, pentru a activa instrumentul Deplasare (Mutare). Țineți apăsată tasta Shift și faceți clic pe tasta săgeată stânga de două ori. Acum, ca și mai înainte, apăsați combinația de taste Ctrl + Shift + S sau mergeți la meniul File - Save As (File> Save As), pentru a salva imaginea. În acest moment numele de „zhertva_mody_sprava“ imagine (fashion_victim_right).

Pasul 9. Deschideți ambele imagini „zhertva_mody_sleva» (fashion_victim_left) și imagine „zhertva_mody_sprava» (fashion_victim_right). Documentul cu imaginea de „zhertva_mody_sprava» (fashion_victim_right) debloca stratul „Background» (fundal) și dau numele „dreptul» (dreapta). Apăsați combinația de taste Ctrl + Shift + S și de a salva extensia c .psd ca „zhertva_mody_anaglif» (fashion_victim_anaglyph).
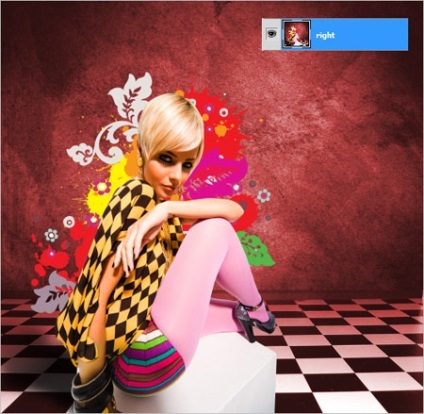
Plasați imaginea „zhertva_mody_sleva» (fashion_victim_left) în documentul „zhertva_mody_anaglif» (fashion_victim_anaglyph) .psd și dau un strat numit „Stânga» (stânga).
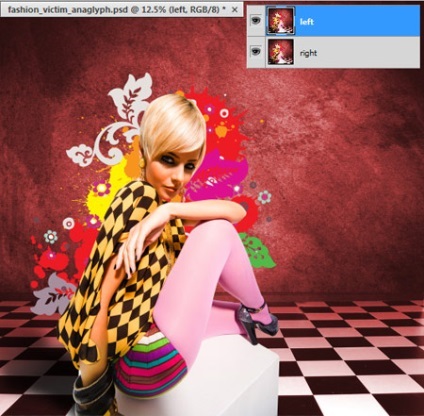
Selectați stratul „stânga» (stânga), reduce opacitatea (opacitatea) până la 50%, și veți observa că imaginea unei fete începe să meargă un pic de accent. Cu ajutorul tastelor săgeți, puneți un strat de «plecat» (stânga), astfel încât imaginea a devenit din nou limpede. Set opacitate (opacitate) «la stânga strat“ (stânga) din nou la 100%.
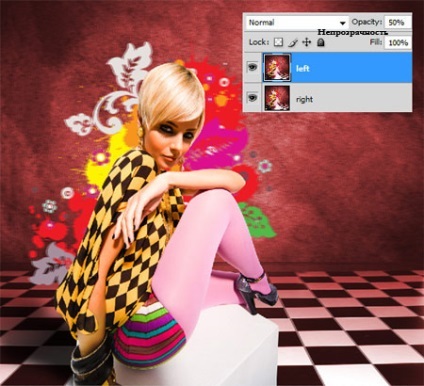
Pasul 10: Opriți vizibilitatea stratului „stânga“ (stânga). Asigurați-strat activ „pe dreapta» (dreapta) și apăsați tasta combinația Ctrl + L sau mergeți la meniul Image - Ajustări - nivele (Image> Adjustments> Levels). pentru a regla nivelurile stratului.
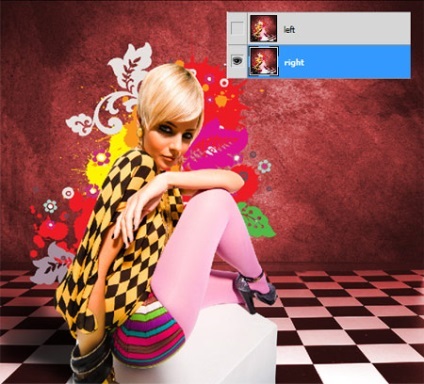
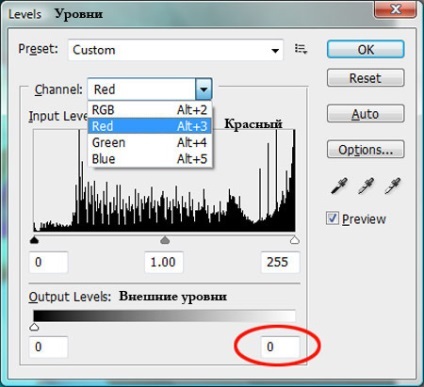
Această acțiune va elimina roșu din pat, lăsând imaginea verde-albastru.
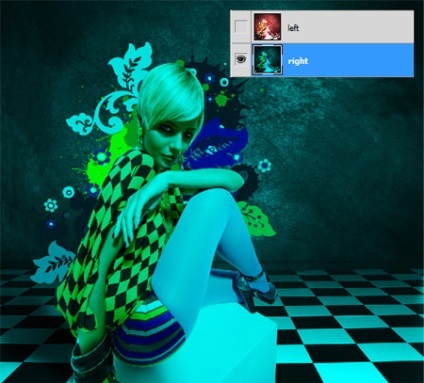
Pasul 11: Returnarea aspectul stratului „stânga“ (stânga). Când stratul activ „stânga“ se repetă procedeul descris în etapa 10, dar de data aceasta pentru albastru (albastru) și canale de verde (verde).
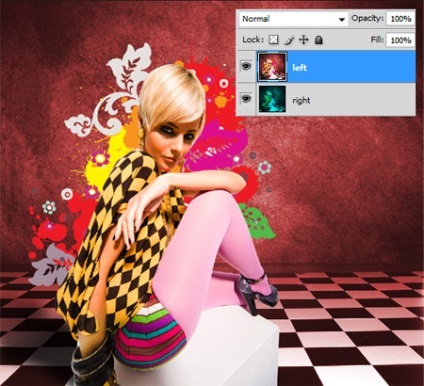
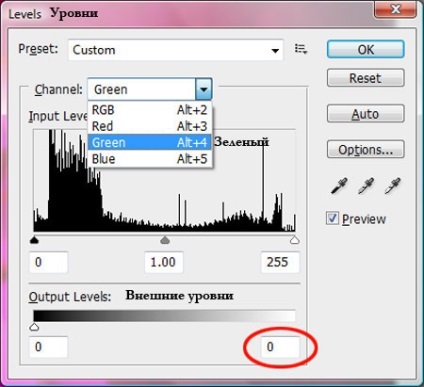
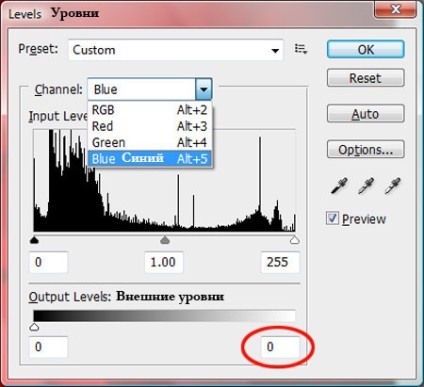
Acum, stratul „Stânga» (stânga) care urmează să fie afișat aveți nici verde și albastru, după cum puteți vedea mai jos.
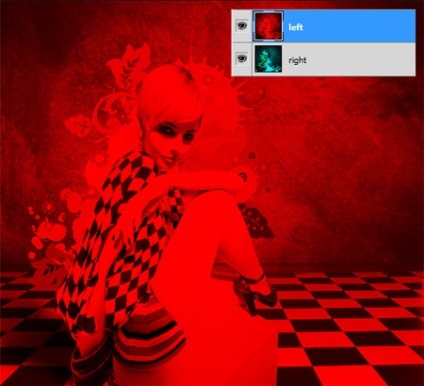
Schimbare strat mod de amestecare „stânga» (stânga) pe Clarificare (ecran).
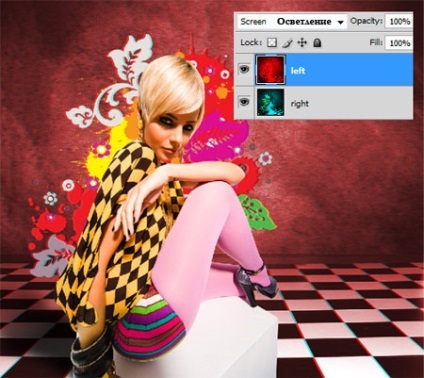
Pune pe ochelarii 3D. Apăsați V, pentru a activa instrumentul Deplasare (Mutare) și utilizați tastele săgeată pentru a muta stratul „stânga» (stânga), atâta timp cât nu victimă a modei «ieși» din fundal. ajustarea mea a fost următoarea: Țineți apăsată tasta Shift, am apăsat tasta săgeată dreapta de pe tastatură de patru ori și o dată pe săgeata în jos.

Etapa 12. În funcție de poziția de pat, aveți nevoie pentru a elimina porțiunea din imagine, care nu este acoperită de efectul nostru, uita-te la exemplul de mai jos.

Apăsați C pentru a determina instrumentul Decupaj (Crop) pentru a tăia porțiunile nedorite.

Creați un grup nou și denumiți-l „Anaglif» (stereoscopici). Pune în ea ambele straturi „stânga» (stânga) și „Dreapta» (dreapta).
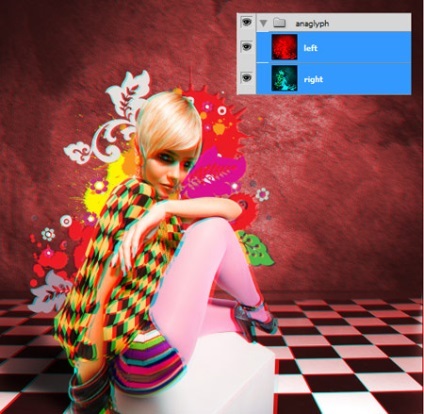
Pasul 13: Întoarceți-vă la compoziția de bază, opriți vizibilitatea pentru toate grupurile și sectoarele, cu excepția grupului „frontieră dreapta» (chenarul din dreapta). Se pune în grupul documentul principal „Anaglif» (stereoscopici), că acesta este poziționat sub grupul de „dreptul de frontieră» (chenarul din dreapta).
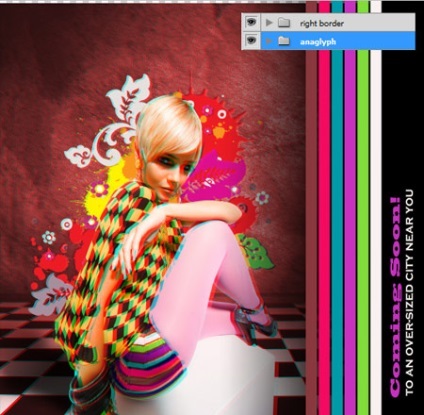
Imaginea nu este complet acoperă panza. Deoarece aceasta este o destul de zone mici, aceasta va crește dimensiunea de panza. Apăsați combinația de taste Ctrl + T, pentru a provoca instrument (Transform) Transform și mări.
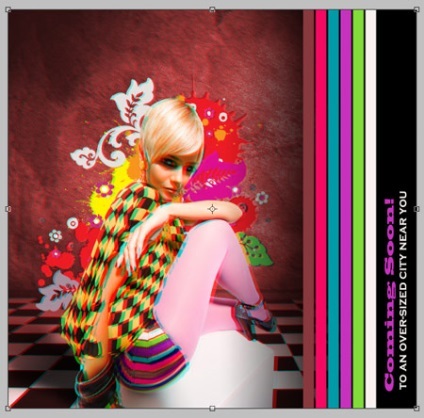
Add-ons:
23370
abonați:
70 000+
Experiența utilizatorilor:
328710
alte proiecte noastre:
înregistrare
Înregistrează-te prin e-mail