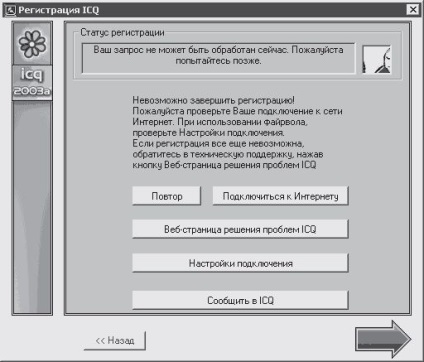
Fig. 16.12. Pentru a finaliza înregistrarea, trebuie să vă conectați la Internet
Acum, conectați-vă și faceți clic pe butonul Repeat sau faceți clic pe butonul Conectare la Internet și conectați-l. După efectuarea conexiunii, datele dvs. vor fi trimise la serverul ICQ. Atâta timp cât datele sunt trimise, rețineți că "ICQ" nu este prietenos cu unele firewall-uri (așa cum se spune în mesajul din Figura 16.12 [48]), ceea ce nu este foarte bun.
După procesarea datelor, vi se va atribui un număr ICQ personal și veți felicita înregistrarea (Figura 16.13). Nu vă sfătuiesc să vă amintiți numărul. Cel mai bine este să-l scrieți în formă scrisă sau electronică (sau în două versiuni).

Fig. 16.13. Numărul primit
Dar asta nu e tot. Se dovedește că trebuie să ajustați comportamentul Asysi-ului dvs. în probleme de protecție și securitate [49]. Mai întâi, cu ajutorul comutatorului trebuie să decideți dacă alți utilizatori vă pot adăuga la listele de contacte fără permisiunea dvs. Asta înseamnă că adăugarea la lista de contacte, vom lua în considerare mai târziu. Mai târziu, decideți în cele din urmă dacă aveți nevoie de ea. Între timp, doar în cazul în care, setați comutatorul în aceeași poziție ca în figura (opțiune când permisiunea dvs. este necesară). Deci, va fi mai cald (pentru tine).
Dacă debifați Permiteți altora să vadă starea mea în rețea, deveniți invizibilă pentru ceilalți utilizatori. Rezolva-te - poți, de asemenea, să-l elimini la început, până când te simți confortabil. În ambele cazuri, puteți schimba cu ușurință aceste setări mai târziu. Odată ce sunteți sigur, faceți clic pe Următorul.
Următoarea fereastră oferă servicii de verificare prin e-mail utilizând ICQ (Figura 16.14).

Fig. 16.14. Configurarea e-mailului
În ultima fereastră (în cele din urmă!), Trebuie să alegeți dacă aveți nevoie de o acțiune a programului după ce acesta este încărcat (Figura 16.15).

Luați în considerare scopul caselor de selectare din această fereastră.
- Următoarea casetă de selectare vă permite să faceți pagina de pornire ICQ, pagina principală din browserul dvs. Dacă sunteți deja un fan ICQ, lăsați-l.
- Cel de-al treilea steag va afișa toți utilizatorii pe care i-ați afișat în spațiul ICQ și sunteți pregătiți să discutați cu un prieten. Ce înseamnă asta, vom lua în considerare mai târziu. În timp ce debifați această casetă.
- Cea de-a patra casetă de selectare adaugă informații despre numărul dvs. ICQ la e-mailurile dvs.
- Ultimul, cel de-al cincilea steag va permite sistemului să vă trimită știrile săptămânale ale lumii ICQ.
După ce ați decis cu toate acestea, apăsați butonul Start. Aceasta completează procedura de înregistrare și execută programul.
Prima privire la Asya
Evenimentele din ICQ sunt în general amuzante. De exemplu, atunci când programul este încărcat, vaporizatorul emite un semnal sonor și atunci când introduceți un mesaj, se aude un sunet caracteristic unui batere pe cheile mașinii de scris.
Undeva pe ecran apare o fereastră de program cu o pictogramă galbenă care clipește. Aceeași pictogramă intermitentă apare în zona de notificare (Figura 16.16).
Apropo, fii pregătit pentru faptul că fereastra ICQ se comportă destul de impudent - se blochează pe toate ferestrele și absolut nu răspunde la comanda Collapse all windows. Puteți corecta această rușine prin modificarea setărilor.
Pictograma indică faptul că ați primit un mesaj. Aproape (sau aproape de) cu această pictogramă din zona de notificare apare o floare verzui (vezi Figura 16.16). Acum, această floare va apărea în mod constant acolo când porniți Windows (aceasta este setarea implicită și o puteți schimba), iar prin culoarea dvs. puteți evalua starea dvs. în ICQ.

Fig. 16.16. Prima cunostinta cu "Asya"
- Culoarea verde indică faptul că sunteți online și disponibil pentru comunicare.
- Roșu - că sunteți dezactivat și inaccesibil.
- Galben - că programul încearcă să se conecteze la server, dar din anumite motive nu funcționează.
Sunt mai multe variante de fel de flori, dar despre ele mai târziu.
Pentru a vizualiza mesajul, faceți clic stânga pe pictograma intermitentă. Va apărea un meniu contextual (Figura 16.17).
Fig. 16,17. Primul nostru meniu este "ICQ"
Există o neobișnuită în ICQ. Meniurile, asemănătoare cu meniul contextual al Windows, apar aici când faceți clic pe butonul din dreapta al mouse-ului. Dar este ușor de rezolvat. De îndată ce faceți o greșeală și faceți clic dreapta pe pictogramă, vi se va oferi schimbarea funcțiilor butoanelor (a se vedea Figura 16.18).
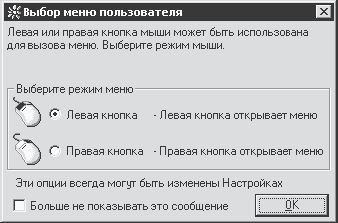
Fig. 16.18. Alegeți cât de convenabil
Totuși, cu mouse-ul stânga sau dreapta, deschideți meniul, selectați comanda Primirea mesajelor primite (a se vedea Figura 16.18) și citiți salutul (a se vedea Figura 16.19).
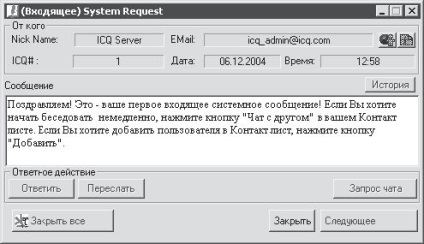
Fig. 16.19. Mesaj trimis de server
Până acum, puținul este clar. Ce fel de listă de contacte? Unde este acest buton Adăugare? Să înțelegem.
În primul rând, vom examina mai atent fereastra programului (a se vedea Figura 16.16). Acesta este așa numitul mod de program simplu.
Apropo, puteți schimba locația ferestrei pe ecran folosind metoda drag and drop simple. Ca fereastra obișnuită Windows, fereastra ICQ poate fi ușor redusă și mărită - a luat un mouse peste margine și a tras.
Pentru a afla mai multe despre ICQ, comutați la modul avansat (Figura 16.20) utilizând butonul pentru modul avansat.