Există cazuri în care ecranul de întâmpinare este vizibil (unde trebuie să introduceți o parolă), iar după ce vă conectați, este afișat numai afișajul negru. Pentru a corecta această situație, ajutați la următoarele manipulări. În ecranul de introducere din partea de jos din partea dreaptă, trebuie să apăsați butonul On-Off în timp ce țineți apăsată tasta Shift și selectați elementul "Restart". După aceasta, apare meniul, unde trebuie să selectați secțiunea "Diagnostice" - "Adițional. parametrii "-" Restaurare sistem ".
Un ecran negru este cauza consecințelor infectării calculatorului cu un virus. Pentru a preveni acest lucru, trebuie să aveți o bună protecție anti-virus.
Prima metodă de a reporni sistemul în mod orb
Deci, la pornire, utilizatorul vede un ecran negru, dar aude cum a pornit sistemul de operare. Apoi, trebuie să încercați orbește să reporniți computerul. Pentru a face acest lucru, după încărcare, trebuie să faceți clic pe tasta Backspace de mai multe ori. Această acțiune elimină screensaverul de pe ecran și caracterele introduse în câmpul de parolă. Apoi apăsați Enter. Dacă utilizatorul are o parolă de intrare, ar trebui să introducă datele sale, apoi apăsați tasta Enter. În același timp, nu uitați de aspectul tastaturii. În Windows 10, este implicit în limba rusă.
După descărcarea sistemului, computerul ar trebui să fie repornit. Pentru a face acest lucru, trebuie să apăsați combinația de taste Win + R, apoi să schimbați limbajul sistemului în limba engleză și să introduceți comanda shutdown / r cu ușurință. După ce apăsați de mai multe ori butonul de introducere. Ca o regulă, imaginea apare pe ecran.
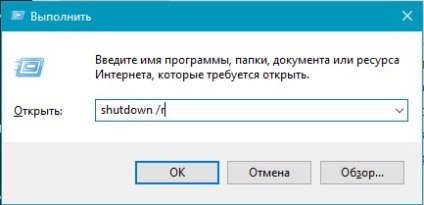
A doua metodă de a reporni computerul orbește
Anularea rapidă a sistemului de operare Windows 10
După ce reporniți computerul, orbește și obținând rezultatul dorit, mulți utilizatori se calmează. Dar, așa cum arată practica în zadar. După un timp, ecranul negru revine. Pentru a scăpa definitiv de aceasta, trebuie să dezactivați caracteristica Windows 10 Quick Launch.
Pentru a face acest lucru, faceți clic pe butonul "Start" cu butonul din dreapta al mouse-ului și selectați "Control Panel". În continuare, elementul "Echipamente și sunet" - "Alimentare cu energie electrică". În meniul apărut din partea stângă, selectați secțiunea "Acțiunile butoanelor de alimentare". În partea de sus, selectați "Modificați setările care nu sunt disponibile în prezent". Defilați la subsecțiunea responsabilă pentru finalizarea lucrării, debifați elementul de pornire rapidă. După ce trebuie să salvați setările și să vă bucurați de munca Windows 10.
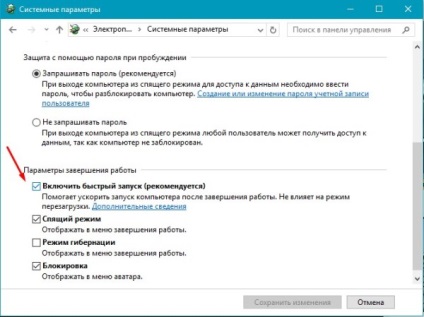
Prima metodă este descrisă mai sus, unde trebuie să intrați în meniul de diagnosticare. După aceea, ar trebui să faceți clic pe tasta săgeată în jos de trei ori - Enter - de două ori săgeata în jos - Enter - de două ori săgeata spre stânga. După aceea, când porniți Windows 10, veți vedea un meniu în care va trebui să selectați un mod sigur.
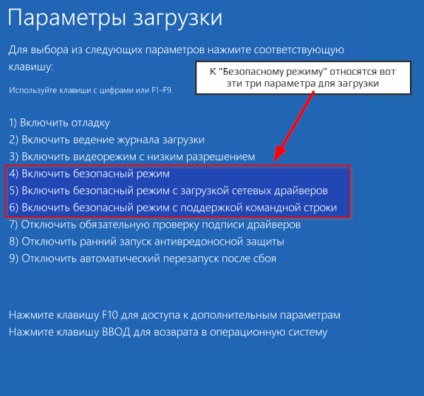
A doua metodă se bazează pe utilizarea liniei de comandă. Pentru a face acest lucru, trebuie să faceți cum a fost descris mai sus pentru a obține orb în Windows 10. Apăsați combinația de taste Win + R și introduceți cmd.
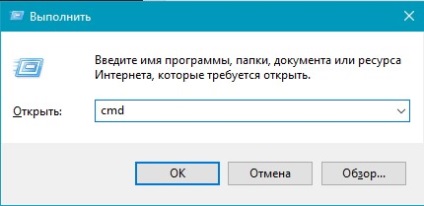
Apoi treceți la tastatura engleză pentru a imprima comanda:
bcdedit / set safeboot network - apoi Enter
După ce așteptați câteva secunde pentru a introduce o combinație care repornește oprirea computerului / r. După pornirea calculatorului, ar trebui să apară o fereastră cu alegerea sistemului de încărcare.
Dezinstalarea driverelor în modul sigur
Din manipulările de mai sus, care determină sistemul să se încarce în modul sigur, după repornire, va apărea un meniu. Aici este necesar să apăsați tastele 3 sau 5 (F3, F5), care va porni sistemul în modul de rezoluție scăzută. Apoi, există două variante posibile ale evenimentului:
Dacă utilizatorul are o unitate USB flash bootabilă Windows 10, atunci ecranul negru poate fi fixat cu acesta. Când suportul este încărcat, este selectat elementul de recuperare. În continuare - punctul de recuperare, sau în cazuri extreme - resetați sistemul.