
În subiectul următor a arătat cum puteți face prin Total Commander, One Click Thumbnailer - puteți, bineînțeles și prin intermediul acestora, dar funcțional. Deci cine altcineva nu știe despre acest program miracol, tu ești aici.
În Videoclip Thumbnails Maker, puteți personaliza complet ecranul după cum doriți.
Acum voi vorbi despre setările programului, mai întâi trebuie să îl descărcăm. Lansăm și asta vedem:
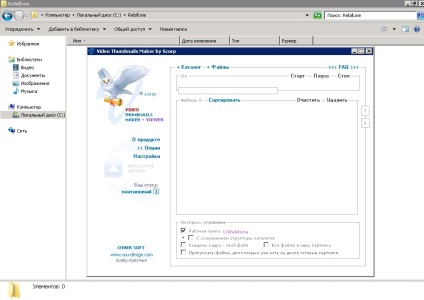
Ne ducem în setări și selectăm motorul pentru o funcționare stabilă - "Extreme":
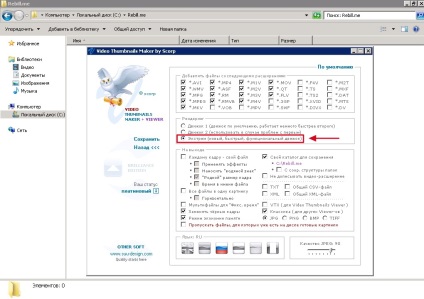
Apoi alegeți limba - limba rusă:
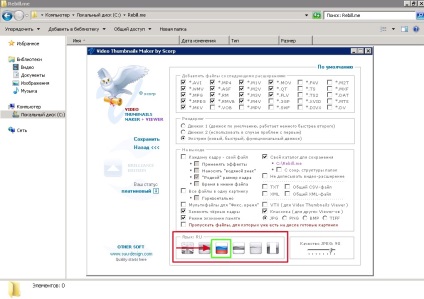
Acum trebuie să selectați directorul pentru salvarea degetelor (ecran):
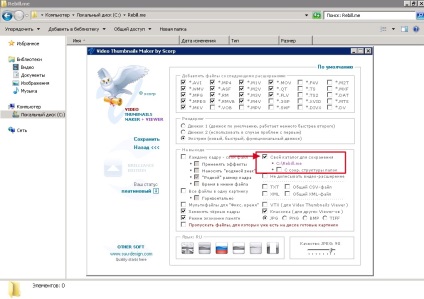
Apăsați de 2 ori pe "Directorul propriu pentru salvare" și alegeți unde să salvați:
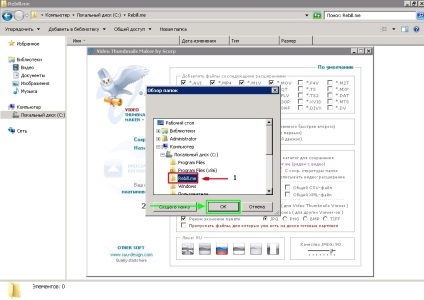
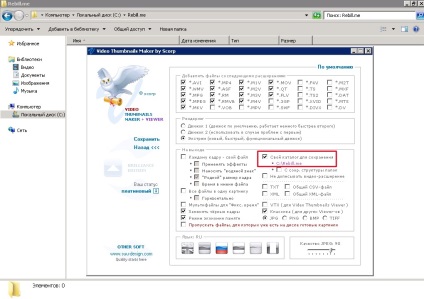
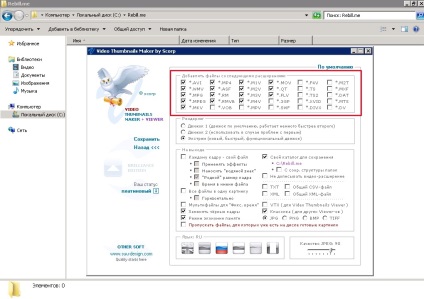
Aici setările de bordură "La ieșire", este mai bine să lăsați totul în conformitate cu standardul, bine, sau la discreția sa:
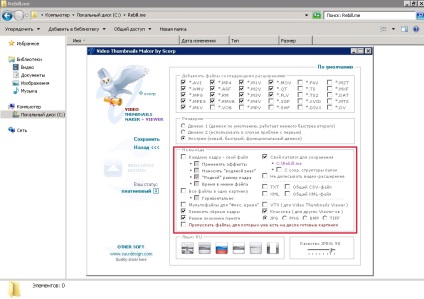
Curbură de calitate. valoarea standard este de 95, deci lăsăm-o:
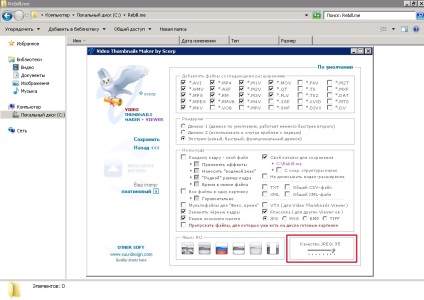
NU SĂ ÎNȚELEGIȚI SALVAREA DE PRESĂ:
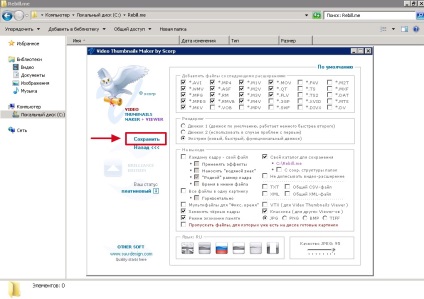
Și mai mult, dacă aveți nevoie, puteți pune fiecare cadru al fișierului:
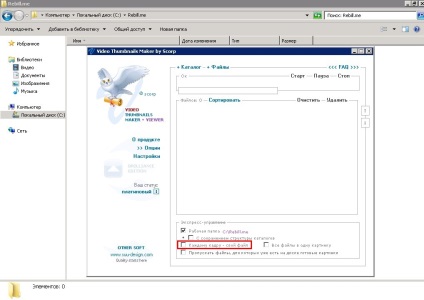
Cu setările totul. Mergem mai departe.
Opțiuni - aceasta este ajustarea piedestalului în sine: culoare, dimensiune, descriere tehnică etc.
1. Amplasarea cadrului:
X - bucăți (număr de coloane)
Y - bucăți (număr de linii)
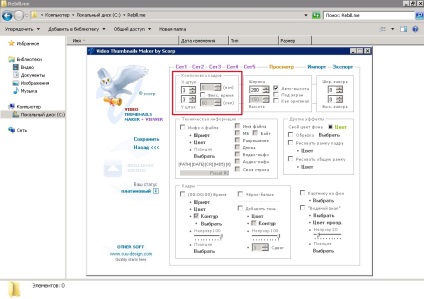
Lățime / înălțime - lățime / înălțime a unui cadru:
Auto. înălțime - i. e. Trebuie doar să setați lățimea, înălțimea va fi setată automat. (Sfătuiesc, lăsați-l să fie inclus)
Sub ecran - lățimea / înălțimea vor fi livrate automat, dimensiunea ecranului.
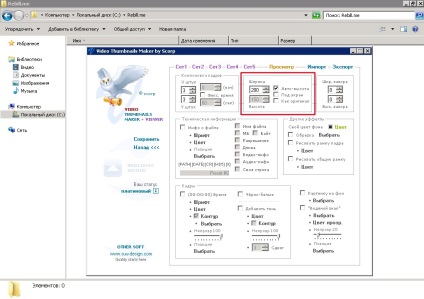
Lățimea / înălțimea liberă - lățimea / înălțimea dintre cadre.
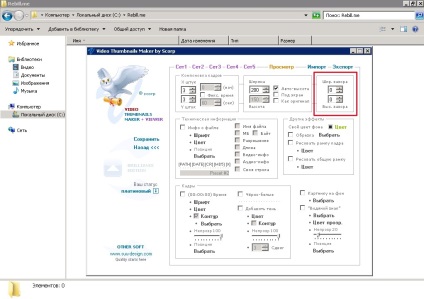
Iată un exemplu:
Lățime / Înălțimea liberă - la 0 set:
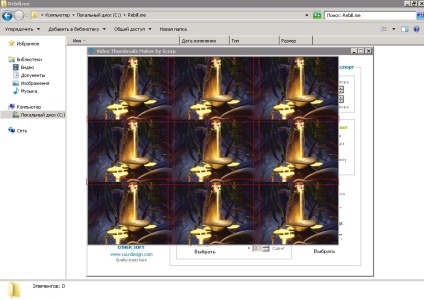
Lățime / înălțime de degajare - pentru 5 seturi:
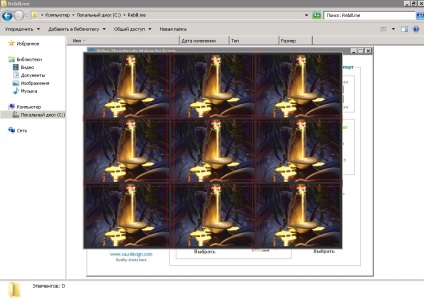
3. Setați (Set1, Set2, Set3, Set4, Set5):
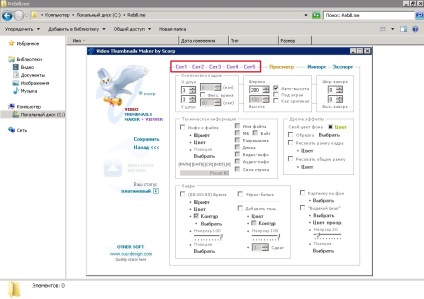
Puteți salva câteva dintre setările dvs. preferate, adică Nu este nevoie să creați un nou program pentru fiecare setare. Aici sunt stocate aici - Video Thumbnails MakerPresets
Base_Preset_1 - Set 1
Base_Preset_2 - Set 2
Base_Preset_3 - Set 3
Base_Preset_4 - Set 4
Base_Preset_5 - Set 5
Configurați după cum doriți și faceți clic pe "Export":
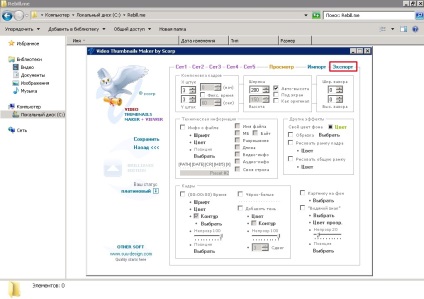
Apoi mergeți la Video Thumbnails MakerPresets și selectați ce setare să salvați setările și faceți clic pe Salvați. Am ales la început:
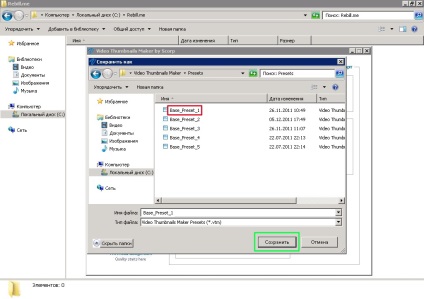
Cred că este de înțeles ce este această funcție și cum să o folosiți.
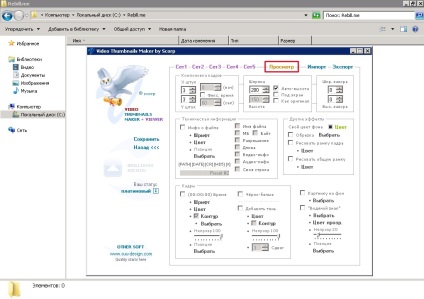
Iată cum funcționează:
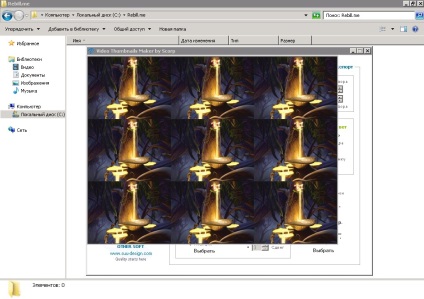
5. Informații tehnice:
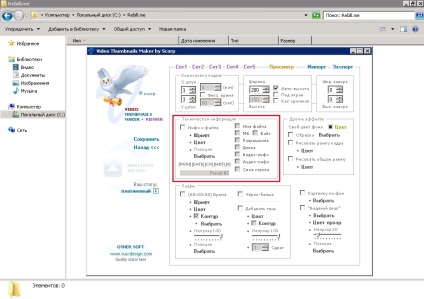
Informații despre fișier - dacă există un semn de marcare, acesta va afișa mai multe informații despre fișier (dimensiune, greutate etc.), adică nu numai pe ecran, așa cum am arătat mai sus.
Iată un exemplu cu bifați:
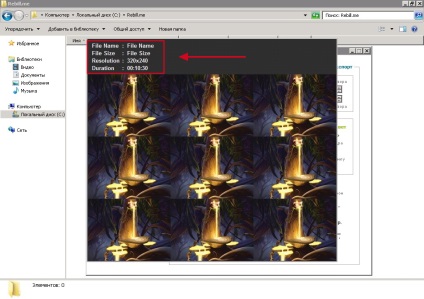
Font / Culoare - Cred că este clar font / info de culoare.
6. Alte efecte:
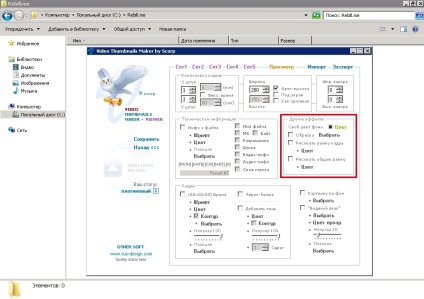
Culoarea de fundal este culoarea de fundal.
Decuparea (Top Stânga, Dreapta Sus, Dreapta Sus, Dreapta Sus, VL + NP, VP + NL) este un exemplu (Sus), cred că totul va deveni clar:
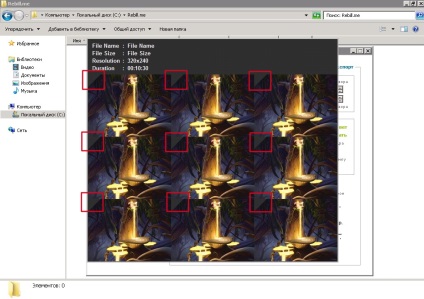
Desena cadru de cadru - encircles fiecare cadru cu culoarea selectată (în conformitate cu standard - alb).
Desenați un cadru comun - atrage un deget mare complet (sus, jos, stânga, dreapta.
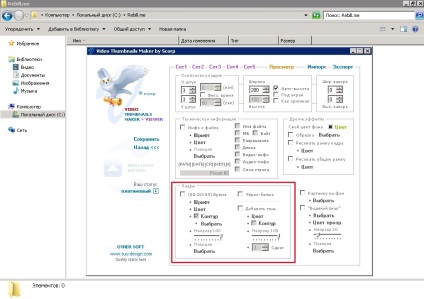
(00:00:00) Timp - dacă este bifată, timpul de rama va fi afișat pe fiecare cadru.
Font, culoare - cred că este de înțeles.
Opac. - transparența inscripției - timpul.
Poziție - unde va fi localizată (partea stângă sus, dreapta sus, partea stângă jos, dreapta sus, centrul).
Cadrele alb-negru vor fi alb-negru.
Adăugați umbra - adaugă o umbră fiecărui cadru.
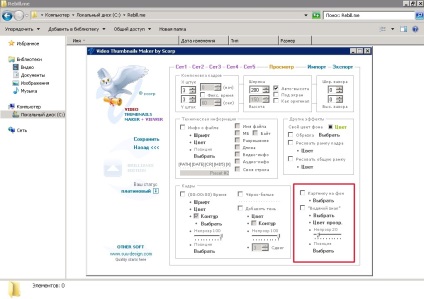
Imagine în fundal - adăugați o imagine în fundal.
Filigran - adăugând un filigran, cum ar fi:
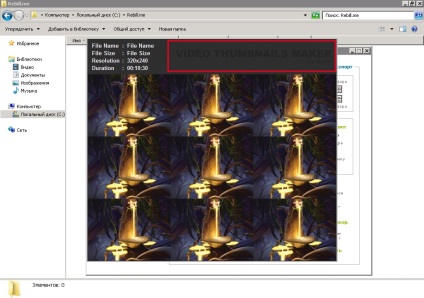
Cu setările stabilite. Mergem mai departe.
Ei bine, colegi, să verificăm cum funcționează.
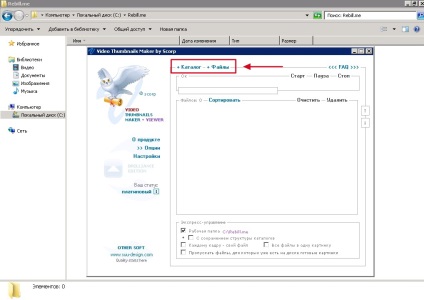
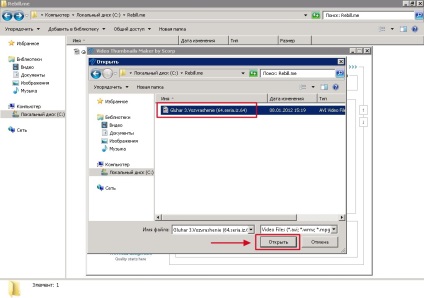
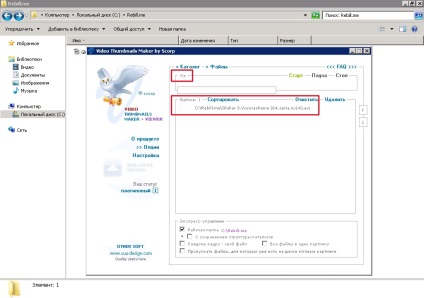
Apăsați pe "Start":
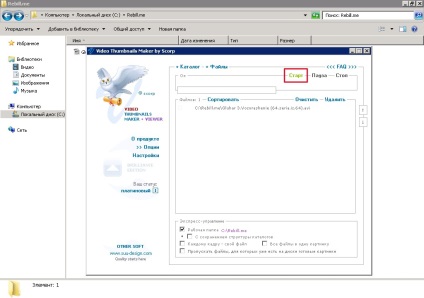
Procesul nu a durat mai mult de 5 secunde și după cum puteți vedea - cu succes:
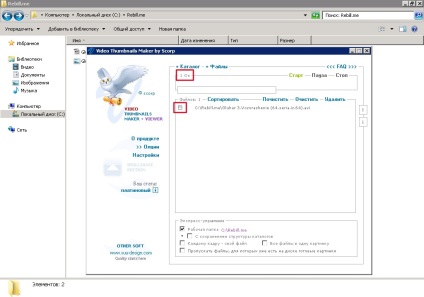
Să ne uităm la bordură:
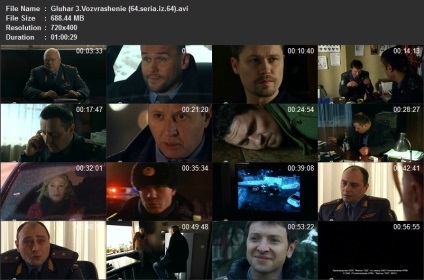
După cum puteți vedea, sa dovedit perfect. Așa că sfătuiesc pe toată lumea! Pentru a tăia degetele doar acest lucru!
Mesaj de la x64
Dacă consideri că tehnica descrisă în subiectul următor este mai ușoară și mai rapidă?
În plus, acest program este plătit și cântărește un ordin de mărime mai mult. tot felul de ryushechki, sub formă de cadre de decupare, filigrane etc. nu sunt necesare pentru toată lumea și nu întotdeauna (și ce drept trebuie să vă închideți filigranul folosind o versiune piratată?).
bine, în conformitate cu "Calitatea de bordură, valoarea standard este de 95, așa că lăsați-l"
De ce? valoarea bună este în zonă (70-80 uneori chiar mai puțin). iar dimensiunea originală a fișierului rezultat este mărită cu un factor de 1,5-2. chiar dacă setați calitatea la 100%, atunci png (bmp, orice alt format real-color) va fi mai bun, deoarece jpg a fost creat inițial pentru a comprima imagini cu pierderi.
Nu te uiți la text. există multe aici. acesta este manualul complet al programului. există câteva lucruri mici pe care nu le-am scris. Platna - amuzant, cheia momentan pentru a găsi nici o problemă la toate, Google pentru a ajuta și nu numai. Folosind "versiunea piratată", am absolut toate funcțiile programului, adică filigranul meu de a pune, am, de asemenea, dreptul.
Dar, în detrimentul calității bordamentului - 95 sau 70-80, sunt de acord - nu există aproape nici o diferență. Dar acest lucru este pentru cei cărora dimensiunea degetului mare este atât de importantă, de exemplu, nu-mi pasă. De asemenea, JPG și PNG - nu au observat diferența, dar dacă există, atunci unul mic. Concluzie: dacă aveți nevoie de mărimea bordelui, atunci folosim următoarele setări:
Calitatea pietrei este de 70-80.
Formatul este JPG.
Dacă dimensiunea este imaterială:
Bordură de calitate - 95-100
Formatul este PNG, deși prefer să folosesc JPG.