Instalarea antivirusului este primul lucru pe care trebuie să-l faceți pentru toate computerele cu sistemul de operare Windows, deoarece majoritatea programelor malware sunt create doar pentru acest shell. În acest articol, vom trece prin procesul de instalare, configurare și înregistrare a mai multor utilitare antivirus
În prezent, aproape orice producător de software antivirus dezvoltă două versiuni ale programului - plătite și gratuite. Pentru un computer de acasă, există mai mult decât suficiente caracteristici de versiune gratuită (uneori trebuie chiar să dezactivați elementele de securitate inutile din cauza redundanței lor și să păstrați performanța computerului)
Computerul dvs. va fi protejat în mod fiabil, indiferent de alegerea antivirusului, deoarece producătorii de astăzi lucrează într-un mediu extrem de competitiv. Nivelul de detecție a programelor malware în utilitățile considerate este de aproximativ 100%
În cazul în care computerul a fost folosit o perioadă de timp fără protecție, atunci înainte de a instala un antivirus permanent este recomandat să îl verificați cu un utilitar antivirus
Faceți clic pe butonul "Descărcați" de pe site-ul oficial al antivirusului - faceți clic pe imaginea de mai jos
După descărcare, porniți fișierul, în prima fereastră faceți clic pe Continuați, apoi pe Accept - Accept - Install
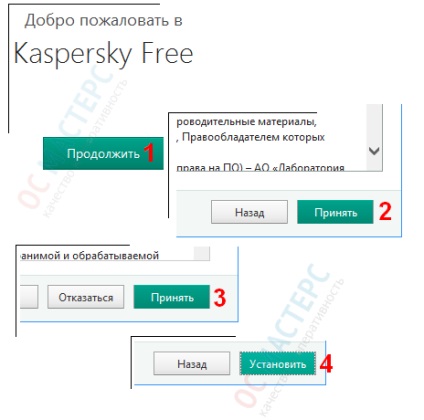
Așteptați ca procesul de descărcare și instalare să se finalizeze
După ce ați terminat instalarea, faceți clic pe butonul Terminare. Acum trebuie să așteptăm ca interfața să se încarce și să activeze toate ecranele. Ca rezultat, statutul ar trebui să fie protejat de computer și un mesaj de licență timp de 365 de zile în colțul din dreapta jos al interfeței
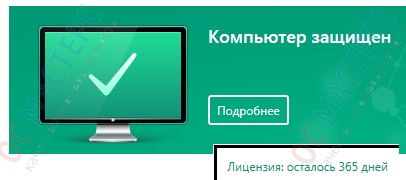
De asemenea, în tava de sistem apar două pictograme
Rețineți că pictogramele se pot "ascunde" - găsiți-le și trageți-le cu butonul stâng al mouse-ului în partea vizibilă a tăvii de sistem, deoarece acestea sunt responsabile de securitatea datelor dvs.
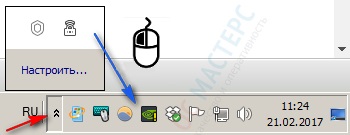
Primul este pictograma utilitarului în sine, este animat și veți vedea dacă antivirusul începe să verifice și ceva va fi raportat
Al doilea este pictograma de conexiune securizată. Utilitarul vă permite să trimiteți datele personale ale unui canal securizat pe care le părăsiți atunci când căutați pe Internet și, de asemenea, vă permite să vă ascundeți locația. Puteți activa conexiunea securizată și puteți schimba țara direct pe ecranul principal
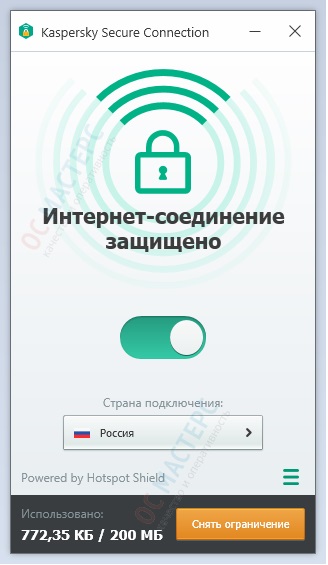
Acum apelați utilitarul (faceți dublu clic pe pictograma din bara de sistem), în secțiunea Scanare, selectați Scanare rapidă și faceți clic pe Start pentru a vă asigura că sistemul nu este infectat. Așteptați până când scanarea este finalizată, înainte de a începe să lucrați
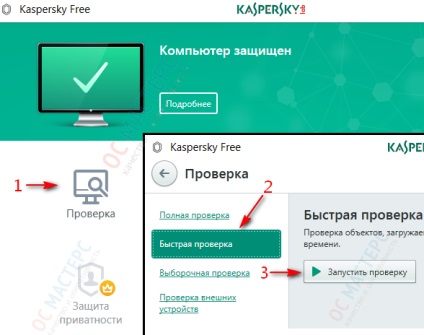
Pentru a descărca fișierul de instalare, faceți clic pe butonul "Descărcare" de pe site-ul producătorului - faceți clic pe imaginea de mai jos
Următorul ecran vă cere să selectați un fișier care depinde de marca procesorului
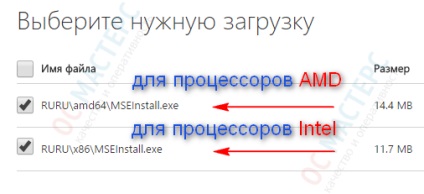
Puteți să o faceți prin apăsarea tastelor rapide sau prin căutarea în secțiunea Sistem: Start - Panou de control - Sistem
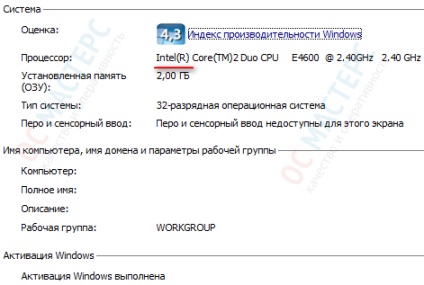
După ce ați selectat fișierul de instalare, faceți clic pe Următorul
După încărcare, porniți fișierul, pe primul ecran faceți clic pe Următorul.
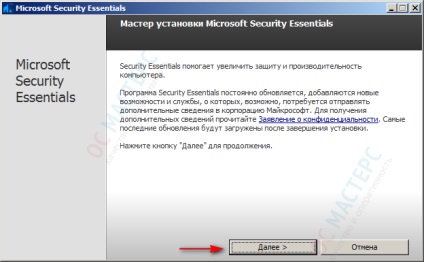
Acceptați acordul de licență
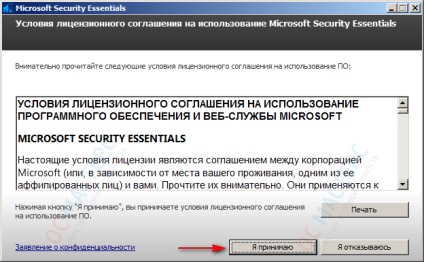
Am pus butonul radio "Alăturați-vă programului de îmbunătățire". Faceți clic pe butonul Următorul
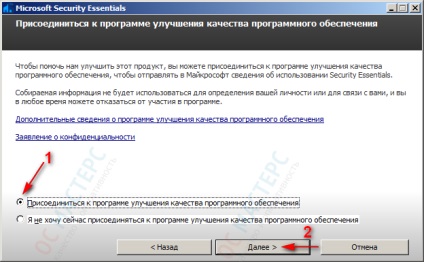
În fereastra următoare, bifați ambele casete de selectare, apoi faceți clic pe Următorul.
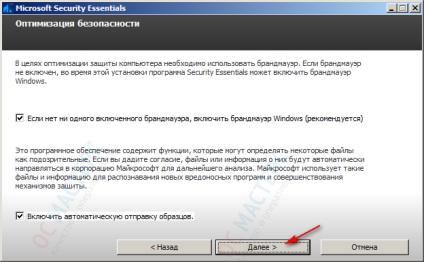
După ce faceți clic pe butonul Instalare, va începe procesul de instalare a programului pe hard disk
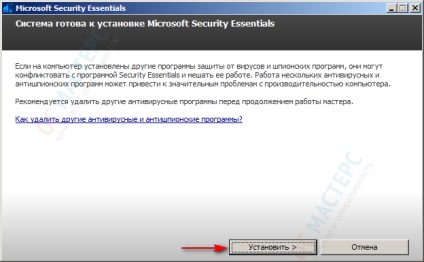
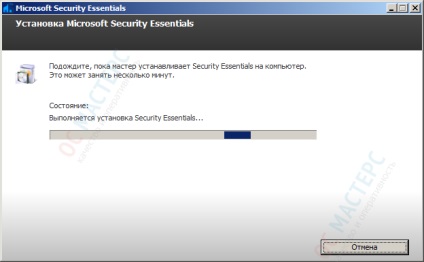
Așteptați până când apare fereastra programului. Mai întâi, în bara de stare, veți vedea avertismentele "Sub amenințare"
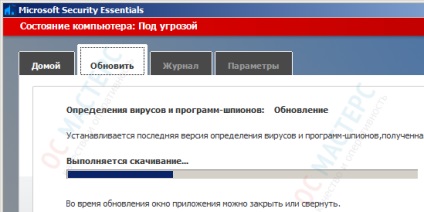
Ca urmare a instalării și activării automate a tuturor modulelor de programe, precum și după scanarea rapidă (ar trebui să pornească și automat), starea din bara de stare ar trebui să se modifice la "Protected"
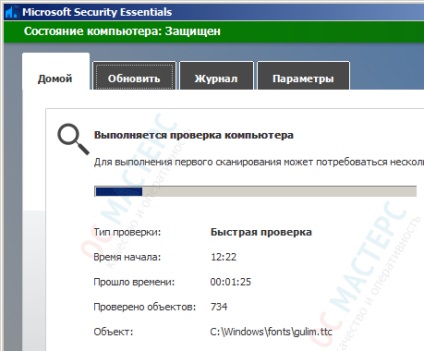
Pictograma programului este în tava de sistem, vă va semnala despre amenințări. În starea "Protejat", pictograma este verde, își poate schimba culoarea în portocaliu sau roșu sub amenințări
Pictograma poate fi ascunsă - în acest caz, trageți-o cu butonul drept al mouse-ului în partea vizibilă a tăvii de sistem
Instalarea programului Avast Antivirus
Pentru a descărca fișierul de instalare, faceți clic pe butonul "Descărcați antivirusul gratuit pe site-ul oficial AVAST - faceți clic pe imaginea de mai jos
După terminarea descărcării, executați fișierul și faceți clic pe "Setări"
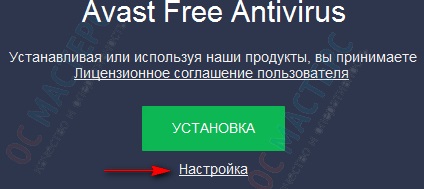
Pentru a vă proteja calculatorul, selectați numai casetele de selectare indicate în ilustrație, apoi faceți clic pe Instalați
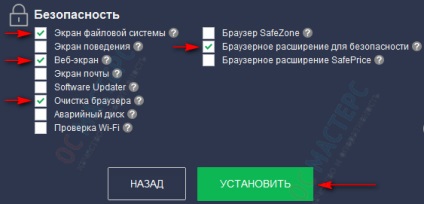
Așteptați până la finalizarea procesului de instalare și apare fereastra principală a aplicației.
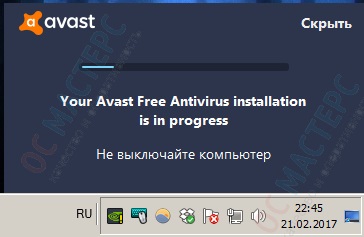
Pictograma de utilitate apare în tava de sistem
Rețineți că pictograma poate fi ascunsă - glisați-o cu butonul stâng al mouse-ului în zona vizibilă a tăvii de sistem
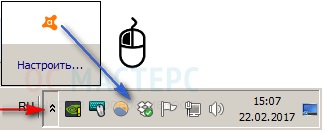
Așteptați până când mesajul "Sunteți protejat" apare în fereastra principală a programului
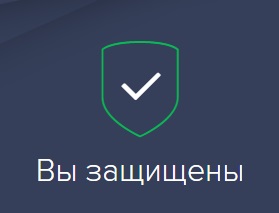
În colțul din stânga jos al ferestrei principale a aplicației, faceți clic pe "Setări", apoi în secțiunea "Generalități" faceți clic pe "Mesaje pop-up" și completați toate cele patru câmpuri "Durată" cu o valoare de 5 sau mai puțin - pe ecran
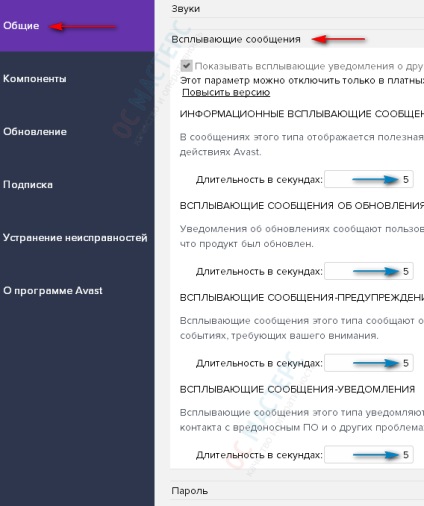
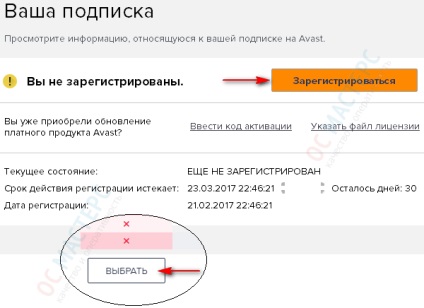
În fereastra următoare, faceți clic pe "Nu mulțumesc"
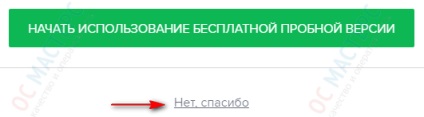
Puteți verifica conținutul hard disk-ului și al suportului extern în secțiunea Protecție - "Antivirus"
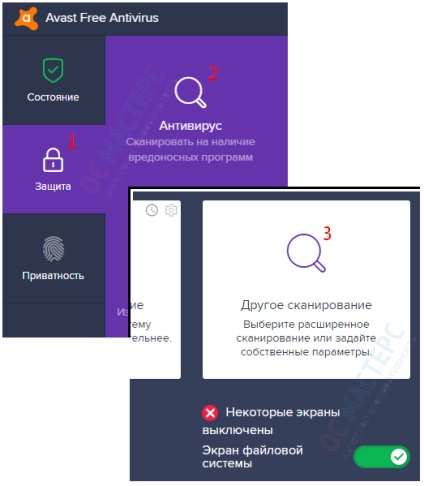
Instalarea antivirus 360 Total Security
Pentru a descărca fișierul, faceți clic pe butonul "Descărcați gratuit" de pe site-ul oficial al programului - faceți clic pe imaginea de mai jos pentru a merge
După terminarea descărcării, executați programul de instalare și faceți clic pe "Instalați"
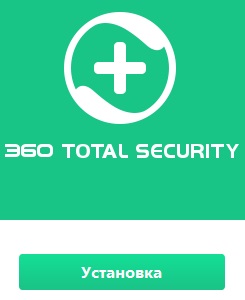
Așteptați până la terminarea procesului
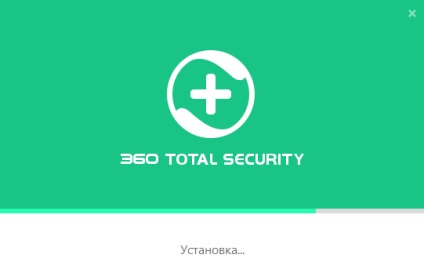
Fereastra "Instant 360" este închisă - faceți clic pe cruce în colț

După instalare, pictograma programului va apărea în bara de sistem.
Pictograma poate fi în partea ascunsă a tăvii de sistem - trageți-o în linia vizibilă cu butonul stâng al mouse-ului apăsat
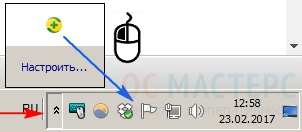
Scanați conținutul hard disk-ului și al suportului extern în secțiunea Anti-Virus - faceți clic pe butonul corespunzător
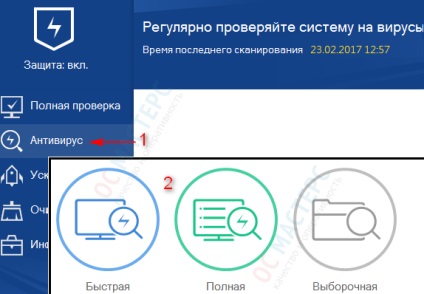
Dacă utilizați browserul Chrome, atunci când îl executați, vi se va solicita să activați extensia de securitate din amenințările Web - faceți clic pe "Activați extensia"
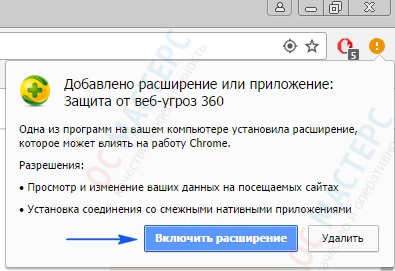
Pictograma programului de adăugare a browserului în starea obișnuită este verde. Acesta este în colțul din dreapta sus al browserului și semnalează dacă există o amenințare din partea rețelei
Windows Defender este versiunea anterioară a soluției antivirus Microsoft - Security Essentials, adaptată pentru Windows 10
Dacă pictograma Defender nu se află în tava de sistem, puteți rula scanarea și verifica starea securității antivirus a calculatorului executând manual programul. Pentru aceasta, faceți clic pe butonul Start și tastați cuvântul "Defender", apoi faceți clic pe aplicația găsită
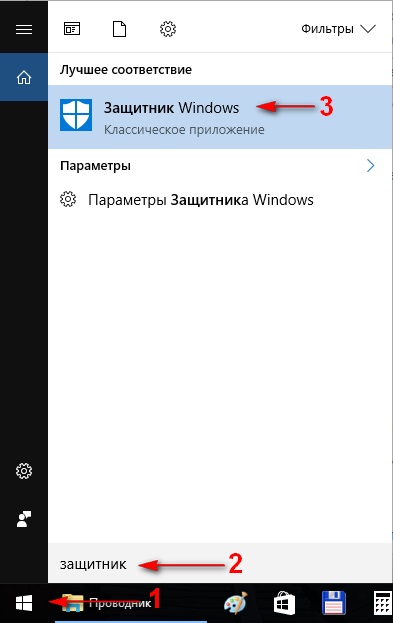
Fereastra principală Windows Defender și Security Essentials sunt similare, cu excepția locației butonului Opțiuni. Puteți verifica conținutul discului dur și al suportului extern în fila Pagina principală
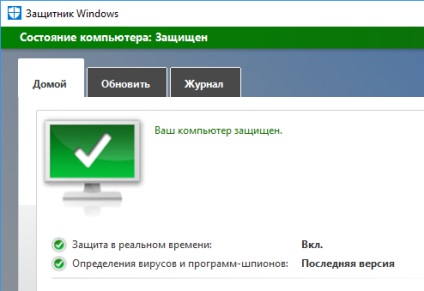
Selectați tipul de scanare și faceți clic pe "Verificați acum"
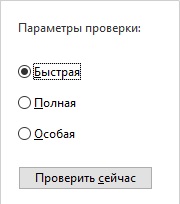
Pentru întrebări legate de securitatea anti-virus, puteți apela 8- (495) -782-65-87