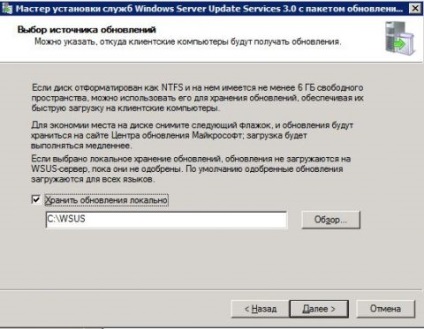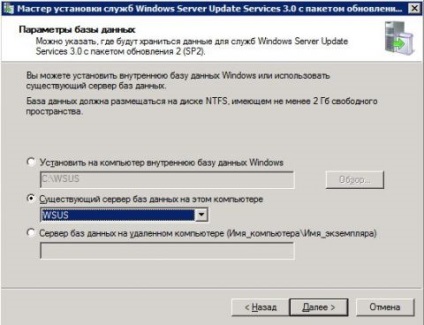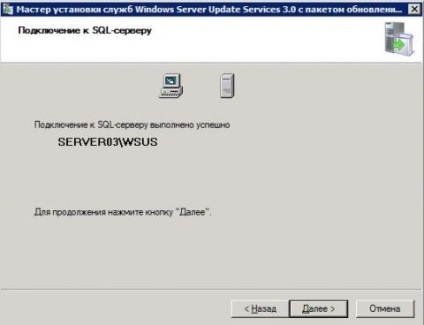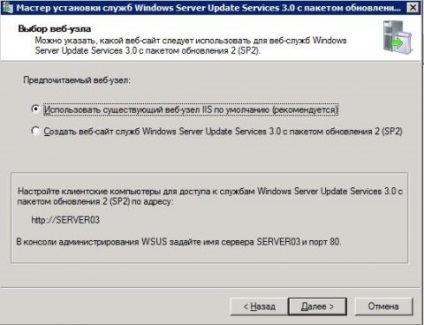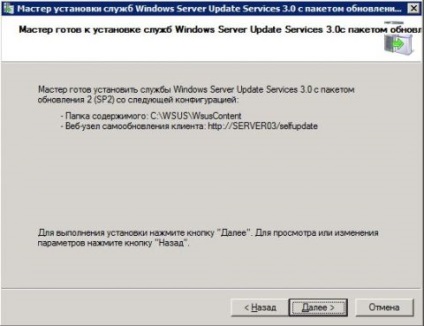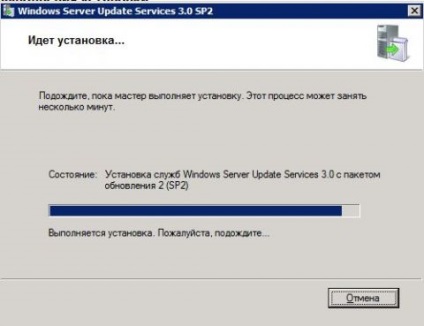Cerințe necesare pentru serverele WSUS
Cel puțin 2 GB de spațiu liber în partiția unde vor fi stocate fișierele bazei de date
Cel puțin 20 GB de spațiu liber în secțiunea în care va fi stocat conținutul. Este recomandat un spațiu liber de 30 GB
Să trecem de la cerințele hardware la cerințele software. Pentru funcționarea normală a serverelor de actualizare, aveți nevoie de următorul software pe serverul dvs.:
Instalarea rolului WSUS pe server
După ce verificați dacă cerințele hardware ale serverului îndeplinesc cerințele de instalare și dacă este instalat tot software-ul necesar pe acest server, puteți începe instalarea serviciului WSUS. Pe serverul curent, trebuie să vă conectați ca administrator, deoarece numai membrii acestui grup pot instala rolul serverelor de actualizare. Pentru instalarea finală a rolului WSUS, trebuie să instalați mai întâi serverul SQL, apoi să instalați rolul Windows Server Update Services în sine și apoi să utilizați expertul de configurare WSUS pentru a configura acest server.
Instalați SQL Server
- Rulați fișierul descărcat SQL Server Installer;
- În fereastra "Centrul de instalare SQL Server", treceți la fila "Instalare". apoi faceți clic pe link-ul "Noua instalare stand-alone SQL Server sau adăugați caracteristici la o instalare existentă". după cum urmează:
Fig. 1. Fereastra principală a Centrului de instalare SQL Server
În pagina Reguli de asistență pentru configurarea asistentului de instalare, căutați erori. În cazul în care, înainte de erorile de instalare se găsesc, închideți expertul, corectați erorile ei înșiși, și apoi re-executați expertul de instalare. Ca urmare, ar trebui să vedeți următoarea fereastră:
Fig. 2. "Regulile de asistență pentru configurare" din Expertul de configurare SQL Server
Pe pagina următoare a asistentului de instalare, introduceți cheia de produs și faceți clic pe butonul "Înainte";
În pagina "Termeni de licență", citiți acordurile de licență, bifați opțiunea "Accept termenii de licență" și faceți clic pe butonul "Următorul";
Fig. 3. pagina Termeni de licență din Expertul de configurare SQL Server
În pagina următoare, pe pagina "fișiere acceptate acceptate", faceți clic pe butonul "Instalare".
Fig. 4. Fișierul "Fișierele de suport instalare" din Expertul de configurare SQL Server
Fig. 5. Pagina de selecție a caracteristicilor din Expertul de configurare SQL Server
În pagina "Configurație instanță", introduceți numele instanței dvs. și dați clic pe "Următorul";
Fig. 6. Pagina Configurație instanță a Expertului de configurare SQL Server
Fig. 7. Pagina "Configurarea serverului" din Expertul de configurare SQL Server
Fig. 8. Pagina Reguli de instalare din Expertul de configurare SQL Server
Fig. 9. Pagina de progres instalare a Expertului de configurare SQL Server
Instalarea rolului WSUS
În acest moment, trebuie să instalați chiar rolul Windows Server Update Services. Procesul de instalare a acestui rol este foarte simplu. Pentru a instala rolul WSUS pe serverul dvs., urmați acești pași:
Fig. 10. Expertul Adăugare roluri necesar pentru a instala WSUS
Fig. 11. Pagina "Selectarea rolurilor de server" din Expertul Adăugare roluri
Fig. 12. Pagina de confirmare pentru elementele selectate
Pe „Progres instalare“ Add Roles Wizard vă oferă posibilitatea de a urmări procesul pentru a configura roluri de web-server, și serverul WSUS. Pentru a finaliza instalarea rolului Windows Server Update Services. Add Roles Wizard va cauza Servicii Expert de configurare caseta de dialog WSUS, cu care se poate finaliza instalarea serverului de actualizare. Veți afla despre acest pas din următoarea secțiune a acestui articol.
Finalizarea instalării serverului WSUS
După instalarea componentelor de roluri Windows Server Update Services, caseta de dialog "Windows Server Update Service 3.0 Service Pack 2 (Windows Server Update Service)" va începe automat, cu ajutorul căreia puteți finaliza instalarea serverului de actualizare. Pentru a configura serverul WSUS, urmați acești pași:
- În prima pagină a expertului, citiți informațiile furnizate și faceți clic pe butonul "Înainte";
Fig. 13. Prima pagină a WSUS Installation Wizard
În pagina Acordul de licență, examinați acordul, apoi selectați opțiunea "Accept acordul de licență" și faceți clic pe butonul "Următorul";
Pe pagina următoare, pagina "Selectarea sursei de actualizare", trebuie să specificați discul care va fi utilizat ca magazin de actualizare, astfel încât să poată fi descărcat rapid pe computerele client. În acest moment, selectați o partiție dedicată dedicată direct magazinului de actualizare. În mod prestabilit, caseta de selectare "Actualizați actualizările la nivel local" este selectată, iar actualizările vor fi stocate pe serverul WSUS în locația specificată. Dacă debifați această casetă, computerele client vor primi actualizările aprobate prin conectarea directă la Centrul de actualizare Microsoft. În acest caz, actualizările sunt descărcate în partiția de sistem, dar într-un mediu de producție nu se poate face în nici un fel;
Fig. 14. Pagina "Selectarea sursei de actualizare" a Expertului de instalare WSUS
În pagina Setări bază de date, trebuie să selectați baza de date care va fi utilizată de serverul WSUS. În acest moment, puteți selecta baza de date internă Windows selectată în mod implicit, baza de date SQL Server pe computerele locale sau la distanță. În cazul în care trebuie să specificați calea către baza de date de pe computerul la distanță, introduceți numele instanței în câmpul corespunzător. Specificați numele instanței în următoarea formă: # 92;, unde serverName este numele serverului bazei de date și instanceName. respectiv, numele instanței în sine. Deoarece am instalat serverul SQL în prima etapă, am setat comutatorul la opțiunea "Server de baze de date existente pe acest computer" și selectați baza de date dorită (în acest caz WSUS) din lista corespunzătoare;
Fig. 15. Pagina Setări bază de date a Expertului de instalare WSUS
Procesul de conectare la un server SQL poate dura ceva timp. Dacă serverul WSUS se poate conecta cu succes la serverul SQL, veți vedea un mesaj care este afișat în ilustrația următoare. Dacă aveți probleme la conectarea la serverul de bază de date, verificați disponibilitatea și disponibilitatea serverului dvs. SQL. Când conexiunea are succes, faceți clic pe Următorul pentru a continua.
Fig. 16. Pagina "Conectare la serverul SQL" din Expertul de instalare WSUS
Pe pagina Selectați site-ul Web, puteți specifica site-ul Web care este utilizat pentru a utiliza serverul WSUS. Dacă pe acest server este localizat numai site-ul de server de actualizare situat pe portul 80, este suficient să setați comutatorul la opțiunea "Utilizați un site Web IIS existent în mod implicit". Dacă ați creat un site Web pe portul 80, puteți să legați site-ul Web WSUS la portul 8530 selectând opțiunea "Creați un site Web Windows Server Update cu Service Pack 2 (SP2)". Deoarece, în cazul nostru, serverul web a fost instalat cu rolul WSUS, vom selecta prima opțiune. După ce faceți o alegere, faceți clic pe butonul "Următorul";
Fig. 17. Pagina Selectați site-ul Web al WSUS Installation Wizard
În pagina "Expertul pregătit pentru a instala Windows Server Update Service Pack 2 (SP2)", revizuiți din nou parametrii selectați și dacă ați specificat deja toate informațiile corecte, faceți clic pe butonul "Următorul";
Fig. 18. Pagina de pregătire a instalării Setup Wizard Installation Wizard
După ce expertul finalizează instalarea parametrilor selectați, ultima pagină a expertului de instalare va afișa dacă a finalizat cu succes activitatea sa. Dacă instalarea are loc fără circumstanțe neprevăzute, făcând clic pe butonul "Finalizare" va lansa automat expertul de configurare WSUS.
Fig. 19. Instalarea Windows Server Update Services
Articole similare