Ghid de lucru cu programul Particle Illusion v.3.0.
Mutarea emițătorului de-a lungul unei traiectorii complexe.
Descărcați proiectul salvat anterior (creat în secțiunea "Lucrul cu programul (Partea 1)").
Acum creați o curbă care va mișca emițătorul: faceți clic dreapta pe punctul cheie din mijloc (corespunzător cadrului # 30) în fereastra de stare (etapa) - meniul se va deschide (vezi imaginea).
În acest meniu, selectați opțiunea Curbă.
Determinați că traiectoria a devenit curbată în trei moduri:
1) pe imaginea traiectoriei mișcării (curbei) emițătorului în fereastra de scenă;
2) faceți clic dreapta pe punctul cheie și asigurați-vă că elementul de meniu selectat este Curved;
3) pe punctul cheie care se află pe partea curbilinară a traiectoriei, apare o linie de ghidare (vezi figura).
Cu ajutorul liniei de ghidare poate schimba curbura traiectoriei (click pe butonul stâng al mouse-ului pe punctul de la capătul liniei de ghidare și mutați-l în direcția dorită). În mod implicit, linia de cale ferată este activată opțiunea „legată“ Connected - (. A se vedea figura de mai sus) (de exemplu, atunci când vă deplasați un punct de pe o parte a liniei de ghidare. Opusul liniei se va muta echivalent) în meniul Puteți dezactiva optsiyuConnected- va fi în măsură să controleze stânga și partea dreaptă a liniei de direcție independent.
După optsiyaConnectedbyla off, meniul dispare posibilitatea de a re-selectați această opțiune dacă doriți să-l activați din nou - trebuie să dezactivați meniul knopkuCurved (du-te pentru a lucra cu un mod de traiectorie rectilinie), și apoi re-activați knopkuCurved.
Acum, asigurați-vă că pentru punctul central al cheii (corespunzător numărului de cadru 30) este activat modul CURver, deplasați acest punct în locul dorit. Mergeți la primul punct cheie (corespunzător cadrului nr. 1) și porniți modul Surve pentru el, acum, din nou, deplasați punctul cheie din mijloc (corespunzător cadrului nr. 30).
Figura stânga arată o imagine pentru cazul în care modul primului punct cheie (corespunzător cadrului nr. 1) se află în modul Surve, din dreapta - modul pentru Surved este dezactivat.
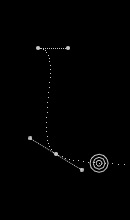
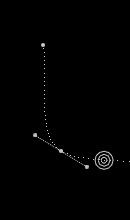
Modificați viteza mișcării obiectului.
Descărcați proiectul salvat anterior (creat în secțiunea "Lucrul cu programul (Partea 1)").
Porniți primul și al doilea punct cheie pentru modul CURd, setați direcția celui de-al doilea punct cheie la modul Deconectat. Acum deplasați punctul de control pentru primul cadru al cheii aproximativ la linia dintre primul și al doilea punct cheie, până la un punct corespunzător la 1/3 din distanța dintre ele. Faceți același lucru pentru al doilea punct cheie (a se vedea figura).
Pentru a obține o distribuție uniformă a punctelor corespunzătoare fiecărui cadru, trebuie să trageți punctul de control pentru primul punct cheie mai aproape de acest punct de-a lungul căii și punctul de control al celui de-al doilea punct cheie de la al doilea punct cheie (a se vedea figura).
Pentru a poziționa corect emițătorul, utilizați butoanele barei de instrumente mici (Bara de instrumente Nudge)
Făcând clic pe butonul corespunzător cu indicatorul de pe panoul (Nudge Bara de instrumente) emițător se poate deplasa cu un pixel în direcția săgeților de pe butonul (aceeași operație poate fi efectuată cu ajutorul tastaturii, făcând clic pe o combinație klavishShift + săgeată (tasta săgeată)). Spre deosebire de această metodă, deplasarea emițătorului prin butonul Move este după cum urmează, în mișcare, convențional emițător (prin knopkiMove) creează un punct cheie.
Pentru a muta întreaga cale a emițătorului împreună cu punctele cheie, trebuie să apăsați și să țineți apăsată tasta CTRL pentru a trage emițătorul în locația dorită.
O altă modalitate de a emite o animație.
Creați un nou proiect făcând clic pe butonul Nou de pe bara principală de instrumente
Puteți crea un nou proiect selectând File> New din meniul File sau apăsând pe tastatură Ctrl + N.
Adăugați emițătorul în fereastra de scenă, faceți clic dreapta pe imaginea emițătorului și selectați Poziție înregistrare în fereastra care se va deschide - va apărea o fereastră de informații
După terminarea înregistrării pozițiilor emițătorului, se deschide fereastra Point Smoothing (Smoală punctuală), cu ajutorul regulatorului din această fereastră se poate lovi traiectoria
• Notă: dacă se utilizează Poziția înregistrării, toate butoanele vechi ale tastelor vor fi înlocuite cu cele noi (înregistrate); Funcția de poziționare a înregistrărilor funcționează numai cu emițători (nu funcționează cu deflectori, blocanți și forțe).
Anulați acțiunea anterioară (Anulați).
Pentru a anula acțiunea anterioară (Anulare), aveți nevoie de: fie să selectați opțiunea EditUndo din meniu, fie să apăsați pe tastatura Ctrl + Z sau să faceți clic pe butonul Main Toolbar, butonul Undo
De multe ori, pentru a reveni la acțiunea anterioară, trebuie doar să ștergeți ultimul punct cheie creat.
Pentru a elimina un punct cheie în fereastra de scenă, atunci când emițătorul se află în punctul cheie, apăsați Ctrl + D de pe tastatură.
• Notă: primul punct cheie nu poate fi șters.
Pentru a trece la următoarea (acțiune anulată anterior) (Refacere) trebuie să fie de a alege menyuEditpunktRedo sau apăsați pe combinația tastatură klavishCtrl + Y, sau faceți clic pe mouse-ul pe principalele instrumente panoul knopkuRedo
• Notă: în Iluzia particulelor, pot fi anulate numai acțiunile efectuate în ferestrele etapelor și graficelor.
Implicit în program puteți face 20 de pașiUndo, dacă este necesar, puteți modifica această sumă în fereastra Preferințe.
În bara principală de instrumente (bara principală de instrumente), faceți clic pe butonul Setări proiect sau apăsați combinația de taste Alt + P
Se deschide fereastra Setări proiect.
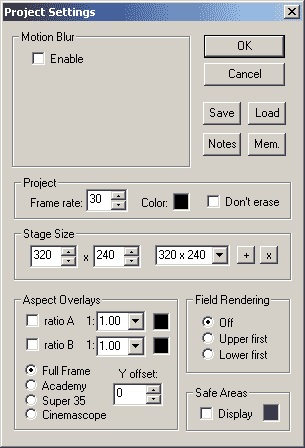
Opțiunea Motion Blur este utilizată pentru a netezi limitele unui obiect în mișcare.
Culoarea opțiunii (culoarea de fundal) este utilizată pentru a seta culoarea de fundal (afișată în fereastra de previzualizare),
Pentru a schimba culoarea, faceți clic stânga pe culoarea pătrată și, în fereastra de paletă care se deschide, selectați culoarea dorită
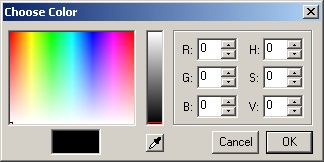
Unele tipuri de particule sunt etichetate "intens", astfel de particule arata cel mai bine pe un fundal negru.
Opțiune Nu ștergeți, atunci când îl porniți - imaginea din fereastra de scenă nu va dispărea până când nu apare imaginea noului cadru, în unele cazuri permite crearea unui efect mai interesant. Cu toate acestea, această opțiune nu funcționează: dacă utilizați orice imagine (imagine) ca fundal și opțiunea Motion Blur este activată.
Dimensiunea dimensiunii opțiunii (dimensiunea ferestrei) este utilizată pentru a seta dimensiunea ferestrei și, în același timp, este dimensiunea imaginii de ieșire
Drop-down caseta (deschis făcând clic pe butonul din stânga al mouse-ului pe săgeata de lângă a treia fereastră) conține un număr de cutie standard de etapă dimensiune, dacă doriți să adăugați la această listă dimensiunea, tipul în prima și a doua valori de ferestre pentru lățimea și înălțimea ferestrei și faceți clic pe mouse-ul knopkuAdd (pătrat cu simbolul "+"). În cazul în care o anumită dimensiune a ferestrei trebuie să fie eliminate din listă, selectați-o și faceți clic pe mouse-click Delete (caseta cu un simbol „x“).
Secțiunea Suprapuneri de aspecte conține opțiuni care vă permit să ascundeți o parte din fereastra de scenă care nu ar trebui să fie vizibilă după ieșirea proiectului
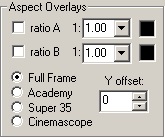
Programul prevede posibilitatea utilizării a două suprapuneri independente - A și B. Pentru a activa suprapunerea, ea (o bifă în caseta) selectați, și apoi, în caseta situată la dreapta, selectați valoarea raportului (raport) în fereastra pop-up (se deschide prin stânga-clic pe săgeata de lângă raportul ferestrei) sau pur și simplu introduceți valoarea dorită în okoshkoratio . Culoarea pentru suprapunere poate fi selectată folosind o paletă care poate fi accesată făcând clic pe butonul din stânga al mouse-ului pe pătrate colorate din dreapta okoshkaratio.
Există setări prestabilite: "Full Frame", "Academy" "Super 35", "Cinemascope", rețineți că selectarea unora dintre ele poate duce la modificarea raportului Overlay A.
Opțiunea "Offset" vă permite să mutați suprapunerea în sus (prin introducerea valorilor pozitive în fereastră) sau în jos (introducere - valori negative)
Dacă activați opțiunea "Zone de siguranță", puteți afișa limitele zonei sigure (o parte a imaginii care va fi întotdeauna vizibilă pe ecranul TV sau pe alt dispozitiv de afișare) pentru scenă și imagine. Culoarea zonei sigure poate fi selectată utilizând paleta, care poate fi deschisă făcând clic pe butonul din stânga al mouse-ului pe pătrat colorat, din dreapta ferestrei de afișare
Comutarea rapidă în modul de suprapunere A (suprapunere A) prin apăsarea pe combinația tastatura klavishCtrl + Shift + A, trecerea la modul de suprapunere B (suprapunere B) -Ctrl + Shift + B, comutați la rezhimSafe Zone (zona de operare în condiții de siguranță) -Ctrl + Shift + S
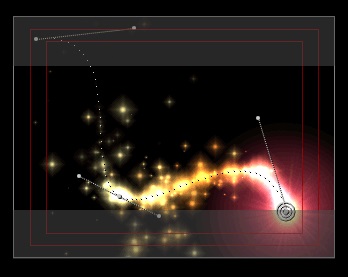
În secțiunea Repartizare în câmp (vezi figura de mai jos), puteți seta modul de ieșire a imaginii la redarea proiectului: opțiunea Oprit este activată - nu imaginea intercalată (scanare progresivă); Mai întâi este inclusă opțiunea Apper, imaginea intercalată (scanare intercalată), primul câmp este cel superior (impar); opțiunea Putere este mai întâi imaginea intercalată (scanare intercalată), primul câmp este câmpul de jos (par).
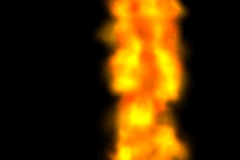
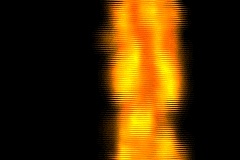
Butoanele din partea dreaptă a ferestrei Setări proiect
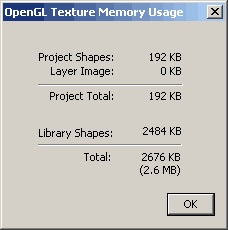
Exemplu de opțiune Motion Blur
După cum sa menționat deja mai sus, opțiunea Motion Blur este utilizată pentru a netezi limitele unui obiect în mișcare.
Începeți un nou proiect, adăugați emițătorul "Super Whirls 01b (mb)" în fereastra scenei (aflată în dosarul "Grup 5").
Pentru a adăuga opțiunea Blocare mișcare, selectați-o în fereastra Setări proiect și faceți clic pe OK, Motion Blur
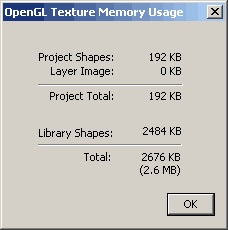


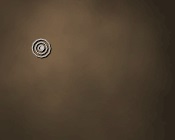

Opțiunea Frames Extra determină numărul de cadre pe care se utilizează neclaritatea pentru a forma efectul (cu cât numărul este mai mare, cu atât coada este mai uniformă);
Opțiunea Blur volume determină valoarea neclarității.
OptsiyaIntensity Ajustați: dacă la particule având o marcă „intensă“, aplicat effektMotion neclaritate (Regular Mode), atunci valoarea pentru manifestarea efectului acestor particule pot fi schimbate prin modificarea valorii de intensitate (intensitate) regulyatoromIntensity Adjust.