Formatul condiționat este formatul automat al celulelor, în funcție de valoarea din ele. Acum nu este necesar să "decorați" manual mesele pentru a plasa accentele. Este suficient să configurați corect regulile de formatare și să obțineți imediat rezultatul.
Cum funcționează? Pe scurt acest lucru se face astfel:
- Selectați celula sau matricea celulelor. în care trebuie să faceți formatarea condiționată;
- Pe bandă, găsiți grupul de comenzi. Acasă - Stiluri - Formatare condiționată. Meniul drop-down conține toate opțiunile de formatare posibile cu condiția;
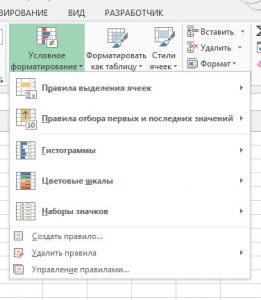
- Alegeți regula dorită. introduceți parametri suplimentari, faceți clic pe OK. Asta e tot, acum celulele alocate au un format condiționat, iar dacă schimbi valoarea în el - formatul se va schimba și el.
Să aruncăm o privire la elementele din acest meniu pentru a înțelege ce se poate face cu el.
Acest grup de comenzi conține cele mai populare reguli utilizate de utilizatorii Microsoft Excel. Ele verifică valoarea din celulă pentru următoarele condiții:
- Mai mult decât valoarea setată
- Mai mică decât valoarea setată
- Între punctele de setare
- Conține textul specificat
- Data corespunde unei date (sau unui decalaj)
- Valori duplicate
- Alte reguli - deschide fereastra "Crearea regulilor de formatare", pe care o voi discuta mai târziu în acest articol
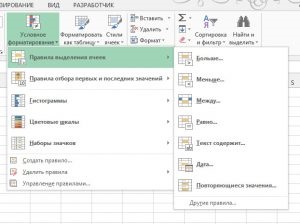
Dacă această listă aveți o bună regulă - click pe ea pentru a deschide fereastra de setări, unde puteți seta starea pentru formatul celulei de formatare și, atunci când această condiție este îndeplinită.

După ce ați definit condiția pentru formatare, vi se va solicita să alegeți unul dintre stilurile standard de formatare sau să creați unul propriu. Pentru a crea propriul dvs. - selectați "Format personalizat ..." din lista de formate. Este deschisă fereastra "Formatul celulelor", pe care o cunoașteți deja, în care vă definiți propriul design.
În imaginea de mai jos, o formare condiționată "Între 50 și 70" este setată în matricea de numere. După cum puteți vedea, celulele corespunzătoare sunt marcate cu o paletă de culori roșu.
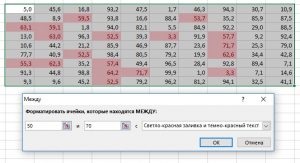
Când utilizați aceste comenzi, programul din memoria sa (nu pe foaie) sortează matricea și o afișează în funcție de dorința dvs.:
- Primele elemente N (N - definiți-vă)
- Primul N%
- Ultimele elemente N
- Ultimul procent N
- Valori peste medie
- Valori sub medie
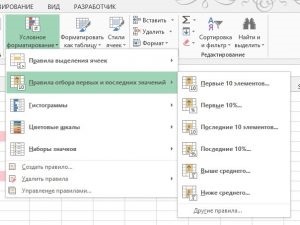
Meniul de configurare funcționează în același mod ca în pasul anterior. În imaginea de mai jos, am setat formatarea celor cincisprezece procente din cele mai mici numere din matrice.
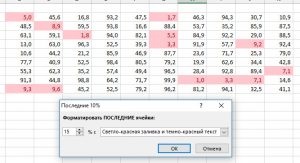
Histogramele reprezintă o modalitate foarte convenabilă de a evalua raportul de date fără a construi o diagramă. Celulele vor fi inundate cu culoare în proporția corespunzătoare numărului din ele. Celula cu numărul cel mai mare va fi completată, cea mai mică umplere este în celulă cu numărul minim. Uită-te la cum arată în exemplul meu (coloana C):
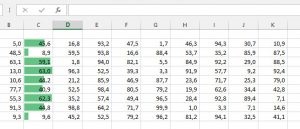
Sunt de acord, este incomod să comparăm cifrele din tabelul mare. Este mult mai convenabil atunci când o histogramă este integrată direct în tabel.
Implicit, programul oferă 6 teme colorate cu umplutură solidă și alte șase - cu un gradient. Dacă faceți clic pe butonul "Alte reguli", puteți personaliza schema de culori unică.
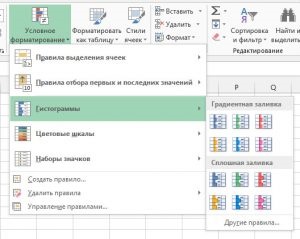
Această formatare este foarte asemănătoare histogramei din paragraful anterior, dar se modifică segmentul de celule necompletat, iar culoarea de umplere (gradientul de la o culoare la alta) se modifică. Iată cum arată în exemplul anterior (de la roșu la albastru):
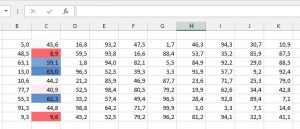
Evident, balanțele de culori vor arăta mai bine în seturile de date mari, în timp ce în cazul celor mici este preferabil să se utilizeze histograme.
Ca și în paragraful anterior, puteți alege din seturile de teme standard sau faceți clic pe "Alte reguli" și selectați manual culorile.
Un alt grup similar de formate. Aici este afișată pictograma corespunzătoare valorii din ea:
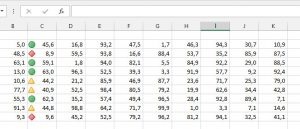
În mod implicit, programul oferă mai multe seturi de pictograme, iar setările mai flexibile pot fi făcute făcând clic pe "Alte reguli".
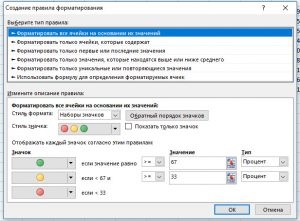
Aici puteți configura pragurile pentru schimbarea pictogramelor. Puteți, de asemenea, să bifați "Afișați numai pictograma", atunci celula nu va afișa deloc valoarea.
Alegerea corectă a limitelor de comutare a pictogramelor, puteți ascunde datele inutile, și necesare - pentru a fi afișate sub formă de pictograme. Iată un exemplu de setare și de rezultat.
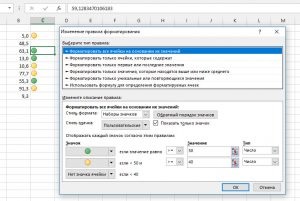
Este foarte convenabil să se folosească acest lucru atunci când se evaluează personalul, atunci când valoarea indicatorului nu contează, ci trebuie înțeleasă doar dacă persoana sa confruntat sau nu.
Pentru a crea o regulă condiționată de formatare cu cel mai mare număr de setări - utilizați elementul "Creați regula".
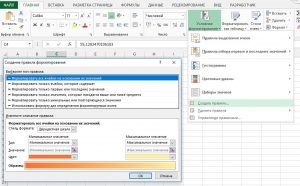
Accesați acest meniu și selectați tipul de regulă:
- Formatați toate celulele pe baza valorilor acestora. Titlul paragrafului vorbește de la sine. Toate celulele din intervalul selectat vor fi formate în funcție de valoarea acestora.
În lista derulantă "Format Style", puteți selecta aspectul dorit:
- Scala în două culori - setați culoarea pentru valorile minime și maxime, obțineți formatul unic
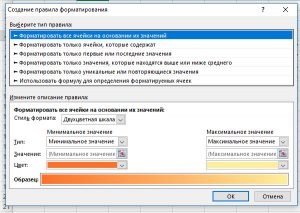
- Scară în trei culori - specificați trei culori: minim, maxim și intermediar

- Histogramă. Există o mulțime de setări, inclusiv, puteți alege culorile, tipul și direcția de umplere, cum să completați numere negative. Selectați caseta de validare Afișare coloană numai pentru a ascunde datele numerice
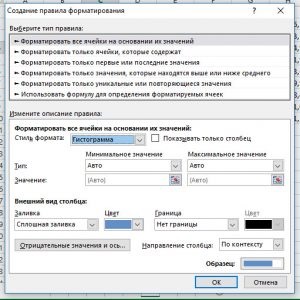
- Seturi de pictograme - selectați tipurile de pictograme și praguri pentru a le schimba, dezactivați pictogramele pentru date inutile și afișați date numerice
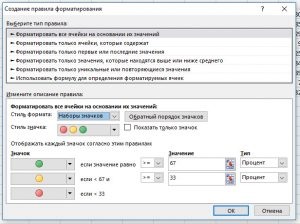

- Formați numai prima sau ultima valoare. Vă permite să formatați numai numărul specificat de valori cele mai mici sau mai mari într-un tablou
- Formați numai valorile care sunt peste sau sub media. Calculează valoarea medie în matricea selectată și formate numai acele valori care sunt mai mari sau mai mici decât media (pentru alegerea dvs.)
- Formați numai valori unice sau duplicate. Cred că numele articolului este o descriere bună a funcției sale
- Utilizați o formulă pentru a defini valori formate. Notați cu toții formula formulării logice, numai acele valori pentru care rezultatul formulei este adevărat vor fi formatate. În exemplul meu, numai acele celule pentru care prima valoare a coloanei este mai mare de 50 vor fi formatate.
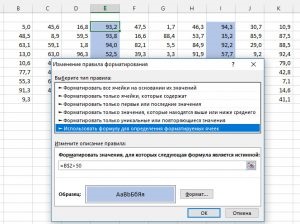
Pentru a elimina formatarea condiționată din intervalul selectat sau din întreaga coloană - faceți clic pe panglica Acasă - Stiluri - Formatare condiționată - Ștergeți regulile. și alegeți unde să ștergeți
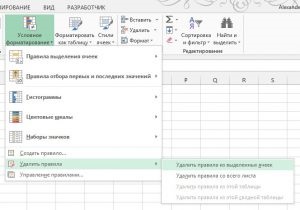
Elementul cu același nume servește pentru gestionarea regulilor condiționate de formatare. Aici puteți să creați o nouă regulă, să modificați sau să ștergeți cele existente.
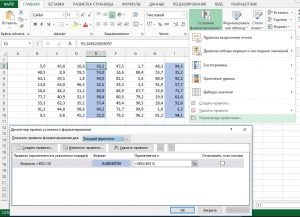
Apropo, dacă copiați o celulă cu formatare condiționată, va fi de asemenea copiată. Dacă ștergeți conținutul celulei, va fi păstrată formatarea condiționată.
Aici, probabil, și totul despre formatarea condiționată. După cum ați observat, regulile de formatare condiționată accelerează în mod semnificativ evaluarea vizuală și eșantionarea datelor, sunt o alternativă excelentă la diagrame. În practica mea, aplică formarea condiționată în fiecare zi, deoarece este convenabilă, rapidă și practică. Vă recomandăm să utilizați această funcție ca element de lucru profesional cu Microsoft Excel.
În următorul articol, vă voi spune ce sunt scânteile și cum pot înlocui grafica Excel. Ne vedem pe blogul officelegko.com!