În acest articol, vom vorbi despre cum să schimbăm fișierul gazdă în Windows 10 și unde să găsim fișierul gazdă Windows 10. Vă voi arăta câteva modalități convenabile pe care le folosesc eu. Toate metodele vor funcționa pe versiunile anterioare ale sistemului de operare Windows.
Mulți ar putea găsi deja fișierul hosts, chiar să facă schimbări, dar nu au putut salva. Întregul secret este că toate acestea, în mod implicit, deschid fișierul hosts nu în numele administratorului și aceasta este principala greșeală. Unic, puteți crea același fișier fără o extensie și puteți înlocui fișierul hosts. Dar, de asemenea, aveți nevoie de drepturi de administrator.
Ce este fișierul gazdă?
Fișierul gazde în sine este modificat pentru a bloca accesul la o anumită resursă pe Internet sau pentru a redirecționa un utilizator către alt site.
Unde este fișierul gazdă
În ceea ce privește cazul în care este fișierul hosts, este în același loc în toate versiunile de Windows.
Pentru ao găsi, accesați calea: C: \ Windows \ System32 \ drivers \ etc
Sau apăsați Win + R și executați una din următoarele comenzi:
După executarea uneia dintre comenzile de mai sus, se va deschide un folder de-a lungul căii de mai sus, unde fișierul hosts este localizat în mod implicit.
Cum se modifică fișierul hosts în Windows 10 utilizând linia de comandă
Această metodă este universală, care se va potrivi nu numai utilizatorilor de zeci. Puteți deschide fișierul utilizând linia de comandă. Cum de a găsi linia de comandă în Windows 10 puteți vedea link-ul.
- Deschideți linia de comandă ca administrator, faceți clic dreapta pe Start și selectați Command Prompt (Administrator).
- Pastram si executam comanda:
Cum să editați manual gazdele în Windows 10 manual
- Apăsați Win + Q și în căutare introduceți cuvântul Notepad.
- Faceți clic pe aplicația clasică Notepad cu butonul drept al mouse-ului și selectați Executare ca administrator.
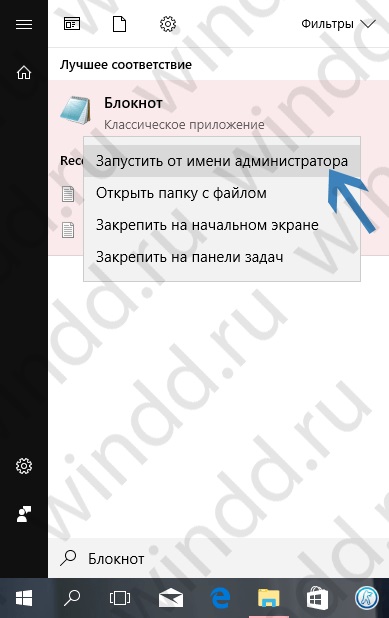
- Apoi faceți clic pe File => Open și mergeți la cale: C: \ Windows \ System32 \ drivers \ etc
- Următorul pas este să schimbați tipul de fișier din documentele text în All files (Toate fișierele) și să selectați fișierul hosts din listă.
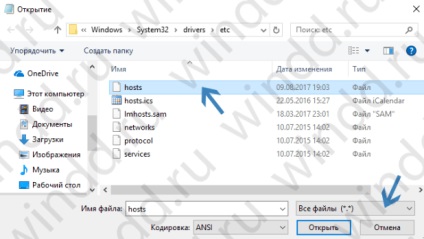
- Efectuați modificările necesare și apăsați pe Ctrl + S pentru a salva modificările.
Dacă utilizați Windows 7, apoi pentru a deschide Notepad ca administrator, trebuie să mergeți la C: \ Windows \ System32 și să găsiți aplicația notepad.exe în acest folder și să o deschideți ca administrator. Alternativ, puteți utiliza căutarea încorporată a Explorer-ului în acest dosar. Apoi facem tot tot așa cum este scris mai sus.
Cum se restabilește fișierul hosts Windows 10
Acum mulți viruși fac modificări în fișierul gazdă. Și pentru asta puteți avea probleme cu funcționarea site-urilor din browser. Prin urmare, aici vom afla cum să restaurați fișierul hosts în Windows 10. Nu contează de ce trebuie să-l restabiliți, fie printr-un virus sau prin neglijența utilizatorului.
- În primul rând, trebuie să activați afișarea extensiei de fișier.
- Apoi, pe desktop, creați un fișier text, în care introduceți textul de mai jos. Suntem numiți fișierul hosts, iar extensia este pur și simplu eliminată atunci când salvați.
- Vom transfera fișierul gol creat în calea C: \ Windows \ System32 \ drivers \ etc
Și, de asemenea, spun că puteți lăsa fișierul gol, principalul lucru pe care la prezentat.