Cum se descarcă baza de date 1C Contabilitate de la un calculator de lucru la serviciul de cloud 1C: Proaspăt pentru a lucra prin Internet on-line.
Presupunem că ați accesat deja serviciul de contabilitate online de la 1C și doriți să transferați date din baza de date de lucru 1C: Contabilitate 8 la 1C server pentru a încerca să lucrați la date reale în modul nor.
Acesta susține descărcarea de date de la un computer local la serviciul cloud 1C din diferite versiuni ale 1C: Contabilitate:
În acest articol, vom examina cele mai simple și mai rapide opțiuni și nu necesită abilități speciale - descărcați dintr-o configurație tipică 1C: Enterprise Accounting (revizuirea 3.0).
Configurațiile din serviciul cloud sunt actualizate automat, astfel încât acestea sunt întotdeauna ultima versiune.
Pentru a descărca serviciul, este necesar ca lansarea bazei de date de lucru 1C: Contabilitate, de la care intenționăm să descărcăm date, să corespundă lansării în cloud.
Cum să verificați eliberarea.
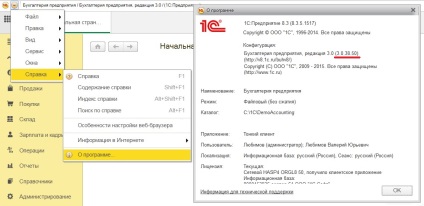
Dacă difuzarea configurației de lucru pe calculatorul local este diferită, atunci trebuie să fie actualizată până la ultima. După aceasta, puteți continua descărcarea datelor.
Procedura poate fi împărțită în două etape: încărcare și descărcare.
1. Pe calculatorul local, deschideți baza de date de lucru de la care intenționați să încărcați datele.
2. Mergeți la secțiunea "Administrare" (în interfața TAXI, acesta este cel mai mic element de meniu, vezi figura 2) și selectați "Încărcați date pentru a accesa serviciul".
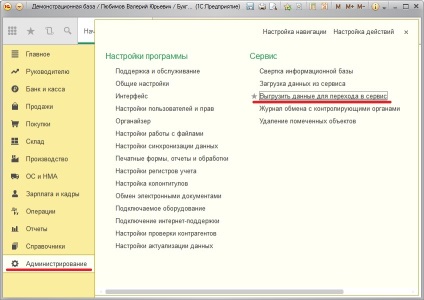
3. Se deschide Expertul pentru descărcarea datelor (Figura 3). În momentul încărcării datelor, alți utilizatori nu ar trebui să funcționeze în baza de date - aici puteți verifica "Lista utilizatorilor activi".
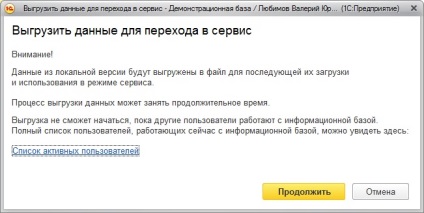
4. Dacă nu există alți utilizatori activi în program, faceți clic pe "Continuați". Se va începe procesul de încărcare a datelor care durează mult timp (10-20 minute sau mai mult), în funcție de dimensiunea bazei de date și performanța computerului dvs. (Figura 4).
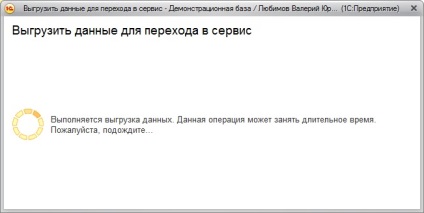
5. După descărcarea datelor, va fi generat un fișier cu extensia .zip (în mod implicit, data_dump.zip). În fereastra care se deschide (fig.5), selectați spațiul de pe disc pentru a salva fișierul de încărcare (rețineți, în funcție de dimensiunea bazei de date, fișierul de încărcare poate ocupa sute de Mb).
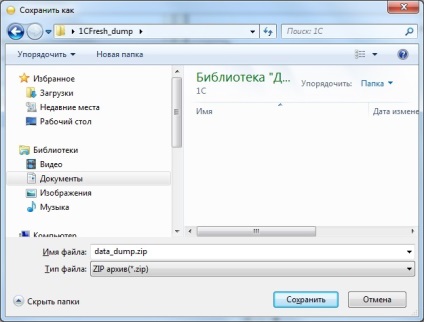
Amintiți-vă locul în care ați salvat fișierul, vom avea nevoie de el în etapa următoare.
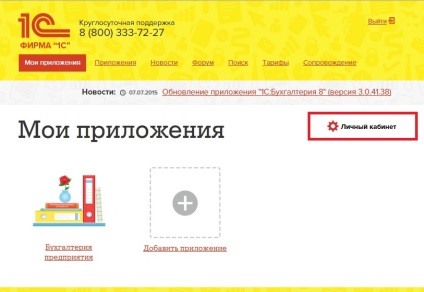
7. Se deschide "Managerul de servicii" cu două ferestre principale "Aplicații abonat" și "Utilizatori abonați" (Figura 7). În fereastra listei de aplicații, faceți clic pe butonul "+ Adăugați".
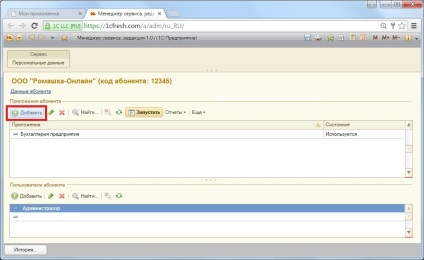
8. În fereastra care se deschide pentru a selecta opțiunea de adăugare a unei baze de date, selectați "Descărcare date din fișier" și faceți clic pe "Next" "(Imaginea 8).
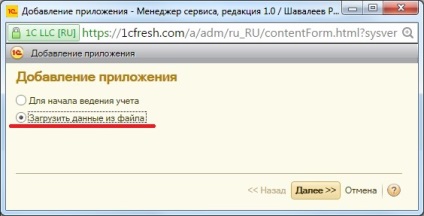
9. În fereastra următoare faceți clic pe butonul "Alegeți un fișier" (Fig. 9).
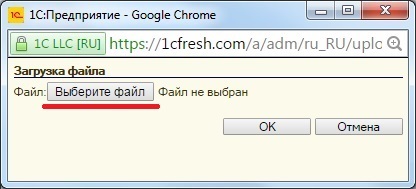
10. În Explorer, selectați fișierul salvat în etapa de descărcare (figura 10).
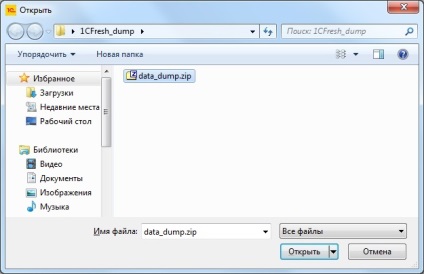
11. Se deschide fereastra "Adăugați o aplicație" (Figura 11), în care puteți schimba numele bazei de date și selectați fusul orar (pentru Ufa GMT + 05.00 Asia / Ekaterinburg).
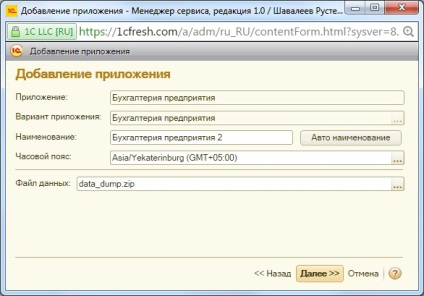
12. Faceți clic pe "Next", începe procesul de descărcare, care va fi raportat de fereastra corespunzătoare (Figura 12). Faceți clic pe "Efectuat".
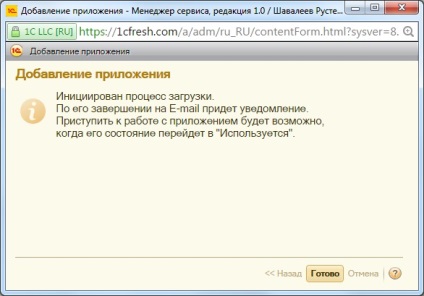
În fereastra "Aplicații" a managerului de servicii apare o nouă aplicație cu starea "Gata de utilizare" în rândul "Stare" (Figura 13). Puteți închide această fereastră, dar nu opriți calculatorul. Procesul poate dura destul de mult (1-2 ore sau mai mult).
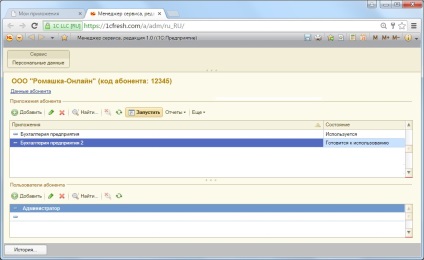
13. După terminarea descărcării prin e-mail, un e-mail de la [email protected] cu subiectul "Aplicația este gata de utilizare" (figura 14) și un mesaj despre încărcarea cu succes a datelor într-o nouă aplicație va fi trimis la caseta dvs. de e-mail.
În Managerul de servicii, starea acestei aplicații se modifică la "Utilizat" (Figura 15).
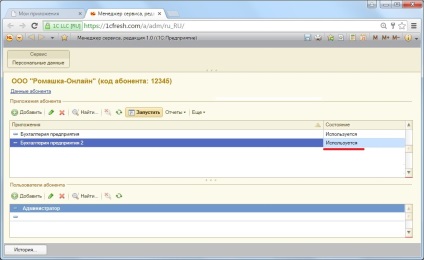
14. Pe pagina "Aplicațiile mele" va fi de asemenea o nouă aplicație disponibilă (Figura 16).
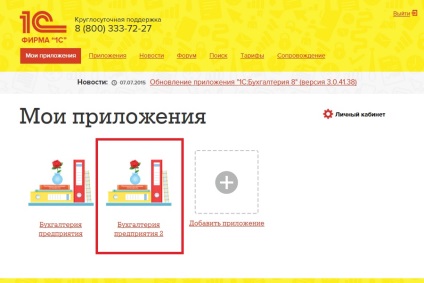
Puteți începe lucrarea făcând clic pe butonul "Începeți", care apare când plasați mouse-ul peste pictograma programului.
Programul va începe.
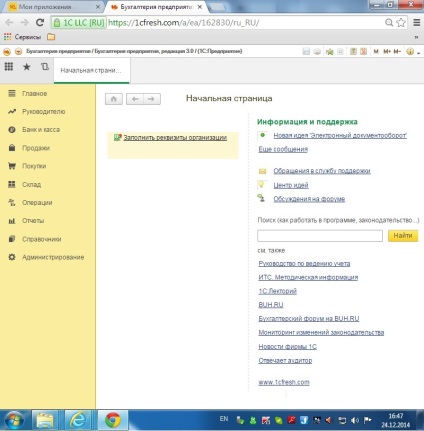
Se descarcă interfața obișnuită de configurare "1C: Enterprise Accounting" versiunea 3.0, în care puteți continua să lucrați exact la fel ca în programul obișnuit instalat pe computer. Aspectul și funcționarea programului sunt identice.