Folosind scheme de culori și scheme de fonturi, puteți alege culoarea și fontul care se vor potrivi cel mai bine cu imaginea companiei. Pe viitor, puteți dezvolta opțiuni suplimentare pentru cărți de vizită pentru anumite segmente de piață sau țări în care va fi distribuită cartea de vizită, pe măsură ce compania se poate extinde, puteți adăuga nume și noi angajați.
Înainte de a începe să dezvoltați un aspect de carte de vizită, este recomandat să definiți o metodă de tipărire a cărților de vizită, astfel încât să puteți oferi caracteristici de tipărire care pot influența decizia de a dezvolta un layout de carte de vizită. Cardurile de vizită elaborate cu programul Publisher pot fi imprimate pe o imprimantă desktop sau într-un mod tipografic, în funcție de necesități:
Imprimarea prin tipărire este necesară dacă aveți nevoie de un număr mare de cărți de vizită, potrivirea exactă a culorilor sau alinierea și plierea precisă. Casele de tipărire sunt echipate cu echipament modern și tipărite pe diferite tipuri de hârtie, folosind diferite tipuri de vopsele, lacuri și alte mijloace de imprimare.
O imprimantă desktop poate oferi de asemenea o bună calitate a imprimării. Imprimarea pe o imprimantă desktop este mai ieftină decât serviciile de tipărire (mai ales dacă doriți să imprimați un număr mic de copii), în plus, în acest caz este mult mai ușor să schimbați aspectul cărții de vizită, dacă este necesar. În sortimentul mai multor magazine de papetărie există foi de blancuri cu carduri color diferite cu marcaj de linie îndoită, precum și hârtie specială cu un design pre-vopsit [1,64].
1. Dezvoltarea cărților de vizită
carte de vizită editor carte
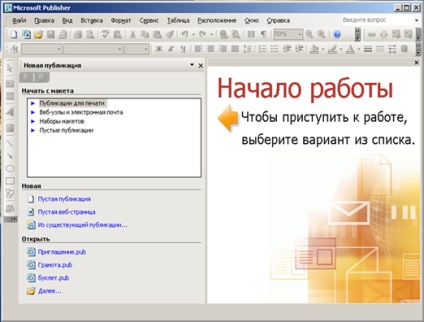
În fereastra din dreapta, selectați aspectul necesar.
Dacă o serie de șabloane Master Design Set utilizate frecvent sunt utilizate în mod consecvent pentru a crea publicații ale companiei, puteți selecta o carte de vizită din acest set astfel încât culorile, fonturile și designul cărții de vizită să fie combinate cu restul publicațiilor.
În zona de sarcini Opțiuni: Carte de vizită Am ales orientarea portret sau peisaj și, de asemenea, specific, să plasez sau să nu plasez logo-ul companiei pe carte de vizită. (Este posibil ca aceste setări să nu fie disponibile dacă este selectată hârtie specială cu design pre-imprimat).
În grupul Copiere de pe foaie, faceți clic pe unul sau mai multe.
Dacă sunt selectate mai multe copii, Publisher va imprima în mod implicit 10 exemplare pe foaie. Parametrul mai multor exemplare este recomandat a fi selectat dacă utilizați cartonașe cu marcaje în linie de îndoire, de exemplu, hârtie de vizită Avery [14,145].
În zona Dispoziții aspect, faceți clic pe Scheme de culori și Diagrame de fonturi pentru a selecta culorile și fonturile care corespund celorlalte materiale de marketing.
Pentru a schimba textul prototipului, fac clic pe textul prototipului și introduc textul dorit. În majoritatea cazurilor, dimensiunea textului va fi setată automat astfel încât câmpul text să fie completat complet.
2. Setați dimensiunea textului în caseta de text
În majoritatea cazurilor, dimensiunea textului va fi setată automat astfel încât câmpul text să fie completat complet. Cu toate acestea, puteți schimba această setare.
Faceți clic pe caseta de text.
Selectați textul și selectați o nouă dimensiune a textului din lista de dimensiuni de font din bara de instrumente.
3. Înlocuirea emblemei emblemei cu sigla companiei
Faceți clic dreapta pe prototipul siglei și apoi în meniul contextual al Expertului pentru acest obiect.
În zona de sarcini Layouts: Logo fac clic pe butonul Options: Emblem.
În grupul Nou sau existent, selectați Imaginea adăugată.
Faceți clic pe opțiunea Selectare imagine, găsiți fișierul dorit și faceți clic pe butonul Lipire. Editorul va plasa automat imaginea astfel încât să umple complet cadrul și să actualizeze informațiile despre logo în setul de date personale [14,147].
4. Înregistrarea unei cărți de vizită bilaterale
Pe spatele cartelei de vizită puteți introduce informații suplimentare pentru a facilita cooperarea cu dvs. de către clienți. Este posibil să fie necesar să încărcați unul sau mai multe dintre următoarele:
# 45; Instrucțiuni pentru șoferi,
# 45; Reducere la purtător,
# 45; Motto-ul companiei,
# 45; Lista de produse,
# 45; Traducerea informațiilor din fața cărții de vizită în altă limbă [14,152].
Pentru a adăuga informații în partea inversă a cărții de vizită:
# 45; Finalizez introducerea informațiilor pe partea frontală a cărții de vizită
# 45; În meniul Inserare, faceți clic pe Pagină.
# 45; În caseta de dialog Adăugare pagină, faceți clic pe OK.
# 45; Am adăugat text, imagini și alte informații pe versoul cărții de vizită.
# 45; După ce informațiile sunt introduse pe partea din spate a cărții de vizită, salvez fișierul.
Dacă o carte de vizită față-verso este tipărită pe o imprimantă de birou, mai întâi tipăresc o copie de probă pe hârtie obișnuită, din următoarele motive:
# 45; Imprimantele de birou de multe ori nu pot oferi o aliniere precisă a documentelor. Mai ales dacă imprimanta nu acceptă imprimarea duplex și trebuie să schimbați manual foaia de imprimat pe spate.
# 45; Pentru a imprima corect pe ambele fețe ale cartelei de vizită, marginea paginii în aspect trebuie să fie aceeași (ca în aspectul implicit - 10 exemplare pe pagină). Dacă parametrii standard ai intervalelor de câmp sau lumen au fost modificați sau opțiunea Copiere de pe foaia a fost modificată, părțile din față și din spate ale cărții de vizită vor fi mai greu de aliniere.
5. Pentru a imprima cărți de vizită pe o imprimantă de birou:
# 45; Deschid cartea de vizită pe care vreau să o tipăresc.
# 45; În zona de setări a sarcinilor: Carte de vizită din grupul Copiere din pagină, selectați una sau mai multe opțiuni. Dacă sunt selectate mai multe copii, Publisher va imprima în mod implicit 10 exemplare pe foaie.
# 45; Încărc hârtie în imprimantă, pe care este necesar să imprimați o carte de vizită.
# 45; În meniul Fișier, faceți clic pe Imprimare.
# 45; În caseta de dialog Imprimare, selectați imprimanta dorită și faceți clic pe butonul OK [14,156].
Puteți verifica orientarea tipăririi încărcând o foaie de hârtie simplă în tava pentru hârtie. În partea de sus a paginii voi scrie un marcator pentru litera, de exemplu I sau R. Voi imprima documentul Publisher pe pagina unde a fost scrisă scrisoarea. În funcție de locația textului imprimat în raport cu litera desenată, reglați încărcarea hârtiei de carte în tavă.
Dacă aspectul cărții este selectat în aspectul cărții de vizită, Publisher ajustează automat setările cărții de vizită pentru a imprima corect.
Dacă dimensiunea cartelei de vizită nu este specificată, Publisher folosește dimensiuni standard - 5 x 8,75 cm.
# 45; În meniul Fișier, faceți clic pe comanda Page Setup.
# 45; În grupul Page Size, selectați numărul de produs Avery dorit apăsând săgeata de defilare din partea de sus sau de jos a casetei din listă. Am ales valoarea Avery 8373 - Carte de vizită (opt cărți de vizită pe pagină) sau Avery 8871 - Carte de vizită (zece cărți de vizită pe pagină). Dacă în lista nu există numărul produsului Avery necesar, verifică informațiile de pe produsul Avery de pe pachet. Parametrii produselor Avery care nu se află în lista de editori pot fi identice cu dimensiunile și aspectul produselor din listă. De exemplu, pentru a imprima pe Avery 8763, puteți selecta fie Avery 5163, fie Avery 8163 din lista Publisher.
# 45; Faceți clic pe butonul OK [14,157].