Cel mai simplu lucru este crearea unui model din linii verticale sau orizontale sau linii cu panta de 45 de grade.
Apoi, creați un nou document de 3x3px, pentru a alege un creion de bord (instrument Creion sau B cheie), pune-l într-o grosime de 1 pixel și trage după cum se arată. Este clar că scara de afișare a imaginilor în fereastra Photoshop pentru ușurința de operare ar trebui să fie crescută:
Gosle ce vom Edit -> Define Pattern (Edit -> Define Pattern), cerut numele său, de exemplu, "PAT1" și faceți clic pe OK. Ne închidem documentul cu un model și deschidem primul document. Deschideți panoul Straturi (tasta F7), faceți clic pe butonul stâng al mouse-ului pe pictograma din partea de jos panoul „Adăugați un stil de layer“ din meniul pop-up, selectați stilul de „model de suprapunere“ (Pattern Overlay). În fereastra care se deschide, selectați modelul nou, faceți clic pe OK.
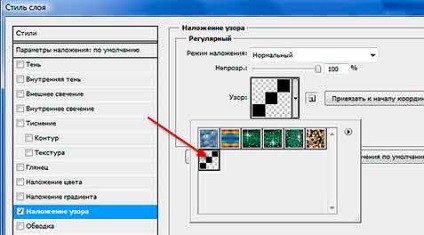
Se pare că această imagine:
Există o altă opțiune pentru desenarea unui model, umpleți prototipul nostru prin Edit -> Fill sau Shift + F5. Se deschide o fereastră în care se selectează opțiunea Regulară și se umple.

Dar aceasta, ultima opțiune, are o serie de deficiențe.
Primul dezavantaj este că nu puteți schimba dimensiunea între liniile și grosimea liniilor.
În varianta cu desenarea unui model prin stilul stratului, o astfel de opțiune este disponibilă, prin intermediul parametrului de scalare din fereastra de stiluri de straturi. Și, bineînțeles, puteți schimba modul de amestecare.
La o scară de 200%, următoarea imagine este deja obținută:
Dar dacă unghiul de înclinare nu este de 45 de grade, dar 30? Sau, mai rău, în procesul de lucru, unghiul de înclinare nu este plăcut și va trebui să fie schimbat de mai multe ori? Puteți modifica modelul de tipar, dar pentru liniile înclinate sub fiecare colț, modelul va trebui recalculat și personalizat. E nevoie de mult timp și nervi. Deci, să luăm în considerare o altă opțiune.
Creați un document nou de 6x6 pixeli și desenați un creion vertical cu un creion de 2 pixeli grosime.
De fapt, înălțimea imaginii poate fi un pixel. dar pentru claritate, am făcut doar un astfel de model. Iată o altă versiune a modelului, documentul 6 cu 1 pixel, imaginea prezintă liniile Photoshop:
De asemenea, rețineți modele de set de model, Edit -> Define Pattern (Edit -> Define Pattern), scrie un nume, cum ar fi "pat2" și faceți clic pe OK.
Repetați pașii produse la începutul articolului cu primul model, deschideți Panoul Straturi (tasta F7), faceți clic pe butonul stâng al mouse-ului pe pictograma din partea de jos a paletei „Adăugați un stil de layer“ din meniul pop-up, selectați „Pattern Overlay“, în fereastra care se deschide, pentru a alege noul nostru model, întrebând am stabilit 75%:
Continuăm să schimbăm unghiul de înclinare al benzilor.
În Panoul de straturi, faceți clic dreapta pe linia "Efecte" de sub strat. În fereastra deschisă, faceți clic pe "Formați un strat":
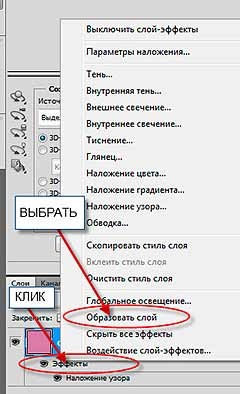
Apoi, faceți clic pe acest strat cu o mască, ar trebui să fie evidențiată în albastru, apăsați Ctrl + T pentru a activa instrumentul Free Transform. apare un cadru de zoom, mutați cursorul mouse-ului în colțul cadrului. Cursorul se schimbă într-o săgeată curbă cu două vârfuri și se schimbă unghiul.
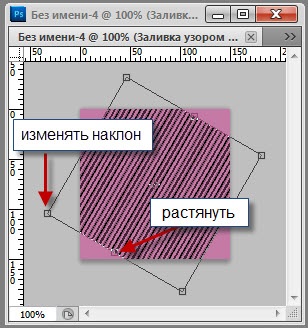
Dacă este necesar, reglați dimensiunea benzii dungate și puteți specifica unghiul introducând o valoare în caseta corespunzătoare din partea de sus a ferestrei principale Photoshop.
Am o astfel de imagine, unghiul pârtiilor este de 30 de grade.
Crearea unei foi de notebook este descrisă în articolul Desenarea unei foi într-o cușcă din Photoshop
