Programarea în VisualFoxPro 7.0
Ne-am uitat la crearea de formulare, rapoarte, interogări, tabele încrucișate, diagrame și meniuri. Fiecare dintre aceste componente ale proiectului poate fi executată în execuție. Ce altceva trebuie făcut pentru a ne asigura că toate obiectele incluse în proiect pe care le-am creat funcționează ca o singură entitate? Vom lua acum acest lucru.
Definirea proprietăților ferestrei proiectului
Când lucrăm cu fișierele din proiect, am folosit butoanele Modifică, Răsfoiți și Executați pentru a le deschide și a le rula. Visual FoxPro permite folosirea mouse-ului în aceste scopuri. În acest caz, acțiunea care trebuie efectuată este determinată de parametrii stabiliți în fila Proiect din caseta de dialog Opțiuni (Figura 13.1), apelată de comanda Opțiuni din meniul Instrumente.
Folosind Project dublu clic pe opțiunile de acțiune din această casetă de dialog, puteți specifica acțiunea care trebuie efectuată când faceți dublu clic pe numele componentei. Implicit este semnul de modificare a componentei de proiect selectate, deci după dublu-clic pe el, constructorul folosit pentru a modifica fișierul de acest tip este numit.
Dacă caseta de selectare Prompt forWizard este selectată în caseta de dialog Opțiuni, atunci când creați o componentă nouă a proiectului, apare o casetă de dialog care vă întreabă dacă doriți să utilizați asistentul pentru a-l crea. Dacă această casetă de selectare nu este selectată, atunci constructorul corespunzător obiectului creat va fi sunat imediat.
Pentru a configura opțiunile de bază pentru gestionarea proiectelor, puteți utiliza casetele de selectare Opțiuni de control sursă pentru a gestiona un proiect mare rulat de o echipă de dezvoltare. Scopul marcajului este descris în tabel. 13.1.
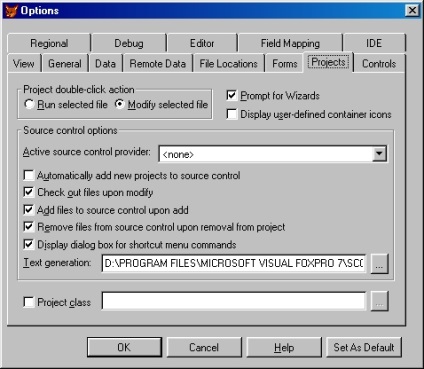
Fig. 13.1. Definirea parametrilor ferestrei de proiect
Tabelul 13.1. Atribuirea casetelor de selectare din fila Proiect
Adăugați automat noi proiecte pentru controlul surselor (adăugați automat noi proiecte în depozitul de date)
Proiectul creat este plasat automat în depozitul de date. În caz contrar, va trebui să adăugați manual proiectul
Verificați modificarea fișierelor de fișiere (selectați fișierul pentru editare exclusivă)
Fișierul editabil este selectat automat pentru editare exclusivă de către utilizator. Dacă fișierul este deja selectat pentru editare exclusivă de către un alt utilizator, Visual FoxPro emite un avertisment
Adăugați fișiere la controlul sursă pe adăugați
Fișierele sunt adăugate automat la stocul de date al proiectului. Dacă caseta de selectare nu este selectată, fișierele vor fi adăugate numai la proiect (la un fișier cu extensia PJX), dar nu vor fi adăugate în depozit. Prin urmare, trebuie să plasați manual fișierul în magazin
Eliminați fișierele din ștergerea controlului sursă din proiect (Ștergeți fișierele din depozit din proiect)
Fișierul care va fi șters din proiect este șters automat din depozitul de date. Dacă flazhoksnyat, atunci când un fișier este șters din informațiile fișier de proiect este stocat în hranilischedannyh. În acest caz, dacă fișierul nu a fost șters de pe hard disk, îl puteți accesa utilizând sistemul de dezvoltare în comun externVisual FoxPro
Afișare casetă de dialog pentru comenzile shortcutmenu (Deschide o casetă de dialog din meniul pop-up al comenzilor)
Când selectați un element de proiect utilizând comanda meniului pop-up al proiectului, VisualFoxPro deschide o casetă de dialog care vă permite să selectați mai mult de un fișier pentru a lucra cu această comandă
Setarea parametrilor proiectului
Puteți specifica parametrii care vor fi utilizați în timpul construcției fiecărui proiect. Aceste informații se referă la dezvoltator, la locația proiectului, la parametrii de generare a aplicațiilor și la pictograma pentru fișierul aplicație executabilă. Pentru a seta parametrii proiectului, efectuați următoarele acțiuni:
Fig. 13.2. Caseta de dialog pentru informații despre proiect
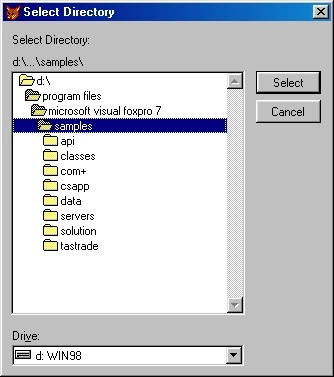
Fig. 13.3. Caseta de dialog Selectare director
Fig. 13.4. Selectarea unei pictograme pentru proiect
Utilizați caseta de selectare Debug info numai dacă este necesar, deoarece instalarea acestuia poate duce la decompilarea programului.
- Pentru a păstra drepturile de proprietate intelectuală ale proiectului dezvoltat, utilizați caseta de validare Criptare. Setați această casetă de selectare dacă doriți ca Visual FoxPro să cripteze codul executabil al proiectului, sporind astfel gradul de protecție al programului dvs. de compilare.
- Faceți clic pe OK pentru a închide caseta de dialog.
Tabelul 13.2. Comandarea parametrilor
Data ultimei modificări a fișierelor
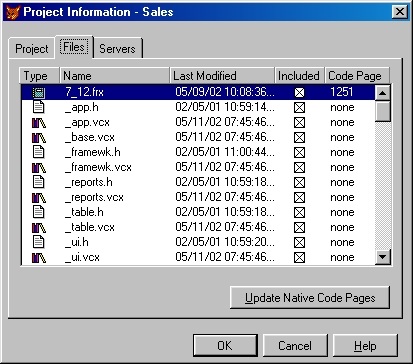
Fig. 13.5. Fila Fișiere din caseta de dialog Informații proiect
Stabilirea programului principal al proiectului
Proiectul trebuie să conțină un program care să execute aplicația și să gestioneze funcționarea acesteia. Acest fișier este numit programul principal și cel mai adesea este meniul aplicației. De asemenea, puteți defini, ca și programul principal, programul de gestionare a aplicațiilor pe care l-ați creat, care conține instalarea parametrilor principali, variabilele globale utilizate și așa mai departe.
Pentru a face elementul de bază al proiectului, urmați acești pași:
- Selectați fișierul pe care doriți să-l creați fișierul principal în fereastra proiectului.
- Din meniul Proiect, selectați Setare principal sau selectați comanda din meniul contextual al fișierului Set principal.
În fereastra proiectului, numele fișierului este evidențiat cu caractere aldine, indicând faptul că componenta dată este programul principal (Figura 13.6).
Pentru a instala programul principal de proiect, puteți utiliza și caseta de dialog Informații proiect. În fila Fișiere, selectați fișierul dorit, faceți clic dreapta și selectați Setare principal din meniul contextual.
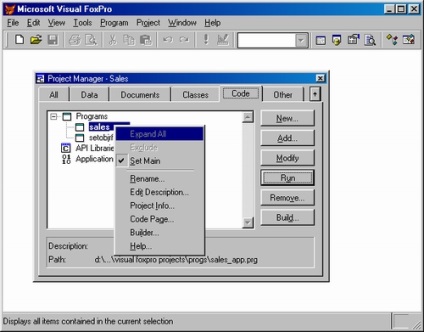
Fig. 13.6. Instalarea programului principal în fereastra proiectului
Utilizând opțiunea Exclude
Componentele executabilă proiectului (programe, formulare, meniuri) pentru a crea o aplicație cu ajutorul proiectului sunt combinate pentru a crea codul de aplicare. Componentele necompletate, cum ar fi tabelele, indexurile, sunt incluse în aplicație doar ca citire. Puteți permite utilizatorului final să modifice componentele prin excluderea acestora din proiect.
Pentru a exclude o componentă din proiect, puteți utiliza următoarele instrumente:
- Comanda meniului contextual este Exclude (Exclude).
- Excludeți din meniul Proiect.
Lângă componenta excluse, în fereastra proiectului apare un cerc traversat de o linie.
Componentele excluse din proiect rămân în lista de proiecte, dar nu sunt incluse în aplicație atunci când sunt construite. Prin urmare, trebuie să monitorizați independent disponibilitatea și accesul la acestea din aplicație. Pentru a include componenta exclusă în proiect, utilizați comanda meniului contextual Include sau comanda Include din meniul Project.
Ștergerea proiectului din fișiere șterse
Toate informațiile despre proiect sunt stocate în tabelul sistemului Visual FoxPro. Când dezvoltați o aplicație după ce componenta este eliminată din proiect, în acest tabel este plasată numai eticheta despre eliminarea acesteia. Pentru a șterge definitiv informațiile despre proiect despre toate componentele marcate pentru ștergere, trebuie să pachetezi tabelul proiectului folosind comanda CleanUp Project din meniul Project.
Când construiți un proiect, Visual FoxPro scanează toate componentele listate în el și generează proiectul. De exemplu, proiectul trebuie să includă toate programele, formularele și rapoartele care sunt chemați la selectarea elementelor de meniu. Dacă unele componente cauzează alte componente, acestea sunt, de asemenea, incluse în proiect. Pentru a crea proiectul, faceți clic pe butonul Build în fereastra proiectului sau selectați comanda Build din meniul Project. Se deschide caseta de dialog Opțiuni de construire (Figura 13.7), care conține cinci opțiuni pentru următorul scop:
- Reconstruiți proiectul - colectează proiectul, verificând prezența tuturor fișierelor necesare în el;
- Aplicație (app) - creează o aplicație executabilă cu o extensie APP. Acest fișier poate fi rulat în Visual FoxPro cu comanda Do din meniul programului;
- Win32 executabil / server COM (exe) - creează o aplicație executabilă cu extensie EXE. Acest fișier poate fi rulat pentru a efectua în fereastra principală Visual FoxPro, și egopri din afara au bibliotecile corespunzătoare;
- COM cu un singur file (DLL) - creează o singură bibliotecă dinamică de legătură (Dynamic Link Library) cu extensie DLL;
- Server multi-threaded (DLL) - creează o bibliotecă dinamică multi-threaded (Dynamic Link Library) cu extensia DLL.
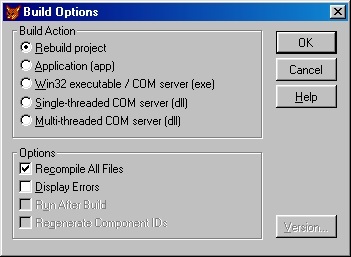
Fig. 13.7. Caseta de dialog Opțiuni de construire
Caseta de dialog Opțiuni de construire conține casete de selectare care vă permit să specificați parametrii proiectului creat:
Butonul Versiune deschide o casetă de dialog cu același nume, unde puteți specifica informații despre numărul și tipul versiunii aplicației.
Checkbox regenereaza Component ID-uri (ID-uri Rebuild-automation serverele lui) este disponibilă numai dacă opțiunea de instalat Win32 executabil / ComServer (fișier executabil), server de un singur fir COM (server OdnopotochnyySOM) serverul COM multi-threaded (server multi-threaded COM).
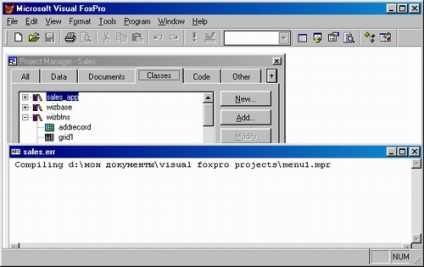
Fig. 13.8. O casetă de dialog care indică erorile care au apărut în timpul construirii aplicației
Pentru a construi un proiect, selectați opțiunea Rebuild Project și faceți clic pe OK. În mesajul pe care doriți să îl salvați, selectați Da.
Dacă în procesul de construcție a managerului de proiect de proiect detectează o componentă care nu este descrisă în proiect, veți vedea o casetă de dialog LocateFile (definiție fișier) care conține numele căutării componentei nedescoperite fayla.Dlya click pe butonul Locate (Definiți) nadiske și găsiți fișierul dorit. Puteți ignora această eroare. În acest caz, faceți clic pe butonul Ignoră.
Lista tuturor erorilor detectate este stocată într-un fișier al cărui nume coincide cu numele fișierului proiectului și are extensia ERR.
Când toate componentele necesare sunt incluse în proiect, puteți crea un fișier executabil prin setarea casetei de dialog, Build Options (Opțiuni struirea) opțiunea de aplicare (Anexa), sau Win32 serverul executabil / COM (exe) (fișier .exe). Pentru a crea un fișier .APP care poate fi rulat de la Visual FoxPro, trebuie să utilizați opțiunea Aplicație. Dacă doriți să creați un fișier cu extensie EXE care poate fi rulat în mod autonom, utilizați opțiunea Win32 executabil / COM server (exe).
După ce creați o aplicație cu opțiunea Construiți opțiunea setată la opțiunea Aplicație sau Win32 executabil / server COM (exe), o puteți executa utilizând comanda DO introdusă în caseta Command Visual FoxPro sau comanda Do din meniul programului, . Această comandă deschide caseta de dialog Do. Deschideți dosarul dorit în el, în lista de fișiere, selectați fișierul de proiect pe care l-ați creat cu extensia APP și faceți clic pe butonul Do.
Pentru a efectua o aplicație creată cu opțiunea Win32 executabil server / COM (exe) (fișier executabil), trebuie să aveți acces la dinamicheskimbibliotekam Vfp7.dll și Vfp7enu.dll.
Visual FoxPro Component Gallery
Componentă de galerie este un mijloc de dezvoltare a organizației în VisualFoxPro, permite dezvoltatorilor grupului și de a organiza componentele, cum ar fi cele folosite in proiecte, biblioteci, clase, formulare, rapoarte, butoane și așa mai departe. N. creatului de comanda poate fi modificat dinamic, care să permită utilizarea unor abordări diferite clasificarea componentelor de dezvoltare.
Galeria componentelor pot fi plasate pentru diferite elementyVisual FoxPro, documente locale și la distanță, fișiere sau foldere, automatizare-servere, de exemplu, Microsoft Excel, Microsoft Word și HTML-fayly.V De asemenea, oferă o nouă clasă de bază Visual FoxPro.
Galeria de componente este creată pentru a crea un mediu de lucru și a fi un depozit de date utilizat pentru dezvoltarea rapidă a aplicațiilor. Este posibil să plasați nu numai componentele din care este creată aplicația, ci și proiectele create de dvs. sau de terți, articole și alte documente care conțin informații utile pentru dezvoltare. În Galeria Galeriei Componentei, puteți de asemenea să stocați linkuri către cele utilizate la dezvoltarea paginii Web.
Galeria componentelor are mijloacele necesare pentru a crea noi proiecte, formulare și pentru a schimba proprietățile obiectelor și clasei. Obiectele aflate în Galerie a componentelor pot fi transferate în proiecte și forme (invert) folosind metoda "mutare și plecare".
Lansarea galeriei de componente
Pentru a porni Galeria de componente, efectuați una dintre următoarele acțiuni:
- Selectați Instrumente> Galerie Componente din meniul Instrumente.
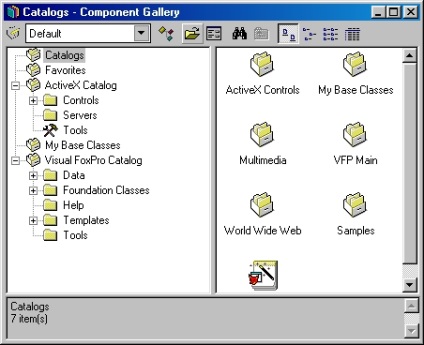
Fig. 13.9. Galeria de componente
- În fereastra de comandă, tastați următoarea comandă:
În acest caz, se deschide fereastra Galerie Componente (vezi Figura 13.9), împărțită în două zone. În panoul din stânga există o listă ierarhică de directoare, în dreapta - conținutul directorului selectat în panoul din stânga.
În partea de sus a ferestrei Galeria de componente este o bara de instrumente ale cărei butoane vă permit să configurați fereastra Galerie de opțiuni, să găsiți obiectul dorit și să controlați afișarea obiectelor în fereastră.
Configurarea setărilor ComponentGallery
Fereastra Componenta Galerie knopkaOptions bara de instrumente situată (parametrii), când faceți clic, se deschide o fereastră de dialog oknoComponent Galerie Opțiuni (Opțiuni galerie componente) (Fig. 13.10) .Ono conține trei file, al căror scop este descris în tabel. 13.3.
Tabelul 13.3. Atribuirea filelor în caseta de dialog Opțiuni Galerie de componente
Deschide constructorul pentru modificare
Creați un nou formular din Galeria de componente
Din fereastra Galerie a componentelor, puteți să creați și să modificați formulare existente.
Pentru a crea un nou formular, puteți utiliza una dintre următoarele metode.
- Faceți clic pe șablon sau selectați elementul de meniu Formular nou (Figura 13.14) din meniul contextual al oricărui șablon din dosarul Formulare din Galeria de componente.
- Apelați Expertul Formular făcând clic pe pictograma Form Expert (Figura 13.14) din dosarul Formulare din Galeria Componentă.
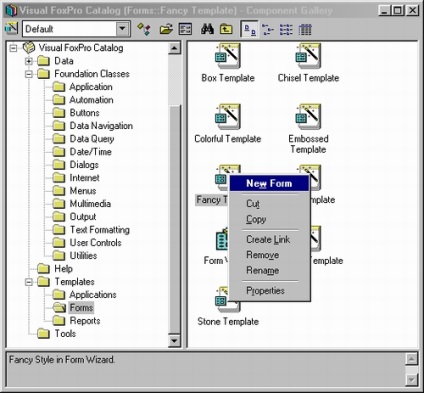
Fig. 13.14. Catalogul Galeriei Componente din care puteți crea noi formulare
ȘTIRI ALE FORUMULUI
Cavalerii teoriei eterului