Am făcut deja o scurtă cunoaștere a ferestrei managerului de proiect și am încercat chiar să creăm o aplicație APP. Acum vom continua cunoașterea noastră și vom crea un fișier executabil cu extensia exe.
Când creați un proiect, puteți specifica parametri suplimentari, cum ar fi numele dezvoltatorului, pictograma pentru fișierul executabil etc. Pentru a face acest lucru, trebuie să utilizați elementul Project Info din meniul Project. Apare o casetă de dialog care conține informații suplimentare despre proiect.
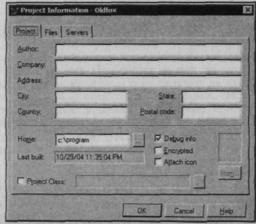
Caseta de dialog cu informații despre proiect
Fereastra are trei file: Proiect, Fișiere și servere.
Nota (directorul de domiciliu) vă permite să specificați locația proiectului, caseta de selectare Atașare pictogramă și butonul Icon pentru a crea o pictogramă (pictogramă) atunci când faceți clic pe ea, care va lansa aplicația noastră. Mesajul de debugare vă permite să includeți informații de depanare în codul executabil, iar caseta de validare criptată permite mecanismul de criptare a codului executabil al proiectului.
Fila Fișiere afișează toate fișierele incluse în proiectul nostru. Fișierele sunt prezentate într-un format de tabel și pentru a le organiza, de exemplu după nume, faceți clic pe antetul Nume. În același mod, fișierele pot fi sortate după tipul (Tour) sau până la data ultimei editări (ultima modificare). Fișierele incluse în proiect (Inclus) sunt marcate cu o cruce.
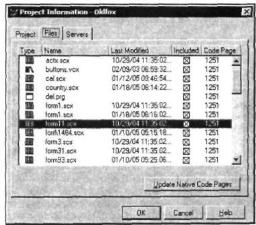
Instalarea programului principal
În orice proiect, trebuie să existe un fișier care va rula aplicația. Acest lucru este numit programul principal, poate fi orice vă place - o formă de ecran, un meniu, un program etc.
Pentru a instala fișierul ca fișier principal, deschideți managerul de proiect, setați mouse-ul la fișierul dorit, faceți clic pe butonul din dreapta și selectați Setare principal din meniul contextual. Fișierul va fi evidențiat cu caractere aldine.
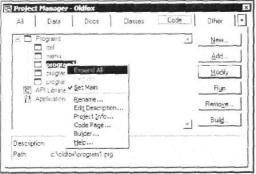
Selectarea programului principal
Astfel de componente ale aplicației, cum ar fi formele de ecran, meniurile, programele, se numesc executabile și trebuie incluse în proiect cu ajutorul comenzii meniului contextual Include, care, apropo, se întâmplă în mod implicit. Pe de altă parte, obiecte precum indexurile și tabelele sunt componente care nu sunt executabile și dacă sunt incluse într-o aplicație, ele vor fi doar pentru citire.
Prin urmare, pentru tabele, trebuie să utilizați comanda Exclude din același meniu contextual.
În principiu, puteți include sau exclude din aplicație orice componentă. După o excepție, lângă acest component apare un cerc încrucișat (consultați tabelele noastre ...). Dar dacă excludeți o componentă, aceasta nu este ștearsă, doar puneți o notă despre eliminarea acesteia.
Pentru a curăța complet proiectul de fișiere "inutile", trebuie să executați comanda Clean Up Project din meniul sistemului Project.
Construirea unui fișier executabil
Pentru a crea un fișier executabil cu o extensie .exe, trebuie să selectați opțiunea Construi executabil în caseta de dialog Opțiuni de construire, care se numește când dai clic pe butonul Build în fereastra Project Manager.
În această fereastră există două grupuri de comutatoare: Acțiune și Opțiuni, funcția acestora fiind descrisă mai jos.
Elementele grupului de acțiune:
• Rebuild Project - verifică fișierele necesare și colectează proiectul;
• Creare aplicație (construire aplicație) - creează o aplicație executabilă cu extensia apr. Funcționează în mediul Visual FoxPro;
• Build Executable - creează o aplicație executabilă cu extensie .exe. Funcționează atât în Visual FoxPro, cât și în afara acestuia (dacă există biblioteci disponibile);
• Construiți COM DLL (Build COM DLL) - creează o bibliotecă dinamică cu extensia dll.
Elemente grup de opțiuni:
• Recompilați toate fișierele - în mod prestabilit, numai componentele care s-au modificat de la ultima construcție sunt actualizate. Și când este selectată această casetă de validare, toate fișierele incluse în proiect vor fi actualizate;
• Erori de afișare - dacă apar erori în timpul construcției aplicației, acestea vor fi afișate într-o fereastră separată;
• Run After Build - dacă nu puteți aștepta să vă porniți aplicația imediat după construire, nu ezitați să bifați această casetă;
• Regenerați ID-urile componentelor - Utilizate când doriți să instalați și să înregistrați serverele de automatizare conținute în proiect.
Chiar și în această casetă de dialog există un buton Versiune, când se face clic pe acesta, puteți specifica versiunea produsului, precum și câțiva parametri suplimentari (nume intern, etc.).
După setarea tuturor parametrilor, puteți trece la "construirea" făcând clic pe butonul OK.
Dar, în cazul .exe executabil, mai ales în cazul în care se realizează în afara ferestrei principale de Visual FoxPro, vă puteți aștepta pentru înțepătură - aplicația va clipi pe ecran și dispare în „destinație necunoscută“. Știi, de ce se întâmplă acest lucru? Pentru că nu am inclus în principalele evenimente CITIȚI handler programului. Și ar fi necesar ... de exemplu, ca aceasta:
FACEȚI PRINCIPAL REALIZAREA EVENIMENTELOR
Aceasta este, după cum ați ghicit, textul principalului program. În plus, dacă nu dezactivați acest element la sfârșitul lucrului, atunci va apărea și un lucru mai neplăcut: când se închide oprirea Windows, mesajul "Nu se poate renunța la Visual FoxPro"
Ce ar trebui să fac acum? Există două moduri. În primul rând, utilizați toate comenzile rapide de la tastatură "preferate" . Al doilea, mai puțin exotic - este să includeți linia CLEAR EVENTS înainte de comanda QUIT, care termină Visual FoxPro: