
Când am auzit pentru prima dată că anul trecut Adobe a dezvoltat Photoshop pentru iPad. pentru a fi sincer, am fost sceptic. Am presupus că aceasta ar fi o aplicație foarte limitată, în comparație cu un program puternic dezvoltat pentru PC. sau poate doar o versiune puțin îmbunătățită a Photoshop Express. În cel mai bun caz, m-am gândit că programul va oferi utilizatorilor săi mai multe instrumente de editare bune pentru a ajusta și ordona fotografii, care pot fi furnizate cu suport pentru straturi și efecte. Nu puteam să cred că Adobe ar face față creării unei versiuni cu platformă a Photoshop-ului și, în plus, nu am fost sigur că iPad-ul însuși ar putea face față sarcinilor prezentate în Photoshop.
Prin urmare, când am încercat în cele din urmă Adobe Photoshop Touch. Am fost plăcut surprins să văd ce a reușit Adobe să facă. După câteva ore de expulzare prin aplicație, am fost încă impresionat. Fără îndoială, Photoshop Touch pentru iPad este o versiune completă și puternică a Photoshop. Personal pentru mine, Abode Photoshop Touch este cea mai nouă aplicație iPad care ar putea să mă convingă că iPad-ul este mai mult decât un dispozitiv creat exclusiv pentru plăcerea utilizatorului - acum este doar un mit pe care aplicația a reușit să îl împrăștie.
Ei bine, cred că merită să terminăm introducerea și să mergem în revizuirea Photoshop Touch.
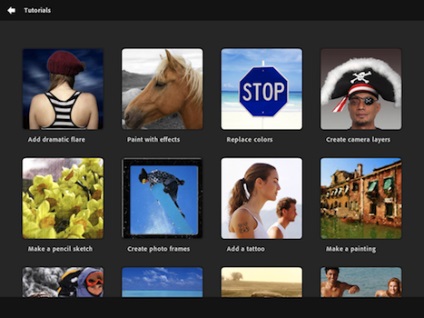
Când porniți Adobe Photoshop Touch pentru prima oară, veți fi întâmpinat de fereastra de pornire, sugerând fie să începeți să învățați, fie să începeți proiectul. Includerea manualului este o idee foarte bună pentru că, chiar dacă sunteți obișnuit cu Photoshop pe un PC (ca în cazul meu), noua interfață vă va confunda inițial, deoarece instrumentele nu se găsesc în locurile unde le-ați găsit, și sunt grupate cu alte instrumente care nu au fost grupate pe un PC. În mod similar, cu cei care nu au mai folosit niciodată Photoshop, presupun că la început interfața cu utilizatorul va părea insurmontabilă pentru începători. Aceste tutoriale oferă o introducere excelentă în Photoshop Touch pentru aproape orice utilizator.
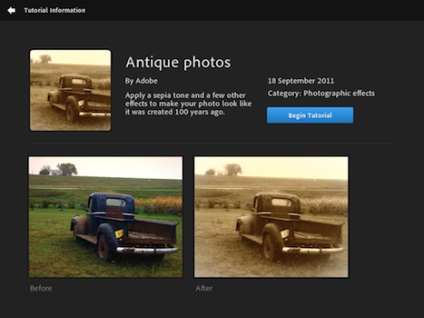
Există 13 lecții care acoperă totul, de la tăierea oamenilor din fotografii și înlocuirea fundalului cu efecte artistice (schiță, vopsea etc.), înlocuirea culorilor, turnarea umbrelor, parametrii de amestecare netedă, pe lângă funcțiile de bază. Tutorialele sunt afișate pe un banner mic din partea de jos a ecranului: vă oferă indicații scurte despre ceea ce trebuie să faceți, uneori vă ajută să veniți cu ferestre pop-up care să indice instrumentul pe care doriți să îl utilizați. Urmați instrucțiunile și apoi treceți la pasul următor. Manualele nu vă vor ajuta doar să vă simțiți confortabil în interfața cu utilizatorul, ci și cum să învățați cum să obțineți diferite efecte Photoshop. Sunt ferm convins că manualele vor fi foarte populare în școală atunci când elevii vor învăța elementele de bază ale Photoshop-ului și sper că Adobe va adăuga beneficii similare și viitoarelor actualizări, deoarece acest lucru este cu adevărat un mare plus.
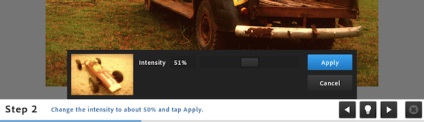
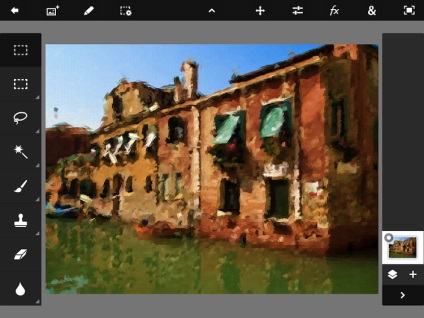
Photoshop Touch utilizează o interfață de utilizator extrem de simplificat în comparație cu versiunea dezvoltată pentru PC. Pe partea stângă a ecranului aveți ceea ce ați folosit pentru a apela „set de instrumente“. Aici veți găsi instrumentele obișnuite pe care pornind de la instrumentele tradiționale de selecție (chenarul de selectare) și întotdeauna gata să ajute Magic Wand (Magic Wand), iar acest lucru include un instrument unic Scribble Selecție pentru a selecta obiecte dintr-o imagine. Doar de mai jos, un instrument de desen (Paint) și pulverizator (spray), urmat de pensula participarea (Healing Brush) și Clone Clone (Clonare), completează același acest instrument lista Eraser (Radieră), Smudge (Smudge) și Blur (Blur) . Instrumentul situat în partea de sus a panoului - butonul rapid de acțiune, care vă permite să mergeți la ultimul, pe care îl utilizați instrumentul.
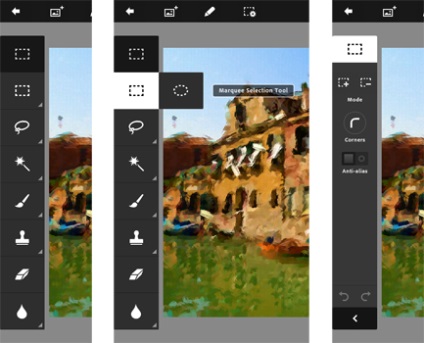
Unele dintre aceste instrumente se suprapun, astfel încât să aflăm ce unelte au fost utilizate - apăsați și țineți apăsat unul dintre instrumente, iar cele ascunse se vor aprinde pe ecran. Instrumentele ascunse sunt indicate prin săgeți mici în colțul inferior al panoului paletei
Atunci când alegeți o bară paleta instrument va fi înlocuit cu opțiunile relevante pentru acest instrument - de exemplu, atunci când selectați instrumentul de selecție (Marquee), vezi zona Dobavitk (Adaugă la selecțiile) opțiune, Eliminare din câmpul (Eliminare din selecții), și de a crea unghiuri la câmpul (Adăugați la colțuri de selecție), și a vedea dacă opțiunea este pe netezirea marginile imaginii (Anti-aliasing). Pentru a reveni la panoul Paletă, pur și simplu faceți clic pe partea de sus a panoului (în cazul în care este afișat instrumentul curent).
În partea dreaptă a ecranului se află panoul straturilor. Fiecare strat este afișat într-o miniatură (miniatură) și, la fel ca pe un PC, stratul care este cel mai mare din setul de straturi este stratul care este afișat. Dacă utilizați transparența în straturi, puteți vedea stratul care se află sub acest strat superior. Pentru a ascunde stratul, faceți clic pe cercul din colțul din stânga sus al schiței și se va transforma într-un semn de exclamare (!), Care indică faptul că stratul a devenit invizibil. Când faceți clic pe butonul plus (+), puteți adăuga un strat nou, precum un strat gol (Empty Layer), un strat duplicat (stratul selectat în prezent), un strat Photo (import de imagini) sau un strat din selecția curentă .
Când faceți clic pe butonul de lângă straturi, unele setări sunt deschise - aici puteți schimba modul de opacitate și amestecare a stratului și, de asemenea, să îmbinați straturile sau să le ștergeți. Aș dori să vă dezvălui un mic secret - dacă faceți dublu clic pe un strat, veți obține o vizualizare 3D a straturilor suprapuse unul pe altul - nu știu cum acest lucru poate fi util, dar este într-adevăr un spectacol rece.
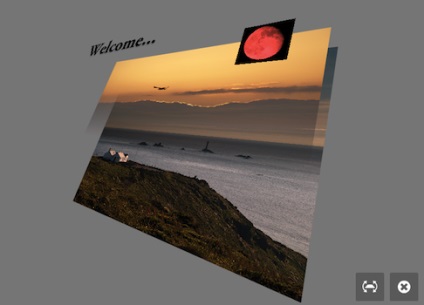
În final, există instrumente și efecte finale în partea de sus a ecranului. Voi pur și simplu le vom lista pe scurt, deoarece există multe astfel de instrumente.
- Butonul Spate: vă întoarce de la document la ecranul principal.
- Adăugați imagine: Adăugați o imagine ca strat în document.
- Creion (creion): tăiați, copiați, lipiți, ștergeți etc.
- Opțiuni de selecție: Selectați toate, Deselectați, Invertați, Pene, Redimensionați, Rafinați marginile etc.
- Transformare pe patru direcții: accesați modul de conversie, unde puteți redimensiona, roti, înclina, muta, etc.
- Niveluri: Deschide setările de meniu, vă permite să modificați saturația, contrastul, nivelele, curbele etc.
- fx: toate efectele standard ale Photoshop-ului, de la umbra picăturilor până la estomparea gaussiană, umplerea transparentă a semnalelor și efectul de creion și sepia.
- : Cadre, Imagine, Dimensiune, Umplere și Schiță, Text, Gradient, Scădere, Deformare Puppet, Utilizați camera pentru a umple zona stratului.
- Ultima imagine: Ascundeți toate paletele, vizualizați doar imaginile.
Puteți concluziona că Abode a implementat multe instrumente, opțiuni și efecte Photoshop în Photoshop Touch. În ciuda faptului că se potrivesc perfect ecranului iPad 9.7. există încă o mulțime de spațiu pentru o imagine reală. În plus, în ceea ce privește designul, este pur și simplu magnific. M-am agățat rapid la locația instrumentelor de pe panou, în afară de PC, dar asta nu mi-a provocat niciun inconvenient. Managementul a fost efectuat de mine intuitiv.
Folosind aplicația: un gust, o ușurință de utilizare și o productivitate
Unul dintre cele mai mari avantaje de a scăpa de instrumente și funcții inutile și complexe în PhotoshopTouch este că programul funcționează bine, chiar și atunci când majoritatea instrumentelor inutile sunt tăiate. Programul funcționează rapid și reacționează la interogări aproape instantaneu (cu excepția faptului că poate utiliza efectul artistic profesionist asupra imaginii), ceea ce contribuie la o lucrare mai bună și mai interesantă cu aplicația, precum și la un rezultat satisfăcător. Mai mult, am crezut că folosirea degetelor pentru a controla în Photoshop ar complica în mod semnificativ lucrarea, dar se pare că am greșit.
Utilizați instrumente, cum ar fi LassoSelectiontool (instrument pentru a selecta zona) pe iPadne mult mai rău decât orice alt panou tactil - desigur, nu poate fi comparat cu un mouse bun sau tableta Wacom, dar este suficient pentru a îndeplini sarcinile în PhotoshopTouch. M-am fost foarte surprins că nu am fost dificil de utilizat anumite instrumente, având în vedere faptul că controalele au fost degetele mele - am gândit că ar ajunge pe nervi, dar nu este.
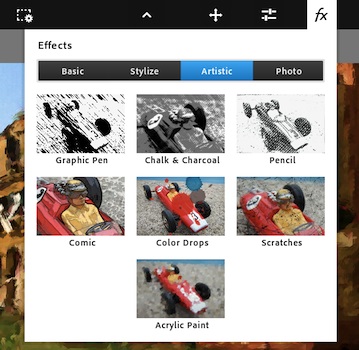
Interfața utilizator simplificată, plană, de PhotoshopTouch este punctul de plecare pentru cei care doresc să învețe despre Photoshop (am abordat deja acest subiect în secțiunea "Ghiduri de predare"). Când am început să studiez Photoshop, am fost uimită nu numai de bogăția de instrumente, trăsături și efecte, dar și de toți noii termeni pe care nu i-am auzit niciodată. Folosind PhotoshopTouch, chiar și un începător va fi ușor de învățat instrumente de bază și de bază, deoarece, în primul rând, nu există multe dintre ele și, în al doilea rând, toate informațiile sunt prezentate grafic. Uitați-vă la meniul de ajustare (Adjustmentsmenu) și comparați-l cu Photoshop pe PC. Cu toate acestea, nu vreau să vă conving că PhotoshopTouch este un program numai pentru începători - nu este. Utilizatorii mai avansați vor putea să își aplice cele mai multe cunoștințe despre Photoshop și să le folosească în PhotoshopTouch.
Importați imagini în Photoshop Touch
Unul dintre dezavantajele altor aplicații iPad, cum ar fi pagini este faptul că este aproape imposibil de a adăuga documente existente la iPad în ele în aplicație. Desigur, știind acest lucru, m-am gândit, și Photoshop Touch pentru a adăuga imaginile mele au o mare problemă, ci ca Adobe, aparent gândit totul la ultimul detaliu. Programul are un ecran special pentru importarea imaginilor, care oferă mai multe opțiuni. Puteți încărca imagini de pe aparat (salvat în Fotografii App), să ia o fotografie cu camera integrată, importate de la Facebook, importate din Adobe Creative Cloud, și, în cele din urmă, cu Google. Cele mai multe dintre aceste metode vorbesc de la sine, dar aș vrea să spun câteva cuvinte despre cum funcționează versiunea Google a importului. Această opțiune nu este valabilă pentru Picasa: dimpotrivă, este doar o căutare de imagini Google. Mai mult, se integrează direct în aplicație și nu deschide o pagină web mobilă. În plus, interesant este faptul că puteți (la fel ca pe Google.com), un fel de persoană, fotografii, ilustrații și grafică, uita-te pentru culoarea și chiar controlată prin utilizarea dreapta (în mod implicit, numai cele care sunt etichetate pentru reutilizare utilizarea cu schimbare sunt afișate - respectiv).
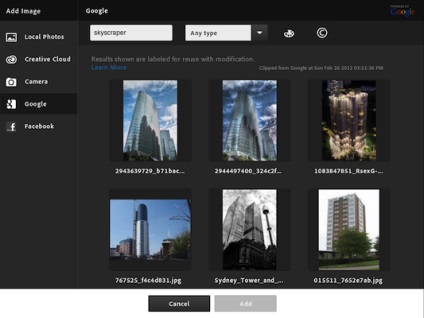
Este minunat faptul că Adobe a atras atenția asupra problemei importului de imagini în aplicație și că a oferit utilizatorilor săi mai multe moduri diferite. Sper că sprijinul viitor va include suport pentru alte servicii, cum ar fi Dropbox sau SugarSync.
Alte "tidbits"
Te simți inconfortabil folosind degetele ca mijloc de control? Faceți clic pe pictograma creion din partea de sus a ecranului și selectați Afișați indicatorul. Acum puteți controla cu ușurință cursorul, precum și folosit pentru a face pe PC-ul desktop - iPad-ul poate fi acum folosit ca un touch pad. Este într-adevăr foarte cool și perfect aranjate. Mai ales această funcție este utilă pentru selectarea curbelor care ar trebui să fie cât mai exacte posibil (a se vedea figura de mai jos). Puteți utiliza în aplicație AirPlay Mirroring, care permite de a transforma iPad-ul într-o consolă de jocuri fără fir sau un centru media în legătură cu HDTV, mai multe setări din fila Opțiuni, puteți activa modul de prezentare: acest lucru se face prin apăsarea pictogramei cu imaginea markerului; acum oamenii vor putea să vă respecte toate acțiunile din aplicație.
Puteți plasa proiectele în foldere sau le puteți copia din ecranul principal. Puteți să salvați proiecte în Camera Roll, să încărcați direct pe Facebook, să le distribuiți prin e-mail sau să utilizați AirPrint pentru a le imprima.

Aștept cu nerăbdare lansarea aplicației Illustrator Touch ...
După cum știți, Photoshop Touch nu este un mare aspect - instrument de ilustrare - imaginați-vă o linie, un instrument de creion și „figura“. Ei pur și simplu nu există, și imitarea ei folosind „indicatorul“ instrumentul nu oferă astfel de capacități de versatil și cu caracteristici complete. Nu înțeleg de ce a luat în considerare Adobene-le în considerare și incluse în aplicația - poate au vrut să păstreze aceste funcții numai în aplicația desktop tradițional, și poate că au crezut pur și simplu, apoi eliberați Illustrator Touch, care sunt doar necesare pentru instrumente de desen? În ciuda acestui fapt, este necesar să ne amintim că Photoshop Touch, desigur, are ca scop mai degrabă la procesare a imaginii decât o creație completă imagine.
O serie de limitări și dezamăgiri, care merită de remarcat
De fapt, eu sunt atitudine foarte pozitivă în Photoshop Touch, în parte din cauza așteptărilor modeste cu privire la ceea ce poate da ca Adobe, cu toate acestea, trebuie recunoscut faptul că cererea este încă departe de a fi ideală, deoarece conține unele limitări care , sincer, puțin dezamăgitor.
Adobe a făcut o treabă mare de a introduce Photoshop Touch pe piața modernă: este una dintre cele mai bune aplicații iPad până în prezent. Din câte știu, Adobe cu aplicația Photoshop Touch corespunde calității aplicațiilor Apple iPad, cum ar fi Pages și iMovie. Adobe, implementând Photoshop pe iPad, a făcut un compromis, creând o alegere grijuliu de design, împreună cu politica pe care iPad le aderă: simplitate și impresii plăcute.
Aveți posibilitatea să achiziționați PhotoshopTouch în câteva secunde și să începeți să învățați, chiar dacă nu ați mai folosit niciodată Photoshop.