Am vrut să scriu această lecție cu mult timp în urmă, dar am fost ocupat cu alte proiecte. Dintr-o dată am văzut efectul manga pe coperta revistei Advanced Photoshop Magazine (revista despre photoshop) și am decis că voi face propria versiune a lecției. Eu nu folosesc aceeași tehnică ca în jurnal, dar rezultatul este foarte cool. Bucurați-vă!
Nu știu cum băieții de la revista Advanced Photoshop au făcut acest efect, deoarece nu am cumpărat acea versiune. Vă voi arăta modul meu de a crea un efect de manga. Veți vedea câte lucruri puteți face cu filtrul "Plastic.
Previzualizarea rezultatului final

Materiale pentru lecție:
Pasul 1. Așa cum am spus în introducerea acestei lecții, am folosit un filtru al filtrului Photoshop "Liquify filter" pentru a obține acest efect. Este mai bine dacă utilizați o imagine de înaltă rezoluție, altfel folosind acest filtru pe o imagine cu rezoluție mică, este posibil să pierdeți calitatea imaginii.
Pentru această lecție am folosit o fotografie stoc, a cărei rezoluție este de 3000x4000 pixeli. Folosind o imagine de înaltă rezoluție, aceasta vă va oferi opțiunea de a modifica mărimea rezoluției la mai puțin după utilizarea filtrului.
Deci, deschideți imaginea în Photoshop și duplicați-o astfel încât să aveți un exemplar în stoc. Acum mergeți la stratul duplicat și numiți-l lichidat, acum veți lucra la acest strat.
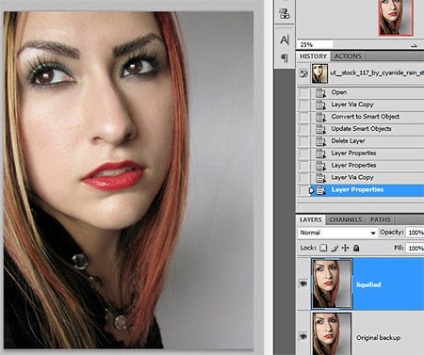
Pasul 2. Mergeți la Filter> Filter. Acum, să vedem ce puteți face aici pentru a crea un efect de manga. Dacă te uiți la poze cu manga, sunteți obligat să fi observat câteva lucruri: 1 - ochi mari, 2 - gura mică și nas și 3 - cap rotunjit cu o bărbie ascuțită.
Aceasta este ceea ce trebuie să realizați cu ajutorul comenzilor de filtrare "Plastic". Vă sugerez să utilizați o perie mare, atunci când lucrați cu acest filtru, pentru că dacă se lucrează cu o perie mică, veți obține umflături pe linii drepte și marginile feței.
instrumente de plastic pe care le vom folosi în primul rând, este un instrument de „Dilatare“ (Dilatare Tool), pentru a face ochii mai instrument de „șifona“ (Pucker Tool), de micșora nasului și gurii, și „Warp“ (Forward Warp Tool) pentru a schimba locația nasului și retușează bărbia.
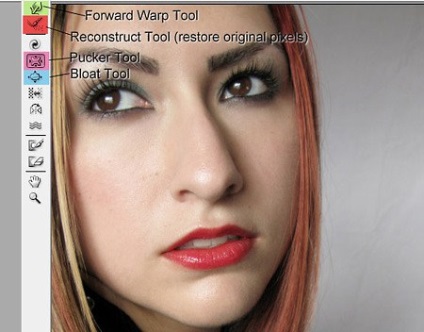
Pasul 3 - ochii.
Să începem cu ochii. În partea dreaptă a ecranului puteți vedea setările periei. Așa cum am spus, folosiți o perie mare. Cât de mare? Depinde de rezoluția imaginii și a elementelor pe care lucrați. Pentru ochi, de exemplu, utilizați o dimensiune a pensulei care este mai mare decât un ochi.
Vom folosi Bloat Tool pentru a face ochii mai mari și mai rotunzi, deci alegeți acest instrument. Faceți clic pe un ochi și veți vedea cum va începe să își schimbe forma. Faceți câteva clicuri în diferite părți ale ochiului și măriți treptat dimensiunea acestuia, menținând forma rotundă. Utilizați instrumentul "Warp" dacă aveți nevoie să corectați poziția ochilor.

Pasul 4 - gura.
Trebuie să faceți gura mult mai mică, dacă modelul pe care l-ați ales are gura deschisă, atunci acest pas va fi mai dificil. Selectați Instrumentul Pucker și, ca în etapa anterioară, selectați dimensiunea dorită a periei astfel încât să fie mai mare decât gura însăși.
Setați presiunea periei (viteza de periere) cu aproximativ 30 și densitatea periei (Densitatea periei) cu aproximativ 50. Începeți să lucrați din colțurile buzelor, apoi centrați.
După aceea, luați instrumentul "Warp" și trageți colțurile buzelor astfel încât gura să apară deja. Uită-te la imaginea de mai jos.
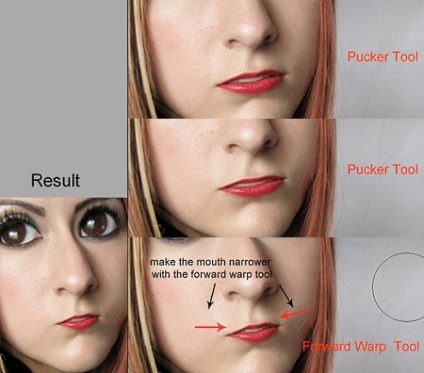
Pasul 5 - nasul.
Dacă aveți ochii și gura potrivită, vă sfătuiesc să faceți o copie a stratului înainte de a merge mai departe, doar în caz. Utilizați aceeași tehnică ca și pentru gură pentru a reduce nasul. Utilizați instrumentul "Warp" la fel de mult precum aveți nevoie și utilizați perii mici pentru a fixa detaliile.

Pasul 6 - forma capului.
Aici veți avea puțin mai mult de lucru. Scopul principal este de a face ca jumătatea inferioară a capului să fie mai mică și mai rotundă, iar bărbia mai clară.
Instrumentul principal care este folosit aici este instrumentul "Deformare" (Forward Warp). Utilizați o perie mare pentru a muta părți ale feței. Va trebui să vă ridicați gura în nas.
Încercați să păstrați forma părului și nu creați mutații mari, altfel oamenii vor vedea în mod necesar aceste erori. Prin reducerea densității periei, puteți evita acest lucru. Densitatea periei funcționează ca duritatea atunci când trageți cu o perie normală.
După ce ați terminat, luați instrumentul Perie de vindecare și îndepărtați cât mai multe pete și pete posibil. Nu uitați să creați câte copii ale stratului de care aveți nevoie.

Pasul 7 - Setări de culoare.
După ce ați terminat cu forma capului, puteți adăuga anumite efecte de culoare și contrast pentru a face imaginea să arate mai interesantă.
Inițial ușor desaturează imaginea cu ajutorul unui strat de ajustare Mixer canale (Mixer canale) cu o opacitate de 45. Am adăugat galben, utilizând stratul de ajustare Color Balance (Balans de culoare), mărind galben (Galbeniilor) pe canalele midtones și lumină și magenta (Tonuri de cyan) pe canal de umbre.
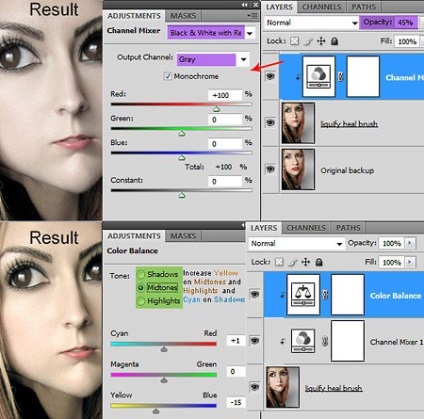
Pasul 8 - Îmbunătățirea ochilor.
Creați un strat nou pe toate straturile, mergeți la Editare> Umpleți și umpleți stratul cu 50% gri. Setați modul de amestecare la Suprapunere și vopsea cu instrumentele Blender și Clarifier după cum se arată mai jos. Utilizați o expunere de 30% pentru aceste instrumente. Faceți același lucru pentru ambii ochi.
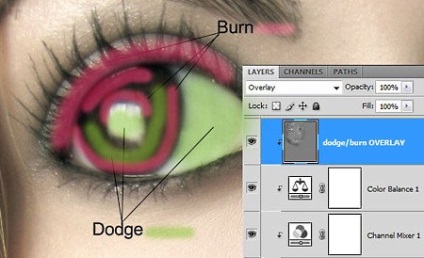

Add-ons:
23 691
abonați:
70 000+
Activitatea utilizatorilor:
333 752
Celelalte proiecte:
Formular de înregistrare
Înregistrare prin e-mail