Porniți cuvântul. Ieșiți din Word. Personalizați interfața cu utilizatorul. Deschiderea și salvarea unui document
3.3. Sfaturi date de Cuvânt.
Microsoft Word oferă cu bunăvoință sfaturi și sugestii utilizatorilor săi. Mai jos vom analiza tipurile de bază de sugestii și vom învăța cum să le activați sau să le dezactivați pe ecran.
Pentru a aduce o sugestie, plasați mouse-ul peste butonul dorit și, nu apăsați nimic, așteptați o secundă. Lângă buton va apărea ("pop up") un indiciu cu numele acestui buton, așa cum se arată în figura din dreapta. O descriere mai detaliată a butonului și acțiunea asociată apare în bara de stare din partea de jos a cuvântului. Dacă butonul barei de instrumente nu funcționează în prezent, în bara de stare apare o explicație a motivului, din cauza căruia acest buton nu poate fi utilizat chiar acum.
Dacă nu apare sfaturile de instrument, faceți clic pe Vizualizare # 222; Bare de instrumente și în fereastra de instrumente care apare, bifați caseta de selectare Tooltips, apoi faceți clic pe butonul OK.
Dacă doriți ca informațiile despre chei fierbinți să fie incluse în tooltipurile, selectați comanda rapidă Keyboard din aceeași casetă de dialog.
Una dintre modalitățile cele mai convenabile de a naviga în documentul Word este de a trage glisorul în bara verticală de defilare. În acest caz, Word afișează un mesaj de defilare. În acest indiciu, este indicat numărul paginii documentului care corespunde acestei poziții a cursorului. Prin deplasarea ușoară a cursorului de defilare, puteți sări cu ușurință exact la pagina de care aveți nevoie.
3.4. Sistem de asistență pentru Word.
Sistemul de ajutor conține informații complete despre toate comenzile, casetele de dialog, mesajele, cheile și câmpurile de introducere disponibile în Word. Acest sistem oferă, de asemenea, instrucțiuni pas cu pas pentru efectuarea diferitelor operațiuni, cum ar fi editarea, formatarea, corectarea și demonstrarea exemplelor reale ale acestor lucrări. Puteți utiliza comanda de meniu pentru a accesa Ajutorul. Se afișează meniul din figura din dreapta.
Sistemul de asistență Word este organizat în același mod ca și toate celelalte Help în Windows 95.
Dacă aveți nevoie de mai multe informații, selectați comanda. # 222; Sunați la ajutor. Veți fi duși la sistemul de ajutor Microsoft Word. Caseta de dialog care apare pe ecran are trei file, fiecare dintre acestea oferind o modalitate de a găsi informațiile de care aveți nevoie:
· Fila Index conține o listă alfabetică a tuturor subiectelor de ajutor. Utilizați-l ca și cum ar fi fost un index al cărții.
· Fila Căutare vă permite să căutați în sistemul de ajutor pentru cuvintele sau expresiile specificate.
Exercitarea 4. Deschiderea și salvarea unui document.
4.1. Salvați documentul.
Dacă ați făcut ceva valabil cu documentul dvs., trebuie să îl salvați într-un fișier de pe disc.
Pentru a salva un document, procedați în felul următor:
1. Faceți clic pe butonul Salvare din bara de instrumente standard. Word afișează caseta de dialog Salvare document, prezentată în Figura 1.3.
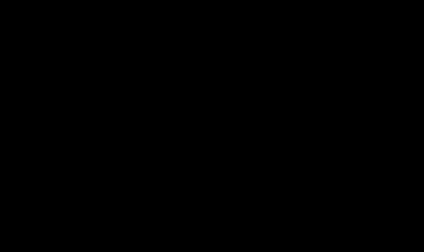
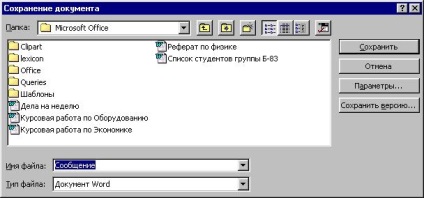
Fig. 1.3. Salvați caseta de dialog pentru document
2. Selectați unitatea sau folderul de pe discul în care doriți să salvați documentul. Dacă trebuie să creați un folder nou pentru a stoca documentul, faceți clic pe butonul Creare folder nou din caseta de dialog Salvare document.
3. Introduceți numele documentului (sau acceptați numele sugerat de Word) și faceți clic pe butonul Salvare. Numele poate avea lungimea de până la 255 de caractere, inclusiv extensia ".doc". Cu toate acestea, nu este necesar să introduceți extensia, aceasta va fi adăugată automat. Această extensie de nume de fișier permite tuturor programelor să știe că acest fișier este un document creat în Word.
În bara de stare, puteți vedea o bară de progres care arată procesul de salvare a documentului Word. Pentru documentele foarte lungi sau complexe, bara de progres din bara de stare poate încetini sau chiar să se oprească. Nu te speria! Word nu a murit - doar programul necesar în acest moment pentru a face calcule complexe sau operațiuni cu discul și Word va relua mișcarea indicatorului de progres în câteva secunde.
După ce salvați lucrarea, puteți face clic pe butonul Salvați din bara de instrumente standard și puteți salva documentul din nou și din nou fără a trebui să introduceți numele acestuia. Word nu afișează caseta de dialog Salvează documentul.
În orice caz, se recomandă salvarea documentului cât mai des posibil. Acest lucru vă va permite să vă protejați de lucruri imprevizibile, cum ar fi oprirea alimentării cu energie electrică sau suspendarea computerului. Reporniți după astfel de șocuri, veți găsi o copie a documentului dvs. în forma în care l-ați înregistrat ultima dată.
După ce ați terminat de imprimat documentul la imprimantă, salvați-l înainte de a închide documentul sau de a ieși din Word. Acest lucru vă va oferi o certitudine absolută că documentul de pe disc este exact ceea ce ați primit pe hârtie.
4.2. Schimbați numele și locația documentului.
Din diferite motive, va trebui să schimbați numele fișierului sau locul în care este stocat. De exemplu, dacă ați editat un fișier și doriți să salvați noua versiune sub un nou nume, lăsând versiunea veche neatinsă, trebuie să redenumiți fișierul cu documentul. În plus, poate fi necesar să transferați fișierul pe alt disc sau într-un alt folder.
Pentru a schimba numele fișierului sau locația de stocare, procedați în felul următor:
1. Selectați comanda Fișier. # 222; Salvați ca.
2. Dacă este necesar, specificați unitatea dorită sau dosarul dorit la care va fi stocat documentul.
3. Dacă este necesar, introduceți un alt nume pentru document.
4. Faceți clic pe butonul Salvare.
Dacă nu doriți să salvați vechea versiune a documentului pe disc, va trebui să o distrugeți utilizând Windows 95. Word în sine nu șterge fișierele vechi atunci când sunt redenumite.
4.3. Deschiderea documentului.
Întoarceți-vă la documentul la care a fost lucrat cândva, efectuând o operațiune specială numită Word, numită "deschiderea unui document".
Casete de dialog Deschiderea unui document, introducerea unui fișier, introducerea unei imagini și deschiderea unei surse de date sunt organizate identic. Toate instrucțiunile următoare, cu excepția pasului 1, se aplică oricăruia dintre cele patru casete de dialog. Poz. 1 din următoarele instrucțiuni descrie deschiderea casetei de dialog Deschidere document. Alte casete de dialog sunt invocate cu ajutorul altor comenzi.
Pentru a deschide un document, procedați în felul următor:
1. Faceți clic pe butonul Deschidere din bara de instrumente Standard.
Word afișează caseta de dialog Deschidere document, prezentată în Fig. 1.4.
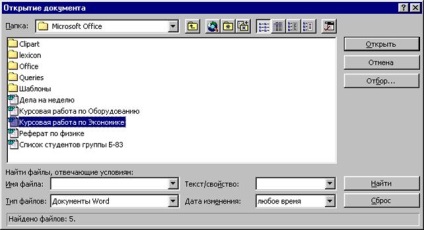
Fig. 1.4. Caseta de dialog Deschidere document
2. Dacă documentul pe care doriți să îl deschideți nu este în listă, specificați unitatea sau folderul în care este stocată. Documentul din dosarul curent este deschis prin dublu clic pe butonul stâng al mouse-ului. Pentru a merge la dosarul de mai sus sau la o altă unitate, faceți clic pe butonul Up one level până când veți vedea folderul sau unitatea de care aveți nevoie în listă. De asemenea, puteți să sarăți la un dosar sau la un disc din listă făcând dublu clic.
3. Faceți dublu clic pe pictograma documentului cu care lucrați.
Dacă ați lucrat recent cu acest document, numele acestuia va fi în partea de jos a meniului Fișier. Pentru a deschide un astfel de document, faceți clic pe numele acestuia din meniu.
Pentru a vă ajuta să decideți ce fișier aveți nevoie, Word oferă mai multe moduri de afișare și sortare a listei de fișiere și foldere în dialogurile Deschidere document, Inserare fișier, Inserare imagine și Deschidere sursă de date. Pentru a selecta aceste opțiuni, există patru butoane prezentate în Figura 1.4.
4.4. Închiderea documentului.
Următoarele sunt toate modalitățile prin care puteți închide un document Word.
1. Selectați comanda Fișier. # 222; Închide. Dacă documentul este afișat în două sau mai multe ferestre, toate ferestrele cu acest document vor fi închise.
2. Apăsați tasta [Shift] și selectați File (Fișier) # 222; Închideți toate. Aceasta va închide toate documentele deschise.
3. Apăsați [Ctrl + W] pentru a închide fereastra activă cu documentul. (Toate celelalte ferestre care conțin acest document rămân deschise).
4. Evidențiați [Ctrl + F4] pentru a închide fereastra activă cu documentul. (Toate celelalte ferestre care conțin acest document rămân deschise).
5. Faceți clic pe butonul Închidere. situat la capătul din dreapta al titlului ferestrei.
6. Ieșiți cuvântul în oricare dintre căile descrise în Exercițiul 2.
Sarcină pentru munca independentă
1. Porniți Microsoft Word.
2. Când lucrați cu documentul, utilizați modul "aspectul paginii" pentru a reprezenta modul în care textul este plasat pe pagină. Pentru a face acest lucru, extindeți elementul de meniu orizontal View și faceți clic pe linia de aspect al paginii.
3. Atunci când formatați texte, este foarte important ca marginile drepte și stânga ale benzii de formare să fie vizibile simultan, altfel este dificil să se determine modul în care are loc alinierea paragrafelor. Dacă monitorul dvs. nu afișează simultan marginile drepte și din stânga ale benzii, selectați scala în loc de "100%" - "Prin lățime". Pentru a face acest lucru:
• Faceți clic pe butonul din bara de instrumente, în partea stângă a listei de scări și selectați scara Lățime din lista derulantă.
• sau utilizați comanda orizontală din meniu Vizualizare # 222; Scalați și setați comutatorul la Lățime.
5. De la început, învățați cum să lucrați în modul de includere a caracterelor speciale. Pentru aceasta, selectați comanda de meniu Instrumente # 222; Opțiuni în grupul de comutatoare Caracterele care nu pot fi tipărite activează Toate sau lucrează cu pictograma barei de instrumente care nu poate fi imprimată. Aceste simboluri sunt folosite pentru a simplifica lucrul cu textul și nu sunt imprimate.
6. Rețineți că indicatorul mouse-ului ia diferite forme în funcție de sarcinile care pot fi executate în acel moment. Adesea, acesta este un indiciu foarte convenabil.
7. În prima lecție este foarte important să învețe să facă distincția între tech-iști pe ecran (intermitent) și mouse-ul, Prien cerned aspectul cursorului de text. Veți fi capabil de a evita erorile de set-va daca la nota de început că textul este inserat la locul în care cursorul clipește, inserarea obiectului apare în locul în care clipește cursorul, iar cursorul este folosit pentru a seta cursorul de text în locul potrivit în procesul de scriere nu poate participa.
Porniți cuvântul. Ieșiți din Word. Personalizați interfața cu utilizatorul. Deschiderea și salvarea unui document
Informații despre lucrarea "Lansarea cuvântului. Ieșiți din Word. Personalizați interfața cu utilizatorul. Deschiderea și salvarea unui document »