Panoul din stânga
În stânga este Navigatorul pe care îl știm deja. și sub secțiuni: Presetări. Snapshots și istorie.
Panoul Presetări, dacă îl extindeți, conține două foldere, acestea sunt Presetările Lightroom și Presetările utilizatorilor.
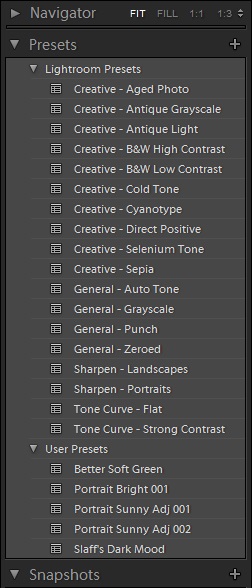
Opțiunile disponibile pentru prelucrarea fotografiilor sunt salvate aici. Dacă plasați cursorul peste presetare, puteți vedea imediat în Navigator modul în care imaginea va avea grijă de aplicația sa. Dând clic pe el, aplicați-l apoi pe fotografia dvs.
Presetările reprezintă o ocazie foarte bună de a procesa rapid și interesant fotografiile. Principalul lucru este că, după aplicarea presetării, ajustați-o la cadrul dvs. Du-te la panoul din dreapta pe care îl puteți vedea în detrimentul a ceea ce înseamnă, efectul dorit este atins și mutați glisierele astfel încât fotografia să pară cea mai bună cale pentru noi.
Iată setările pentru presetarea tonului rece:
(Am combinat două părți ale panoului din dreapta în Photoshop, de fapt, astfel încât să nu puteți extinde bara laterală)
În plus față de standard, complet cu presetări Lightroom, puteți crea propriile dvs. și puteți conecta terțe părți, de exemplu, descărcate de pe Internet.
Conectarea unei presetări este ușoară. Faceți clic dreapta pe dosarul Setări utilizator și selectați Import.
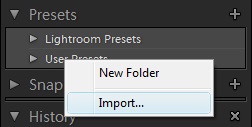
Se deschide o fereastră standard de selectare a fișierelor, în care selectarea unuia sau mai multor fișiere și apăsarea butonului Import va adăuga presetări la Lightroom.
Pre-setările interesante se încarcă în mod constant în blogul său RU-LIGHTROOM Alexey Rubtsov. De asemenea, un număr mare de presetări pot fi găsite pe site-ul Adobe.
Luați în considerare meniul contextual al setărilor de utilizatori:
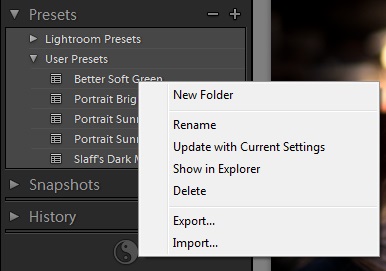
Folder nou - puteți crea propriile dosare prin aranjarea presetărilor.
Redenumiți - redenumiți.
Actualizare cu Setări curente - actualizați cu setările curente. Această comandă salvează modificările la presetare. De exemplu, ați descărcat presetarea, l-ați aplicat unei fotografii și l-ați corectat ușor pe gust. Selectați comanda Actualizare cu Setări curente și salvați setările noi în această presetare.
Afișare în Explorer - deschide dosarul în care sunt stocate presetările. Am Vista instalat și presetările sunt în dosar:
C: \ Users \ Vendigo \ AppData \ Roaming \ Adobe \ Lightroom \ Dezvoltați presetările \ Presetările utilizatorului
Dacă puneți fișiere presetate în acest folder și reporniți Lightroom, acesta va fi adăugat automat la setările de utilizator. Aceasta este o altă posibilitate de a adăuga presetările găsite în Internet la Lightroom.
Ștergeți - ștergeți
Export. Import - salvează presetarea într-un fișier și importă presetarea din fișier.
După ce ați procesat fotografia după preferințe, puteți să creați presetarea proprie utilizând butonul "+" din antetul panoului Presetări. Prin apăsarea acesteia se va deschide următoarea fereastră:
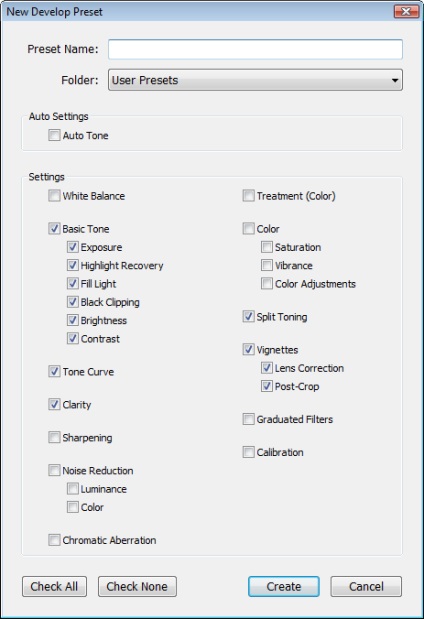
În care trebuie să introduceți numele presetării și plasați marcajele care marchează setările pe care doriți să le salvați în presetare. Apoi faceți clic pe Creare și presetarea este pregătită.
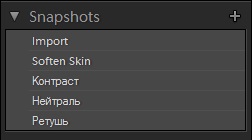
Snapshot - acesta este un fel de instantaneu al statului. Puteți salva orice etapă de procesare în Snapshot pentru a nu căuta în istoric. Un mecanism similar este în Photoshop, dacă ați lucrat cu el, apoi îl puteți stăpâni cu ușurință în Lightroom. Pentru a crea un Snapshot, apăsați "+" de pe bara de titlu a panoului.
Apare fereastra de introducere a titlului.
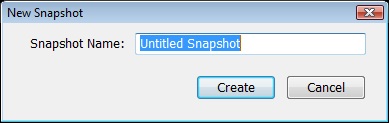
și făcând clic pe butonul Creare apare în lista Instantaneu.
Imprimarea implicită este deja salvată. astfel încât să puteți întotdeauna să reveniți la starea inițială a fotografiei, cu un singur clic.
Meniul contextual al Snapshot:
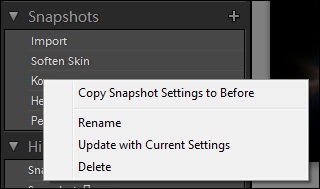
Cu istoria a totul este simplu, înregistrează toate operațiunile pe care le-ați făcut cu imaginea. Totul este scris în detaliu, chiar inutil. Deci, dacă activați / dezactivați orice setare, pentru a evalua modul în care aceasta afectează fotografia, toate aceste schimbări înainte și înapoi vor fi atent înregistrate în poveste.
În panoul Istoric există un buton Clear All - care elimină de fapt istoricul.
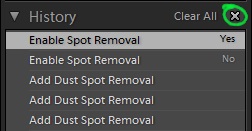
panoul Bara de instrumente
înainte După o oportunitate convenabilă de a compara o fotografie, înainte și după tratament.
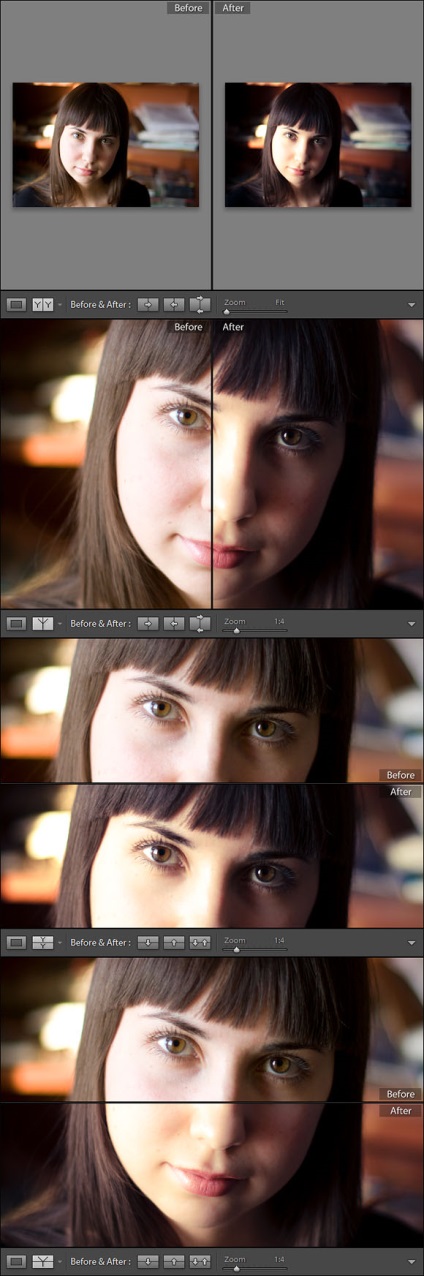
Asta e tot pentru moment. Dar tema prelucrării fotografiilor în Lightroom este cu siguranță departe de a fi epuizată.