Utilizând panoul Proprietăți din Flash CS6, obțineți acces rapid la gestionarea proprietăților obiectelor. Valorile proprietăților care sunt afișate în acest panou depind de ce obiect este selectat pe scena.
De exemplu, dacă nu ați selectat nimic, atunci panoul proprietăților va afișa parametrii documentului însuși, inclusiv culoarea de fundal și dimensiunea scenei pe care o cunoașteți deja. Dacă pe scenă este selectat un obiect, în panoul Proprietăți veți vedea coordonatele lui X și Y, lățimea și înălțimea, precum și alte informații.
În această lecție Flash CS6, vom folosi panoul cu proprietăți pentru a muta fotografiile în scenă.
Poziționarea obiectului pe scenă
Să începem prin mutarea elementelor utilizând panoul Proprietăți. Puțin mai târziu, pentru a roti fotografiile, vom lucra cu panoul Transformare (transformări).
Selectați fereastra> Proprietăți (Ctrl + F3) dacă bara de proprietăți nu este deja deschisă.
1. Selectați primul cadru de pe stratul Photo1. O linie albastră apare în jurul obiectului photo1.jpg, indicând faptul că este selectat.
2. În panoul de proprietăți, introduceți valorile: 70 pentru X și 50 pentru Y. Apăsați Enter pentru a aplica valorile introduse. De asemenea, puteți să faceți clic pe proprietățile X și Y, apoi să trageți cursorul spre dreapta sau spre stânga, schimbând valoarea existentă. Deplasați fotografia spre stânga.
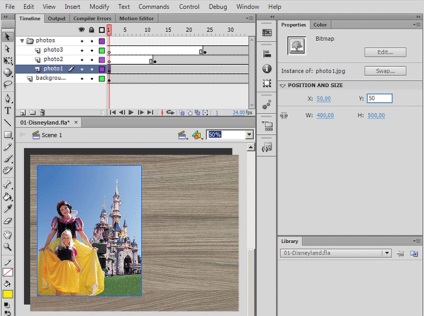
Valorile X și Y sunt măsurate din colțul din stânga sus al scenei. X pornește la 0 și crește spre dreapta, Y pornește la 0 și crește în jos. Punctul de înregistrare pentru fotografiile importate este în colțul din stânga sus.
3. Selectați Fereastră> Transformare (Ctrl + T) pentru a deschide panoul Transformare.
4. În panoul Transformare, selectați Rotire și în căsuța de mai jos tastați -12 sau faceți clic pe valoare și deplasați cursorul până când apare valoarea dorită. Apăsați tasta Enter. pentru a aplica valoarea introdusă.
Fotografia selectată se va roti în 12 grade în sens invers acelor de ceasornic.
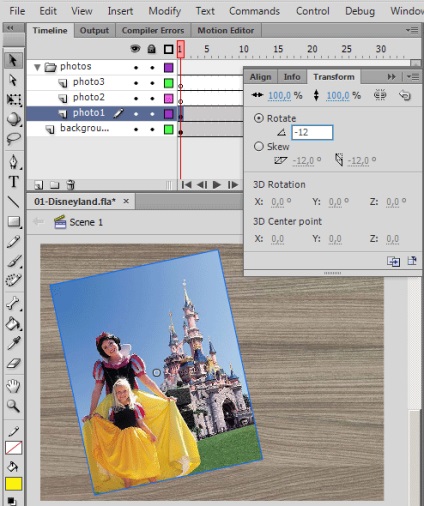
5. Selectați cel de-al 12-lea cadru al stratului Photo2. Pe scenă, faceți clic pe photo2.jpg.
6. Folosind panoul Properties (Proprietăți) și panoul Transform (Transformare). mișcați și rotiți photo2.jpg. Introduceți valoarea lui X = 100. Y = 60 și rotiți-l cu 6 grade. Poziția dintre photos1.jpg și photo2.jpg relativ una față de cealaltă este vizibil mai interesantă.
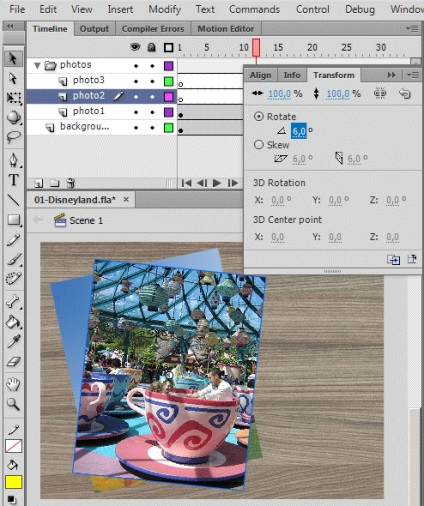
7. Selectați cel de-al 24-lea cadru al stratului Photo3. Apoi faceți clic pe photo3.jpg pe scenă.
8. Folosind panourile Properties (Proprietăți) și Transform (Transformare), definiți o nouă poziție pentru această imagine și rotiți-o. Introduceți valoarea lui X = 110. Y = 50 și rotiți imaginea la 3 grade față de mâna oră.
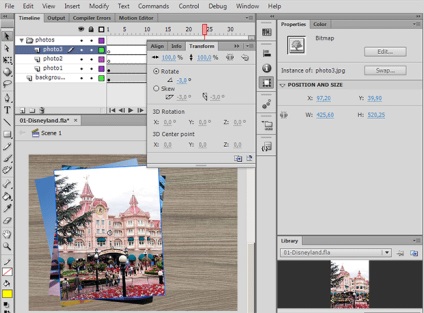
Când măriți și rotiți, calitatea vizibilă a fotografiilor se poate deteriora. Pentru a corecta această deficiență, procedați în felul următor:
- faceți dublu clic pe pictograma imagine din panoul Bibliotecă
- În caseta de dialog Proprietăți bitmap care apare, selectați opțiunea Permiteți umplerea.
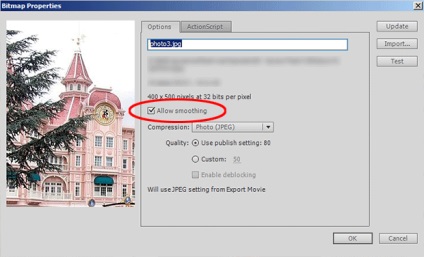
Lucrul cu panourile
Pentru a deschide orice panou din Flash CS6, selectați numele acestuia din meniul derulant Window din meniul principal al programului. Uneori, va trebui să selectați dintr-un submeniu, ca în cazul Window> Other Panels> History.
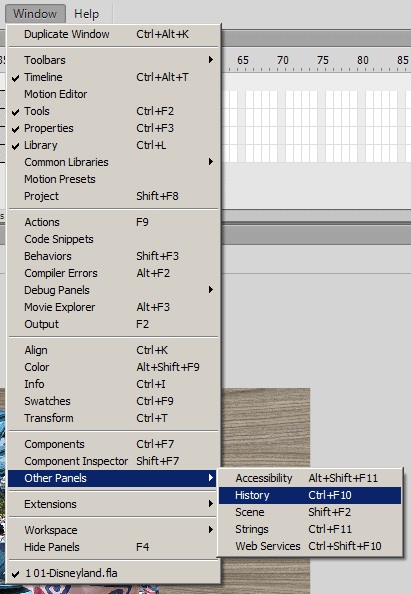
- Pentru a deconecta panoul, faceți clic pe numele său și trageți-l în locația dorită.
- Pentru a fixa panoul într-un alt doc, trageți-l pe nume. În timpul andocării, apare un contur albastru, indicând locul în care îl andocați.
- Pentru a grupa un panou cu alte panouri, trageți-l la numele unui alt panou.
- Pentru a muta un grup de panouri, trageți-l făcând clic pe bara gri închis în partea de sus a grupului.
- De asemenea, aveți opțiunea de a afișa panourile sub formă de pictograme. Acest lucru mărește spațiul de lucru al stadiului, dar în același timp oferă acces rapid la panourile necesare. Faceți clic pe săgețile din colțul din dreapta sus pentru a transforma panourile în pictograme. Dați clic pe săgeți din nou pentru a extinde panourile.
În următoarea lecție vă voi spune despre panoul Instrumente. Veți folosi în mod constant, deoarece cu ajutorul instrumentelor Flash CS6 puteți crea, edita, picta obiecte și face multe alte lucruri utile.