Exploatarea în Autocade este cu siguranță o operație necesară, deoarece cele mai multe desene nu pot fi desenate fără tăieturi. Uneori utilizatorii începători, datorită ignoranței lor de a face ecloziune în AutoCAD cu ajutorul comenzii, o fac manual, ceea ce este extrem de incomod. Astăzi vă voi spune cum să faceți acest lucru rapid și simplu.
Exploatarea în AutoCAD
Mai întâi de toate, pentru ecloziune, trebuie să creați un strat în AutoCAD. pe care o numim numele adecvat și atribuim grosimea liniilor. Desigur, nu puteți crea un strat separat (și în unele programe de completare este creat automat), dar poate duce la o serie de inconveniente. Indicați imediat că avem nevoie de o buclă închisă.
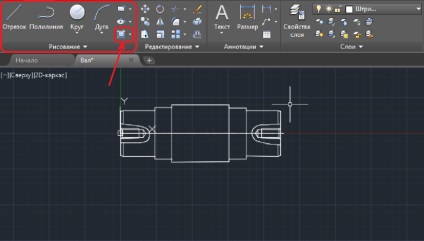
Butonul de valoare este în blocul "Draw". Facem clic pe el. Când selectați calea dorită, programul va arăta cum arată umbrirea viitoare.
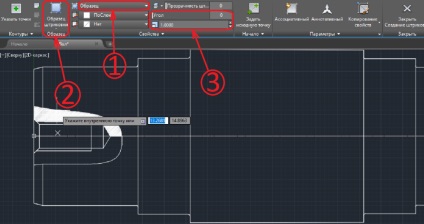
Este posibil să specificați mai întâi contururile și apoi să ajustați parametrii, dar puteți, de asemenea, să inversați. Mai întâi recomandăm setarea tipului de incubație (în figura 1). Implicit, opțiunea "Eșantion" este activată. În plus față de eșantion, puteți selecta un corp, un gradient și o linie de umbrire.
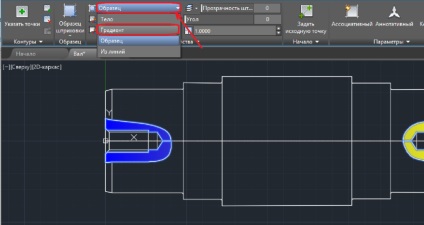
Dacă selectați un anumit tip, rezultatul este de asemenea afișat. De exemplu, în imaginea de mai sus, m-am plimbat peste gradient. Selectați "Mostră" și configurați modelul trapei.
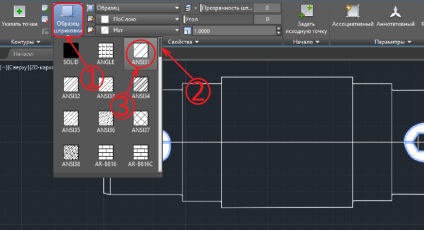
Modelele de traseu corespund materialului din care este realizată piesa. Derulați cursorul până când vedeți modelul dorit. Rămâne să reglați unghiul și pasul liniilor. Acest lucru se face simplu.
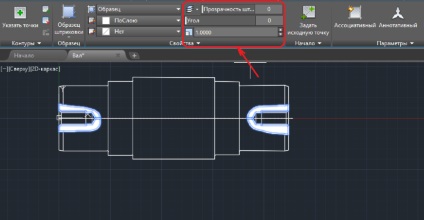
În blocul corespunzător există un șir de unghi și scală. Introduceți valorile necesare.
Există și alte modalități de a adăuga hatching în AutoCAD. Am arătat cel mai simplu dintre toate. În mod prestabilit, se utilizează o metodă pentru a selecta un punct în jurul căruia are loc un hatch de contur închis. Alegerea obiectelor de contur este mai potrivită pentru cercuri, contururile dreptunghiulare, prin această metodă, sunt distanțate în diagonală.
Circuitele asociative vă permit să refaceți automat ecloza atunci când conturul este modificat, ceea ce este foarte convenabil, deoarece în modul obișnuit trebuie să ștergeți creatorul și să creați unul nou. Annotativul la rândul său modifică automat scala de incubație la schimbarea scării desenului. Despre modul de ajustare a scalei în AutoCAD. Ți-am spus înainte.