
O captură de ecran este o imagine pe care o persoană o vede pe monitorul unui computer.
Este necesar să înțelegem întrebarea - cum să facem o captură de ecran a ecranului pe diferite dispozitive, dar mai întâi trebuie să înțelegem de ce este nevoie.
Este necesar din mai multe motive, cum ar fi:
- capturați momente interesante și importante din jocuri, să le împărtășiți prietenilor;
- căutarea și salvarea diferitelor ilustrații și imagini;
- înlăturarea unei imagini pentru a căuta ajutor de la o altă persoană, astfel încât el să vadă cu claritate esența problemei;
- Descrierea instrucțiunilor de lucru cu orice program de calculator;
- pentru o comunicare bogată cu prietenii;
- conservarea informațiilor grafice importante.
Până de curând, au existat dispozitive în care o astfel de funcție nu era și nu era foarte solicitată.
Metode pentru capturarea imaginilor
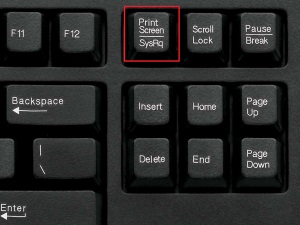
Efectuarea unei imagini de ecran a ecranului pe calculator nu este deosebit de dificilă. Indiferent de costurile sistemului dvs. de operare, fie că este vorba despre Windows 7 sau Windows 8, această afacere nu vă va lua mult timp și nu va fi dificilă.
Eliminarea imaginilor pentru Windows 7
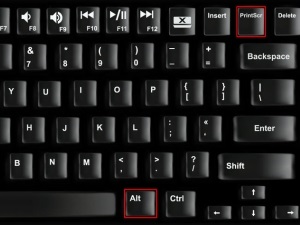
Pentru a face acest lucru, apăsați tasta PrtScr din dreapta lui F12. După aceea, trebuie să plasați cursorul în locul dorit de redare a copiei de pe ecran, să inserați imaginea salvată acolo și să o salvați.
Windows 7 oferă o funcție la fel de importantă - ecranul ferestrei active. Poate să vină la îndemână atunci când trebuie să faceți o captură de ecran a programului, nu a ecranului complet. Pentru a începe, trebuie să activați fereastra acestui program făcând clic pe acesta într-un punct arbitrar. Următorul pas este să țineți apăsată tasta Alt și, fără eliberare, să apăsați pe PrtScr. Apoi facem aceeași listă de acțiuni descrise mai sus.

Acest lucru se poate face prin programe cum ar fi: Shot Light, Capture Free, etc. Ei trebuie să găsească elementul "capturează zona ecranului" și apoi salvați. Avantajele unui astfel de proces ar fi de dorit să se includă faptul că puteți lua o captură de ecran de dimensiuni diferite, în astfel de programe, fac un sondaj instant folosind „taste“.
Imaginea va fi înregistrată mai repede decât în metoda originală, iar programele nu vor ocupa un loc semnificativ în computer.
Eliminarea imaginilor pentru Windows 8
Răspunsul la întrebarea cum se face un ecran pe un laptop sau un computer pe Windows 8 este chiar mai ușor de rezolvat. Pentru a face acest lucru, trebuie să afișați ceea ce doriți să capturați pe ecran.
În pasul următor, pentru a captura imaginea, țineți apăsat butonul Windows simultan cu butonul PrtScr.
Lucrul cu semințele de mac
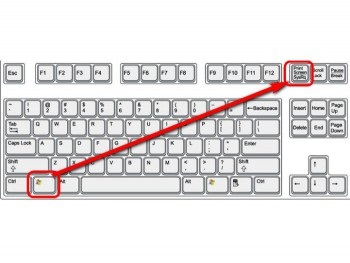
Pentru a capta o imagine a întregului ecran, este necesar pentru a prinde următoarele taste: comanda, Shift, 3, după care imaginea dorită este afișată pe desktop ca un fișier PNG.
În cazul în care trebuie să eliminați numai o parte a ecranului de pe mac, ar trebui să apăsați Comandă, Shift. În același timp, animația cursorului ar trebui să aibă forma încrucișată.
Acest tip de cruce trebuie mutat în zona imaginii în care doriți să fotografiați imaginea. Apoi, trebuie să trageți cursorul mouse-ului pentru a selecta teritoriul necesar. Cu această acțiune, trebuie să țineți apăsat butonul de schimbare, opțiune, "spațiu" pentru a modifica imaginea de selecție.
După pregătirea zonei solicitate, trebuie să dezarhivați butonul mouse-ului sau trackpad-ul. Pentru a anula, aveți nevoie de tasta Esc înainte de a elibera butonul mouse-ului, și apoi trebuie doar să găsiți imaginea finală sub forma unui fișier PNG pe desktop.
Pentru a elimina imaginea unei ferestre pe MacBook, trebuie să apăsați Command + Shift + 4, iar cursorul trebuie să obțină o formă încrucișată. Apoi, trebuie să faceți clic pe "spațiu", iar cursorul va arăta ca un semn de cameră.
Deplasați acest semn peste fereastra de care aveți nevoie, după ce ați selectat-o. Apoi, faceți clic pe mouse sau pe trackpad și, dacă doriți să anulați, trebuie să apăsați pe butonul Escape, înainte de a face clic pe piesa cu un pad sau mouse.
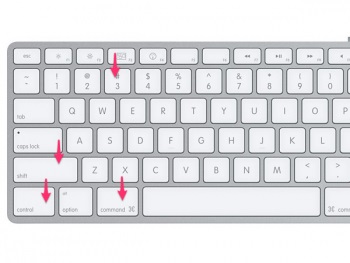
- Selectați un meniu pentru a deschide conținutul acestuia.
- Țineți comanda + Shift + 4. Cursorul devine în formă de cruce.
- Mutați-o pentru a selecta un meniu.
- Apăsați butonul mouse-ului sau pad pad. Pentru a anula tasta Escape (esc), înainte de a elibera butonul mouse-ului.
- Găsiți fotografia pregătită a imaginii sub forma unui fișier PNG pe desktop.
Ordinea de acțiuni necesară pentru afișarea imaginii meniului fără numele:
Mai multe programe, de exemplu, "DVD-player", nu vă permit să faceți fotografii ale ferestrelor.
Lucrați cu iPhone
Este suficient să apăsați tasta rotundă din partea de jos a ecranului HOME și butonul blocului din partea superioară.
Adesea trebuie să facem o imagine de pe ecran pentru a o împărtăși cu prietenii sau pentru anumite scopuri.
Trebuie doar să apăsați simultan două butoane, „acasă“ și „putere“, apoi imediat puteți auzi sunetul caracteristic al Scrin, iar un moment ecranul devine alb. După aceasta, trebuie doar să mergeți la aplicația "Fotografii" și acolo, în album va aștepta să utilizați imaginile nou desenate.
Evaluați acest articol: (1 vot, evaluare medie: 4.00 din 5)