- Host Hosts Session Desktop
- RemoteApp (cunoscut anterior ca Terminal Services)
- Virtual Infrastructure Desktop (VDI).
Prezentare generală a serviciilor Desktop la distanță
RDS a permis desfășurarea de desktop-uri virtuale (desktop-uri masini virtuale) pentru a îmbunătăți accesul la desktop-uri și aplicații la distanță, precum și pentru a îmbunătăți experiența utilizatorului pentru a folosi diferite scenarii RDS.
Despre acest ghid
Fiecare scenariu se bazează pe cel precedent. Deși problemele de licențiere nu sunt acoperite de acest ghid, licențierea adecvată este o cerință obligatorie pentru utilizarea RDS. Unele scenarii pot necesita o repetare mai detaliată a pașilor precedenți. Dacă nu se specifică altfel, următoarele nuanțe se aplică tuturor scenariilor:
Fiecare secțiune a acestui manual este o descriere a arhitecturii generale și a pașilor necesari pentru personalizare. Scenariile descrise în documentație sunt destinate în primul rând pentru testarea într-un mediu de laborator și nu pot servi ca un ghid pentru implementarea într-un mediu de producție. Pentru mai multe informații despre construirea unei infrastructuri extrem de încărcate, trebuie să vă referiți la instrucțiuni mai detaliate.
Remote Desktop Services Architecture (Arhitectura serviciilor desktop la distanță)
Arhitectura RDC este concepută pentru a asigura scalabilitatea și fiabilitatea furnizării de servicii, permițând utilizatorilor să acceseze aplicații fără a necesita cunoștințe noi de la ei. Această secțiune oferă o prezentare generală a rolului RDS. De asemenea, oferă informații detaliate despre caracteristicile suplimentare și capacitățile pe care le utilizează RDS. Rețineți că pentru a utiliza noile caracteristici RDS, pe computerul client trebuie instalată cea mai recentă versiune a clientului RDC (Rremote Desktop Client) cu suport RDP 7.0.
Rolurile principale ale funcțiilor Remote Desktop Services
Principalele roluri ale RDC sunt prezentate în Figura 1:
Roluri și capabilități suplimentare (Roluri suplimentare caracteristici)
Pentru a susține funcțiile noi în RDS, trebuie să utilizați câteva roluri și caracteristici suplimentare. Acestea includ:
Figura 1 prezintă infrastructura RDS. Următoarele descrie modul de conectare a clientului la desktopul la distanță sau la o aplicație la distanță.
- Utilizatorul de la distanță se conectează la site-ul RD Web Access.
- Serverul Web RD solicită informații despre aplicații, sesiuni și desktop-uri virtuale de pe serverul RD Connection Broker.
- RD Connection Broker verifică statutul și rolurile RDSH RDVH, informații despre desktop virtual atribuite unui utilizator în serviciile de domeniu Active Directory (AD DS), iar apoi transmite aceste informații înapoi la serverul de acces RD WEB.
- Utilizatorul primește informații despre aplicațiile disponibile la distanță și desktop-urile virtuale de pe site-ul Web RD.
- Computerul client deschide o conexiune la serverul RD Gateway. Utilizând procedura de la distanță (RPC) prin protocolul HTTP, se conectează la serverul RD Connection Broker.
- RD Connection Broker utilizează AD DS pentru a găsi permisiuni de utilizator și informații despre desktop-urile personale virtuale asociate acestui utilizator.
- RD Connection Broker redirecționează computerul client la un server RDSH sau RDVH disponibil pe care este instalată aplicația solicitată sau desktopul virtual.
- Serverul RDSH sau RDVH răspunde clientului și oferă sesiunea solicitată sau desktopul virtual.
- Orice server RDSH sau RDVH necesită acces la un server de licențiere (RD Licensing Server). Există o perioadă de 120 de zile în care nu sunt necesare licențe.
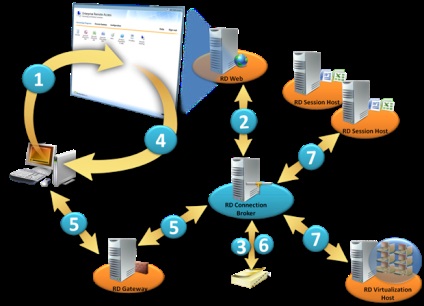
Figura 1 Infrastructura RDS
Scenariul 1: Desktop la distanță
Ca și în versiunile anterioare, cererea trebuie să fie instalat pe server atunci când instalați programul, selectați opțiunea „Install pentru toți utilizatorii» (Instalați pentru toți utilizatorii) pentru utilizatorii Remote Desktop pentru a putea rula aplicația. Caracteristicile serverului vor fi disponibile tuturor utilizatorilor RDSH, deci este important ca numai utilizatorii de încredere să aibă acces.
Cerințe pentru conectarea la o sesiune de la distanță:
- Serverul trebuie să aibă Host Host Session Desktop
- Aplicațiile sunt instalate
În Figura 2, serverul RDSH este implementat cu principalele aplicații Microsoft® Office, iar clientul accesează serverul pentru a accesa aceste aplicații.
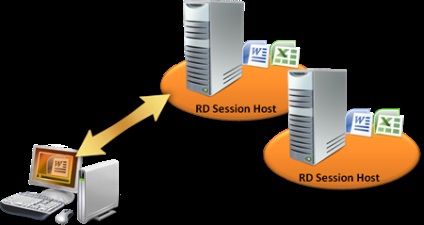
Figura 2. Sesiunea, bazată pe conexiune.
Pentru a configura acest script, urmați acești pași:
- În Managerul de Server, adăugați rolul Remote Desktop Services (RDS).
- Când instalați serviciul rol, selectați Remote Desktop sesiune Host.Primechanie: include întotdeauna suport pentru securitate avansată (nivel de rețea de autentificare) pentru a avea acces la RDS, în cazul în care calculatoarele client rulează Windows XP SP3 sau mai noi OS.Primechanie: Utilizatori și grupuri trebuie să să fie membri ai grupului Utilizatori de la distanță.
Scenariul 2: conexiuni RemoteApp și Desktop / acces Web
Cerințe pentru rularea RDS și utilizarea aplicațiilor la distanță, conexiunii la distanță și acces la site-ul de acces RD RD:
- Host Host Session Desktop (RDSH)
- Host Host Session Desktop (RDVH)
- Aplicații instalate
- Server cu RD Connection Broker instalat
- RDS Redirector Server
- RD Web Access Server
NOTĂ. Ultimele trei roluri pot fi instalate pe același server, dacă este necesar.
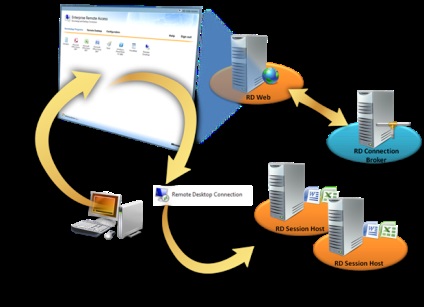
Figura 3. Pornirea unei sesiuni de desktop la distanță folosind conexiunea Desktop la distanță și pagina web de acces RD RD
Pentru a implementa aplicații utilizând RD Connection Manager, urmați acești pași:
Microsoft vă recomandă să utilizați servicii de certificare sau să utilizați soluții comerciale pentru a crea un certificat SSL. Cu toate acestea, clienții RD Web Access nu vor afișa mesaje de eroare asociate cu setările nevalabile ale certificatelor.
b. În secțiunea Configurare a site-ului Web, modificați proprietățile RD Web Access selectând Remote Desktop Server Centralized Publishing. așa cum se arată în figura 4.
Aplicațiile disponibile la distanță vor fi afișate.
Scenariul 3: Desktopuri virtuale personale folosind virtualizarea RD
RD Virtualization vă permite să creați tabele virtuale pe care le puteți gestiona și stabili acces prin RD Connection Broker. Utilizatorii se pot conecta la un desktop personal sau la un grup de desktop-uri care implică utilizarea în comun. Se reamintește starea sesiunii utilizatorului și a mașinii virtuale, astfel încât atunci când vă reconectați, utilizatorul va fi redirecționat către același server în care rulează sesiunea VDI.
Cerințe pentru RDS utilizând RD Virtualizarea:
- Un server cu rolul Host Remote Virtualization Desktop Host (RDVH). Dacă serverul din scenariul 1 acceptă Hyper-V, rolul de virtualizare RD poate fi instalat pe acesta.
Notă Rolurile Host RD Connection Broker și RD Virtualization Host nu pot fi instalate pe aceeași mașină.
- Un server cu rol RDS Redirection Server. Un server RDS special este necesar pentru a utiliza redirecționarea RDP. Acest server funcționează în colaborare cu serverul RD Connection broker. După ce serverul RDS este configurat ca redirector, acesta va înceta să accepte conexiuni regulate la desktopul la distanță. Pentru a administra de la distanță acest server, utilizați conexiunea administrativă "mstsc / admin" din meniul "Start".
- Instalați rolul de virtualizare RD. Când instalați un server nou, instalați de asemenea rolul Remote Desktop Server.
- Tabelele virtuale ale mașinilor virtuale trebuie configurate să utilizeze RDVH. Mașinile virtuale trebuie să funcționeze sub: Windows 7, Windows Vista sau Windows XP.
- Configurați RDS pentru a redirecționa desktopurile personale virtuale. Dacă nu doriți să utilizați desktopuri personale, treceți peste acest pas și mergeți la secțiunea "Virtual Desktop Pool", care va fi discutată mai târziu în acest ghid.
Pentru a crea un desktop virtual într-o mașină virtuală, urmați acești pași (numai pentru Windows 7):
Notă: Numele mașinii virtuale Hyper-V, instrumentul Manager trebuie complet (FQDN) se potrivesc cu numele mașinii virtuale de oaspeți (de exemplu, vmclinet1.contoso.com).
- Atașați computerul la domeniul Active Directory.
- Activați desktopul la distanță.
- Configurați grupul Utilizatori de la distanță. Toți utilizatorii care au nevoie să acceseze această mașină virtuală trebuie să fie membri ai acestui grup.
- Pe serverul de virtualizare RD, adăugați contul computerului cu mașina virtuală grupului local de administratori.
- Instalați cea mai recentă versiune de Integration Services for Hyper-V. Pentru mai multe informații, consultați Ghidul de inițiere Hyper-V. Windows 7 include cea mai recentă versiune a serviciilor de integrare pentru Hyper-V.
- Configurați paravanul de protecție Windows pentru a permite traficul de la distanță și de gestionare a serviciului de la distanță.
- Setați valoarea de registry AllowRemoteRPC la 1. Acest parametru este localizat în următoarea cheie de registry: HKEY_LOCAL_MACHINE \ System \ CurrentControlSet \ Control \ Terminal Server.
Pentru a configura redirecționarea RDS, urmați acești pași:
- Pe un server nou care va acționa ca un redirector RDS, instalați Remote Desktop Services.
- Pe serverul broker de conectare RD, executați Expertul de configurare a desktopurilor virtuale. (Rulați expertul din panoul de acțiune de pe serverul RDS, din Managerul de conectare la distanță la distanță din consola Server Manager.)
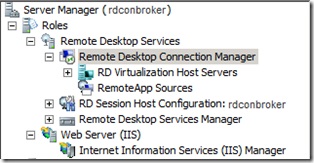
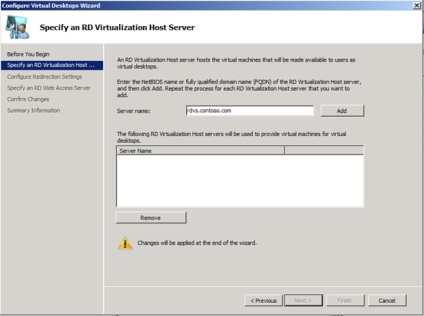
Figura 6. Expertul de configurare a desktop-urilor virtuale - În secțiunea "Specificați secțiunea Gazdă virtuală la distanță", adăugați serverele RDVS necesare. (Serverul trebuie să ruleze Hyper-V, iar mașinile virtuale trebuie configurate.)
- În elementul "Configurați setările de redirecționare", specificați serverul configurat la pasul 2.
- În secțiunea "Specificați un RD Web Access Server", specificați serverul pe care este instalată componenta RD Web Access. (Acesta poate fi același server ca cel specificat în scenariul 2 din acest ghid)
Ecran virtual personal al utilizatorului.
Următorul pas este să alocăm utilizatorului un desktop virtual. Puteți face acest lucru utilizând elementul gazdă RD Virtualization din consola Remote Desktop Services. Faceți clic pe Atribuiți Desktop personal personal pentru a porni expertul corespunzător.
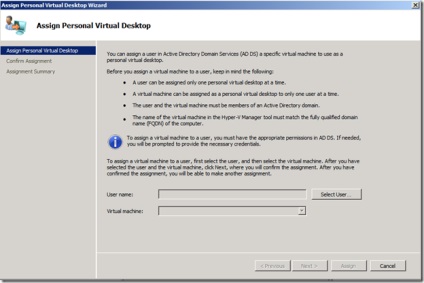
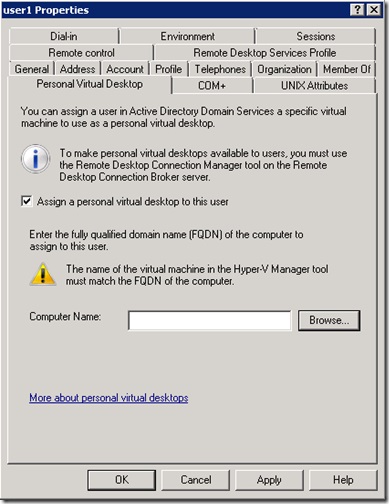
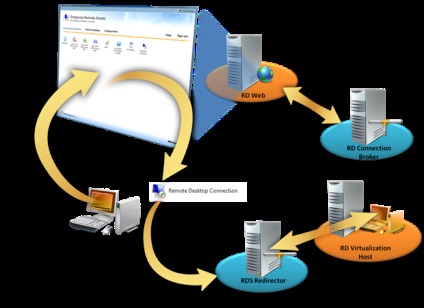
Figura 7. Arhitectura interacțiunii cu desktop-ul personal
Configurarea Windows 7
Pentru a accesa mașina virtuală, utilizați pagina RD Web Access pentru a accesa aplicațiile la distanță sau un fișier preconfigurat creat utilizând serverul RD Connection Broker. În Managerul de conectare RD, faceți clic pe linkul Obțineți configurarea clientului.
Scenariul 4: Desktopuri Virtuale și Pool Virtualization Pool
Bazinele desktop sunt seturi de desktop-uri virtuale configurate identic. Atunci când un utilizator cere acces la o piscina, capata acces la orice mașină virtuală gratuit: setările personalizate nu depind de faptul dacă utilizatorul se execută pe o mașină virtuală. Odată ce utilizatorul finalizează sesiunea de mașină virtuală, mașina este pregătită să fie întreținută de un alt utilizator. Figura 8 prezintă arhitectura generală de lucru cu piscina virtuală pentru desktop.
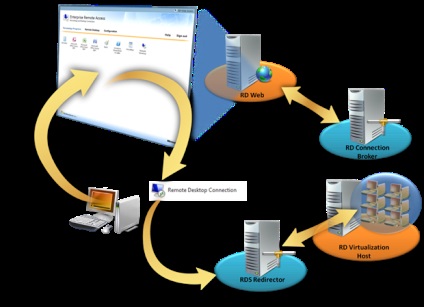
Figura 8. Arhitectura bazei de date pentru Virtual Desktop Pool
Să începem lucrul la configurarea bazinului cu un nume pentru acesta, de exemplu: vdipool.contoso.com.
Notă Numele bazinului desktop este denumit uneori numele de fermă.
Apoi, instalați și configurați serverul RDS pentru a redirecționa spre bazinul desktop. Pentru aceasta, urmați acești pași:
- Pe un server nou care va acționa ca un redirector pentru o nouă piscină virtuală pentru desktop, trebuie să instalați rolul RDS.
- Pe serverul Broker de conectare RD, asigurați-vă că serverul virtual care îmbină mașinile virtuale în bazin a fost adăugat în lista serverelor RDVS. Dacă nu a fost adăugat, adăugați-l prin butonul Add RD Virtualization Host Server din bara de acțiune.
- Creați un bazin de desktop virtual:
a. Pe serverul Broker Connection RD, utilizați consola Server Manager de (Server Manger) pentru a merge la Remote Desktop Services, apoi faceți clic pe RD Virtualization Servere gazdă, și rulați Virtual expertul Masina Pool Wizard Creation.
b. Introduceți numele care va fi afișat în meniul Start al Windows 7.
Numele fermei trebuie să fie identic cu cel specificat mai sus.
c. Introduceți numele serverului configurat în etapa 1, ca server de redirecționare.
Pentru a redirecționa baza de date virtuală la starea inițială, urmați acești pași:
- Luați un instantaneu al fiecărei mașini virtuale, membru al bazinului.
- Redenumiți imaginea la RDV_ROLLBACK.