Sfaturi pentru îmbunătățirea rezultatelor căutării
- Verificați ortografia și spațiul - Exemple: "blocaj de hârtie"
- Utilizați numele modelului produsului: - Exemple: "laserjet pro p1102", "DeskJet 2130"
- Utilizați numărul produsului: - Exemple: "LG534UA"
- Adăugați cuvinte cheie împreună cu numele produsului: - Exemple: "Blocaj de hârtie LaserJet M1120", "HP 250 G4 bluetooth"
- Introduceți numărul de serie al produsului care se află pe etichetă împreună cu codul de bare atașat la produsul dvs.
Aveți nevoie de ajutor pentru a găsi numele produsului, numărul sau numărul de serie?
Acest document se aplică computerelor care rulează sistemul de operare HP Windows 8.
În computerele HP cu Windows 8 preinstalate, se poate părea că capacitatea hard diskului este mai mică decât cea specificată în specificații, documentație sau pe ambalaj. Poate că Windows indică o capacitate mai redusă a hard disk-ului, deoarece afișează informații despre o singură partiție a discului la un moment dat și, în plus, într-unul din cele două sisteme de prezentare binare utilizate în mod obișnuit.
Computerele HP care rulează Windows 8 au hard discuri cu mai multe partiții. Prima secțiune conține spațiul utilizat. Această secțiune este de obicei indicată cu litera C: și poate fi marcată ca HP. O altă secțiune conține informații pentru restaurarea sistemului și este marcată ca RECOVERY.
Pentru mai multe informații despre subiectul de interes, faceți clic pe antetul secțiunii sau pe semnul (+) de lângă acesta.
Deplasați cursorul mouse-ului în colțul din stânga jos al ecranului și faceți clic dreapta.
În meniul care apare, faceți clic pe Start. introduceți msinfo32 și apăsați Enter.
Se afișează fereastra Informații sistem.
Fig. Capacitatea hard diskului afișată pe un computer Windows 8
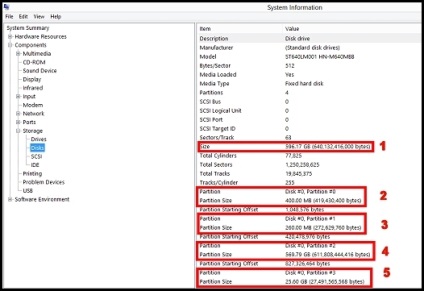
Capacitatea totală a unității hard disk
Spațiu protejat pe disc utilizat de Windows
Spațiu de disc protejat utilizat pentru sistemul de fișiere
Spațiul de disc alocat pentru funcționarea în sistemul de operare
Spațiul de disc rezervat pentru recuperarea sistemului
Uneori, capacitatea totală a spațiului pe disc nu este disponibilă, iar unele dintre spațiul de pe hard disk rămân nealocate. Acest lucru se poate întâmpla dacă un hard disk suplimentar este instalat și este împărțit necorespunzător sau dacă imaginea din fabrică a discului nu se potrivește corect volumului acestuia.
Dacă o parte mare a spațiului de pe hard disk nu este alocată, urmați acești pași pentru a adăuga spațiu de disc neutilizat la spațiul distribuit pe hard disk (expansiune pe hard disk).
Nu utilizați secțiunea RECUPERARE! În caz contrar, spațiul de disc neutilizat va fi alocat unei partiții care ar trebui utilizată numai pentru restaurarea computerului.
Nu utilizați SISTEMUL! Windows utilizează această secțiune pentru a stoca fișiere importante de sistem, inclusiv recuperare la pornire și pentru puncte de restaurare a sistemului.
Apăsați tasta Windows + W pentru a deschide fila Setări și introduceți gestionarea discului în câmpul de căutare. Faceți clic pe Creare și formatare partiții pe hard disk în partea stângă a ecranului.
Dacă vi se solicită o parolă de administrator sau o confirmare, specificați parola sau efectuați confirmarea.
Se deschide secțiunea de gestionare a discurilor.
În secțiunea Volum, faceți clic pe discul principal, de obicei marcat cu litera C :.
După aceea, în fereastra Disk Management puteți vedea cantitatea de spațiu nealocat de pe disc. Spațiul nealocat are forma unei secțiuni fără marcaj de secțiune și cu o bară neagră în partea superioară. Spațiul nealocat este un spațiu neutilizat care nu poate fi folosit.
Fig. Capacitatea hard diskului de 250 GB, din care 11,72 GB nu au fost încă distribuite
Notă.
Dacă spațiul nealocat pentru disc nu este specificat, spațiul de pe acest disc a fost distribuit corect.
În fereastra Computer Management, faceți clic dreapta pe volumul volumului volumului discului a cărui capacitate doriți să o crească (de exemplu, Drive 0 (C :)) și selectați Volume Extension. Nu selectați secțiunile SYSTEM, RECOVERY sau FACTORY_IMAGE.
Fig. Ecran de gestionare a computerului - Extensie volum
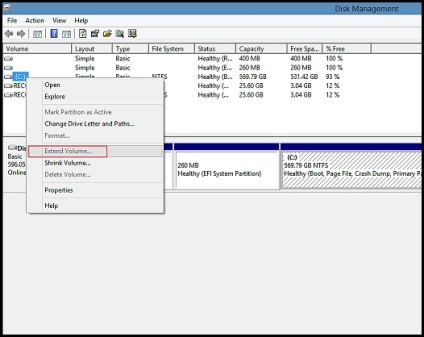
Faceți clic pe Următorul. când se deschide fereastra Expert volum.
Selectați discul pe care doriți să îl extindeți, specificați spațiul pentru extensie și faceți clic pe Următorul. Pentru a seta cantitatea maximă posibilă de spațiu disponibil nealocat, nu modificați valorile volumului.
Fig. Selectarea unui disc în fereastra Wizard Expansion Volume
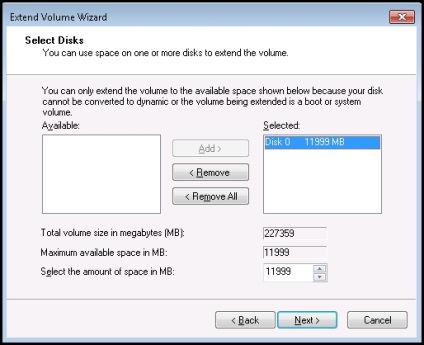
Faceți clic pe Finalizare pentru a finaliza.
Acum spațiul nealocat este disponibil pentru utilizare, iar fereastra "Computer Management" afișează capacitatea corectă a discului.
Fig. Unitate hard disk de 250 GB cu spațiu complet distribuit
În diferite programe și cu diferiți producători de software și hardware, gigabytele sunt determinate în moduri diferite. Ce arată Windows ca capacitatea unității de disc poate fi mai mică decât valoarea adevărată.
Windows și o serie de alte programe afișează caracteristicile într-un sistem binar (bazat pe numărul 2). În notația binară, un megabyte (MB) este de 1048576 octeți, iar un gigabyte (GB) este de 1073741824 octeți.
Pentru a converti valoarea capacității binare a unității hard disk afișate în fereastra programului la zecimale, multiplicați valoarea binară cu un factor de 1,048576.
Această secțiune conține informații importante care conțin o copie de rezervă a sistemului de operare Windows și a setului de programe sursă.
Pentru computerele HP care au fost lansate înainte de Windows Vista, informațiile de recuperare au fost incluse pe CD-ROM. HP nu mai furnizează majoritatea calculatoarelor cu discuri de recuperare din următoarele motive:
CD-urile pot fi zgâriate.
CD-urile se pot pierde.
Discurile compacte pot deveni inutilizabile după expunerea prelungită la lumina soarelui.
Costul unui CD crește prețul calculatorului.
Recuperarea sistemului de pe o partiție de pe hard disk este mult mai rapidă decât de pe CD-uri și nu necesită o schimbare de discuri.
Cu toate acestea, puteți crea un set de discuri de recuperare utilizând programul de recuperare furnizat de HP. Pentru informații suplimentare, consultați Obținerea de discuri de recuperare HP (în limba engleză).
Windows utilizează partiția de sistem pentru a stoca fișiere importante de sistem, inclusiv recuperarea pentru punctele de pornire și de restaurare a sistemului.