Ca administratori de Windows. trebuie să știți cum să lucrați cu fișierele ISO și cum să le accesați. În acest articol, vă voi spune de ce ar trebui să fiți mai atenți la fișierele ISO și cum să le montați în Windows 7 folosind instrumente gratuite. Doriți să instalați aplicații software de bază, un sistem de operare sau să accesați orice unitate virtuală CD / DVD? Dacă da, trebuie să știți ce este fișierul ISO și cum să îl accesați.
Ce este un fișier ISO și cum să îl accesați?
Fișierul ISO este formatul fișierelor imagine de disc definite de Organizația Internațională pentru Standarde (ISO). Astfel, acest format a fost numit după organizația care la creat. Există o mare probabilitate ca atunci când se stochează o imagine CD sau DVD pe un hard disk (și nu pe un suport optic), acesta este stocat în format "ISO". Aceste fișiere au extensia ".iso".
În Windows 7, dacă faceți dublu clic pe fișierul .ISO, vi se va cere să îl ardeți pe o unitate CD / DVD, după cum se arată în figura de mai jos:
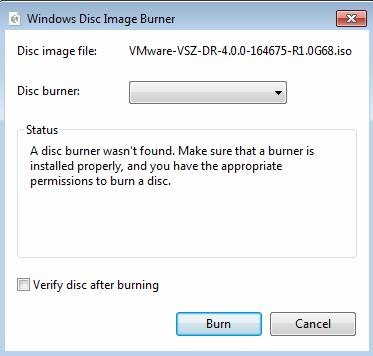
Aici aveți nevoie de o aplicație pentru emularea fișierelor .ISO de pe computerul dvs. local, pentru care nu trebuie să plătiți.
(Sunt înclinat să cred că această aplicație trebuie inclusă în setul de instrumente Windows standard, precum și în arhivele de fișiere ZIP / UNZIP, dar acesta este un subiect pentru o altă conversație)
Din fericire, există o serie de instrumente pentru emularea fișierelor .ISO în Windows. Cu toate acestea, nu toate dintre ele sunt compatibile cu Windows 7, deci BEBELUT. De fapt, am auzit chiar că, dacă actualizați computerul la Win7, atunci când astfel de instrumente sunt instalate, pur și simplu nu funcționează după actualizare. Asigurați-vă că vă asigurați că instrumentele pe care le utilizați sunt compatibile cu Windows 7.
Întotdeauna m-am bazat pe un instrument special pentru a imita imaginile ISO, iar acest instrument este numit Daemon Tools (o voi acoperi în secțiunea următoare). În timpul căutării acestui articol, am descoperit că există un număr de alte instrumente pentru a lucra cu ISO care sunt compatibile cu Windows 7. Una dintre aplicațiile care îmi plac funcționează ca un instrument de comprimare (ca un program ZIP) și care nu emulează fișiere ISO în ca un disc virtual, este o utilitate gratuită 7-Zip. Am încercat-o pe Windows 7, și a funcționat bine:
Deschideți în dimensiune completă 'href = "/ user_img / 100131150003 / 2.jpg" target = _blank $ inclus = "null">
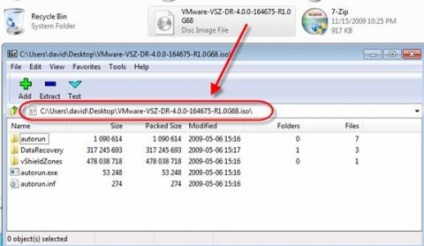
Măriți imaginea
Iată o listă a altor aplicații de emulare ISO care, în conformitate cu producătorii lor, sunt compatibile cu Windows 7:
- Magic ISO
- Virtual CloneDrive
- PowerISO (versiunea gratuită poate citi ISO, dar are limitări în crearea și editarea fișierelor ISO)
În fine, rețineți că instrumentul "Microsoft Virtual CD-ROM", care poate fi găsit pe Internet, nu este compatibil cu Vista sau Windows 7.
Cum se instalează Daemon Tools Lite gratuit în Windows 7
Așa cum am spus mai sus, instrumentul meu preferat de a lucra cu ISO este "Daemon Tools", care a fost în jur de mult timp. Astăzi, versiunea pe care o folosesc este numită versiunea "Lite", dar există și o versiune plătită cu caracteristici suplimentare. Dar chiar și versiunea Lite vă permite să emulați 4 unități CD, DVD-ROM, HD-DVD sau Blu-ray. Cu acest instrument puteți monta imagini ISO și accesa fișierele conținute în ele. Daemon Tools vă permite de asemenea să creați imagini ISO și chiar să setați parole pentru aceste fișiere imagine ISO.
Pe Internet, puteți găsi informații că "instrumentele daemon nu sunt compatibile cu Windows 7", dar acest lucru nu este valabil dacă utilizați 4.35.5 sau o versiune ulterioară.
Daemon Tools Lite funcționează instalând o aplicație (necesită o repornire a sistemului de operare), care vă permite să montați fișiere ISO cu o etichetă de volum. Din acestea puteți începe să montați fișiere ISO sau să creați fișiere ISO utilizând instrumentul daemon-tools care apare în bara de activități.
Instalarea Daemon Tools Lite este simplă. Descărcați un fișier de 8 MB de aici (asigurați-vă că descărcați produsul de pe site-ul producătorului, și nu de pe site-ul care a copiat versiunea veche și l-a descărcat ca o versiune nouă).
Am rulat expertul de instalare și am adoptat limba implicită în limba engleză.
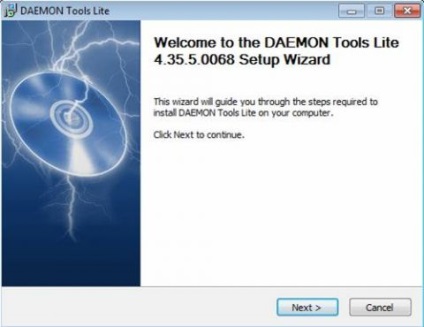
Apoi am dat clic pe Următorul și am acceptat termenii acordului de licență. Apoi, am ales să instalez versiunea gratuită. în loc să plătiți o versiune licențiată.
Puteți alege instalarea oricăror componente (setul minim de componente este suficient), am ales opțiunea de a crea o comandă rapidă în meniul Start, în bara laterală (gadgetul bara laterală Windows) și integrarea în Windows Explorer.
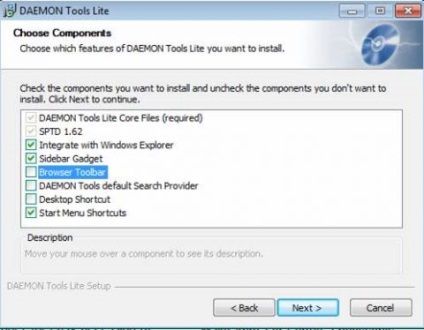
Am decis să nu schimb limba de start a browserului meu, după care a început instalarea. Am acceptat avertizarea centrului de securitate din bara laterală.
După instalare, am rebootat PC-ul meu.
După repornire, am avut un nou instrument în bara laterală a instrumentelor Windows 7 și aș putea rula și daemon-tools din meniul Start.
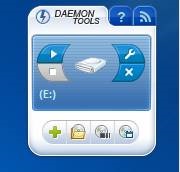
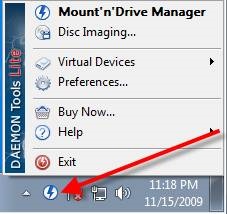
Oricare dintre căi mă permite să montează o imagine ISO și să o vizualizez. Pentru a face acest lucru, fac clic pe Dispozitive virtuale. noua mea unitate virtuală CD este "Drive E:" - și apoi selectez opțiunea Mount Image.
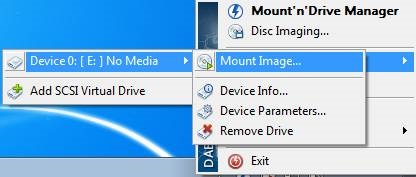
Specifică calea către fișierul meu ISO și fișierul ISO este montat pe o unitate virtuală CD / DVD "unitate E:".
Apoi am selectat calculatorul meu. accesați Drive E:. și vizionați această imagine DVD.
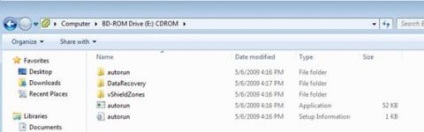
Apropo, Daemon Tools Lite suportă multe alte tipuri de imagini în afară de ISO, după cum se arată în figura 9 de mai jos.
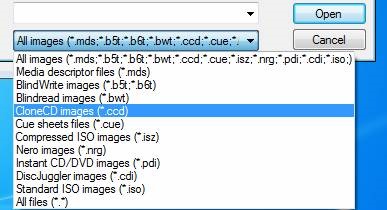
concluzie
Abilitatea de a monta imagini ISO este o abilitate foarte importanta pentru orice administrator de Windows. În mod surprinzător, în Windows nu există absolut niciun ban pentru a vă ajuta în acest sens. Din fericire, există o serie de alte aplicații care fac această sarcină simplă, în timp ce aceste aplicații sunt gratuite, iar cei dragi includ daemon-tools Lite. În plus, îmi place foarte mult că este compatibil cu Windows 7!