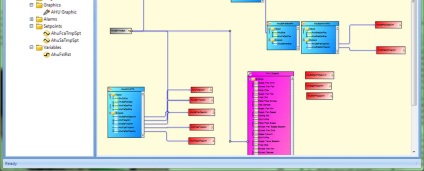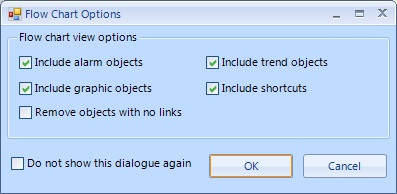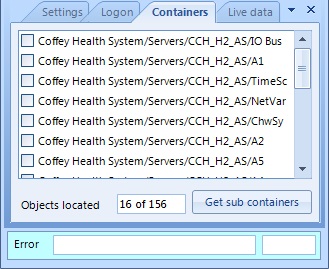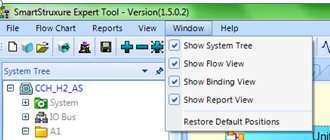copie
2 Expert Tool version 1.5 Expert Tool este o aplicație software dezvoltată pentru PC concepută pentru a vizualiza configurația soluției SmartStruxure pentru serverele enterprise și serverele de automatizare. Acest instrument oferă personalului de inginerie implicate în proiectarea, punerea în suport tehnic, abilitatea de a vizualiza relațiile dintre structura de directoare de obiecte și documentația pentru punerea în funcțiune sau pentru alte scopuri tehnice. Acest instrument poate fi util în proiectarea și punerea în funcțiune a proiectului, precum și în faza de întreținere a unui sistem deja implementat. Toate tipurile de obiecte create pe serverul de întreprindere și automatizare sunt suportate cu ajutorul interfețelor BACnet, Lonworks și Modbus. Instrumentul Expert este compatibil cu software-ul StruxureWare Building Operation 1.3 și versiuni ulterioare. 2
dacă ($ this-> show_pages_images $ page_num doc ['images_node_id'])
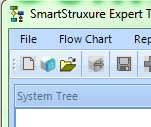
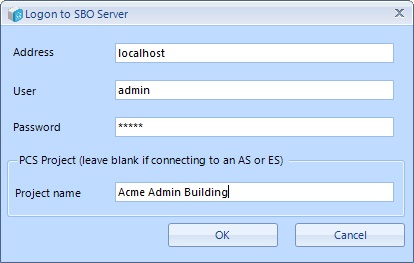
4 Conectarea instrumentului expert la SBO 1.5 Procedura de conectare a operațiunilor de construcție SmartStruxure Versiunea 1.5 nu este dificilă. Utilizatorul se poate conecta direct la serverul Enterprise, serverul de automatizare sau serverul de configurare a proiectului (pcs). Procedura de conectare pentru serverul Automation și Enterprise Server. 1. Porniți Instrumentul Expert din meniul de pornire sau prin intermediul comenzii rapide de pe desktop. 2. Din meniul "Fișier", selectați opțiunea "Deschideți serverul SBO". 3. Introduceți informațiile corespunzătoare, apăsați OK. Procedură pentru conectarea la serverul de configurare a proiectului (bucăți): 1. Urmați pașii de mai sus. 2. Introduceți numele serverului de configurare a proiectului la care intenționați să vă conectați. Server de server de automatizare sau server de întreprindere Server de configurare a proiectului Utilizatorul poate stabili o conexiune folosind butonul Open SBO Server situat în partea din stânga sus a ecranului Expert Tool. 4
5 Instrumentul Expert conexiune SBO 1.5 culoare roșie nu reprezintă încă descărcat conținut Când vă conectați mai întâi la Enterprise Server, proiecte de configurare a serverului de automatizare Serverili (buc) de pe ecran pentru a deschide managerul de server de boot. Sistemele mari pot necesita mai mult timp pentru a încărca informații, astfel încât managerul de încărcare a serverului este proiectat pentru a oferi acces rapid la orice parte a sistemului. Descărcarea va începe automat, procesul va fi afișat în fereastra managerului de pornire al serverului. Sistemele marcate cu roșu nu sunt încă încărcate în Expert Tool. Când trageți un dosar din arborele de sistem în managerul de boot al serverului, procesul de descărcare a acestui dosar va începe automat. Utilizatorul poate deschide managerul de încărcare a serverului în orice moment făcând clic pe butonul corespunzător din bara de meniuri. Server Boot Manager Glisați folderele în managerul de încărcare a serverului Porniți și opriți procesul de încărcare Rulați procesul și starea. Dosarele descărcate sunt afișate în gri. 5
6 Utilizați Instrumentul pentru Expert exportate fișiere Selectați „File Export» (File Export) Selectați unul sau fișier SBO mai exportat (țineți apăsată tasta Ctrl) În plus față de conexiunea directă la aplicații SBO 1.5, utilizatorul poate utiliza fișierele exportate SBO versiunea 1.3 și mai sus. 1. Din meniul "Fișier", selectați opțiunea "Deschideți fișiere SBP exportate" (Fișiere de export SBP). 2. Din caseta de dialog, navigați la unul sau mai multe fișiere XML pe care doriți să le deschideți. Țineți apăsată tasta Ctrl pentru a selecta mai multe fișiere în același timp. 3. Pe ecran, se deschide caseta de dialog Expert Tool care vă cere să confirmați setările de import. 4. Selectați setările dorite și faceți clic pe OK. 5. Fișierele vor fi descărcate și deschise în modul de afișare a diagramei funcționale. Selectați alte opțiuni necesare 6
7 Expert Tool cum să exportați fișiere din SBO Procedura de exportare a fișierelor de la SBO la Expert Tool nu este deosebit de dificilă. 1. În stația de lucru SBO, selectați folderul dorit din sistemul destinație. 2. Faceți clic dreapta și selectați opțiunea "Export". 3. Atunci când exportați informații din versiunea 1.4 a software-ului SBO, utilizați opțiunea "Export Special File" (Export special). 4. Dacă este necesar, puteți exporta mai multe foldere. Când lucrați cu serverul de automatizare sau serverul de configurare a proiectului (PCS), utilizatorul poate exporta magistrala I / O. Selectați opțiunea "Export" Dacă este necesar, utilizați opțiunea "Export un fișier special" 7