Predarea computerului pentru închidere este utilă pentru mulți utilizatori. Dacă lăsați pentru noapte descărcați cel mai recent sezon al emisiunii, doresc să limiteze timpul de jocuri pe calculator pentru un copil sau pur și simplu posibil pentru a salva pe electricitate - aveți nevoie de un temporizator de oprire calculator pentru Windows 7, 8 și 10. Luați în considerare instrumentele încorporate pentru Windows și software terță parte.
Instrumente Windows
Oprirea automată a computerului în Windows 7 sau 10 poate fi configurată de sistemul de operare în sine, fără a instala alte aplicații. Dar nu există nicio coajă frumoasă pentru această acțiune, va trebui să scrieți un număr de parametri în linia de comandă sau în planificator.
Linie de comandă
Pentru a porni linia de comandă, din meniul Start, găsiți secțiunea "Service" și faceți clic pe elementul cu același nume. Va apărea o fereastră cu un fundal negru și un cursor intermitent. De asemenea, puteți deschide "Run" sau pinch Win + R, veți vedea o linie mică. În el introduceți comanda shutdown / s / t N. Aici "shutdown" este numele funcției, "/ s" este parametrul de închidere complet al PC-ului, "/ t N" - indică faptul că oprirea va avea loc în N secunde.
Dacă trebuie să închideți computerul prin linia de comandă în 1 oră, introduceți închidere / s / t 3600 și faceți clic pe „OK“. Apare un mesaj de sistem care indică faptul că PC-ul va fi oprit după o anumită perioadă de timp. Înainte de închidere, vi se va cere să închideți manual aplicațiile care rulează.
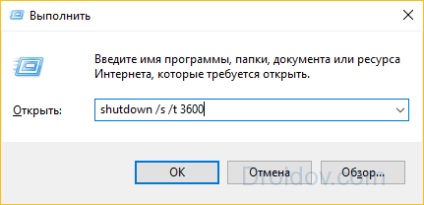
Pentru a închide toate programele forțat, fără participarea dvs., adăugați parametrul / f la formula. Dacă decideți să eliminați temporizatorul, tastați shutdown / a, apoi oprirea automată a calculatorului va fi anulată. Pentru a termina sesiunea, utilizați opțiunea / l în loc de / s pentru a trimite PC-ul la starea de repaus - parametrul / h.
Dacă trebuie să deconectați computerul de la linia de comandă în mod regulat, pregătiți o comandă rapidă pentru operație. Pentru a face acest lucru, faceți clic dreapta pe desktop, din meniul "Creați", mergeți la "Comandă rapidă". În fereastră, introduceți calea către programul "C: \ Windows \ System32 \ shutdown.exe" cu parametrii necesari. Oprire automată după 1 oră, cu închiderea tuturor aplicațiilor vor întâlni echipa «C: \ Windows \ System32 \ shutdown.exe / s / f / t 3600" .
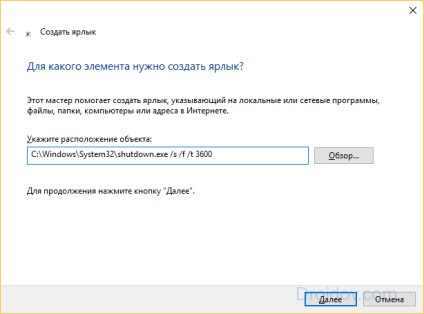
Apoi, introduceți un nume pentru pictogramă și faceți clic pe "Efectuat". Pentru a schimba imaginea, în proprietățile comenzii rapide, selectați "Modificare pictogramă". Apoi, pentru a activa cronometrul trebuie doar dublu-clic pe etichetă, iar computerul se oprește după numărul specificat de secunde.
planificator
Pentru a dezactiva computerul în Windows 10 sau o altă versiune, puteți utiliza instrumentul Programator sarcină. El se ascunde în meniul „Instrumente de administrare“ „Start“, aplicația poate provoca, de asemenea, linia de taskschd.msc, apăsarea Win + R.
Cum se configurează temporizatorul de închidere pentru Windows 7 sau 10: în submeniul "Acțiune", faceți clic pe "Creați o sarcină simplă". Introduceți un nume arbitrar, alegeți regularitatea execuției - zilnic sau singură. În pasul următor, setați cronometrul de oprire al calculatorului: nu trebuie să calculați secundele, să setați data și ora exactă. Ca acțiune, setați "Rulați programul", în setări, setați oprirea cu argumentul / s.
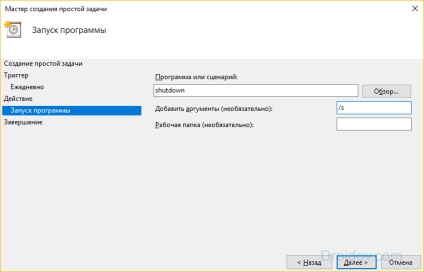
Sarcina va fi creată și rulată la ora stabilită. Dacă schimbați planurile, puteți modifica întotdeauna parametrii sarcinii, mutând oprirea automată la o altă oră.
Programe terțe
Spre deosebire de instrumentele de sistem Windows, alte programe pentru deconectarea automată a calculatorului diferă de setările mai extinse. Nu trebuie să numărați timpul în câteva secunde și să prescrieți manual parametrii pentru a porni cronometrul.
Un utilitar elegant numit Smart Turn Off destinat închiderii automate a unui computer care rulează Windows 10, 8, XP sau Vista. Sunt disponibile numai setările de bază: sfârșitul sesiunii sau deconectarea completă a PC-ului, după o anumită perioadă sau la un moment dat.
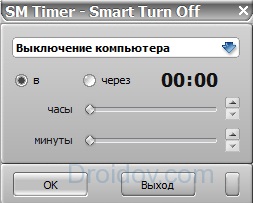
Airytec Opriți
Programul Switch Off știe cum să oprească computerul după o anumită perioadă de timp. Utilitate are setări flexibile: program în timpul săptămânii și de această dată, alegerea acțiunii - oprire, repornire, somn, pauza de conexiuni VPN. Oprirea opririi poate închide aplicațiile și poate afișa un avertisment înainte de a porni funcția. De asemenea, oprirea automată poate fi pornită nu prin ceas, ci în absența unor acțiuni ale procesorului sau utilizatorilor pentru o anumită perioadă.

Descărcați utilitarul poate fi în versiune completă sau portabilă - nu necesită instalare, rulează de pe orice suport media. Aplicația adaugă pictograma acesteia în zona de notificare Windows, faceți clic pe ea și selectați funcția dorită pentru a începe sarcina. Există o opțiune de oprire și o interfață web pentru acces la distanță - cu aceasta puteți deconecta computerul online din browser de pe orice dispozitiv.
Închidere automată automată
Cum se configurează temporizatorul de oprire pentru un computer Windows 10 cunoaște programul Wise Auto Shutdown. Utilitarul oferă o gamă de opțiuni de acțiune, setarea timpului - corect, prin decalaj, zilnic sau când este inactiv.
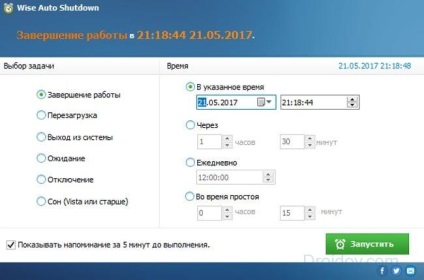
Înainte de oprirea automată, va fi afișat un memento, din care puteți amâna acțiunea specificată.
O aplicație puternică PowerOff pentru Windows 7 sau 10 are un număr mare de setări ale cronometrului pentru a opri calculatorul. Selectați o acțiune și setați timpul de răspuns pentru a porni modul standard. Funcția poate fi asociată nivelului încărcării procesorului sau redării muzicii de către playerul Winamp. Utilitatea reușește să controleze conexiunea la Internet, numărând volumele de trafic.
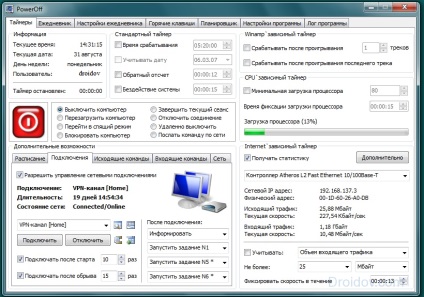
Rețineți că atunci când închideți PowerOff, cronometrele vor fi resetate. Prin urmare, setați-l în setări, astfel încât utilitarul să fie minimizat în loc de ieșire completă, apoi PC-ul se va opri după un anumit timp.
concluzie
Nu este dificil să configurați oprirea automată a calculatorului de cronometru. Utilizați comenzile Windows - aceasta este cea mai rapidă - sau alte aplicații, dacă aveți nevoie de setări mai flexibile.